Содержание
- 1 В этой статье
- 2 Общие сведения о синхронизации с Outlook 2010 контента SharePoint 2010
- 3 Работа с синхронизированной библиотекой документов
- 4 Работа с синхронизированным списком контактов
- 5 Работа с синхронизированным списком задач
- 6 Работа с синхронизированным внешнего списка
- 7 Дополнительные возможности интеграции
- 8 Синхронизация библиотеки SharePoint с приложением Outlook 2010
- 9 Синхронизация списка SharePoint контактов с помощью контактов Outlook 2010
- 10 Синхронизация списка задач SharePoint с задачи Outlook 2010
Каждый раз, при запуске Outlook, происходит синхронизация папок. Это необходимо для получения и отправки корреспонденции. Однако, бывают такие ситуации, когда синхронизация может не только длиться очень долго, но и вызывать различные ошибки.
Если вы уже столкнулись с такой проблемой, тогда прочитайте эту инструкцию, которая поможет вам решить эту проблему.
Если у вас Outlook «повисает» на синхронизации и не реагирует ни на одну команду, тогда попробуйте зайти в программу в безопасном режиме, предварительно отключив интернет. Если же синхронизация завершилась с ошибкой, то программу можно не перезапускать и переходим сразу к действиям.
Заходим в меню «Файл» и кликаем по команде «Параметры».

Здесь, на вкладке «Дополнительно» переходим в раздел «Отправка и получение» и нажимаем «Отправить и получить».

Теперь в списке выделяем пункт «Все учетные записи» и нажимаем кнопку «Изменить».

В окне «Настройки отправки и получения» выделяем нужную учетную запись и переводим переключатель «получение почты» в положение «Использовать поведение, определенное ниже».

Теперь отмечаем галочкой папку «Входящие» и переводим переключатель в положение «Загружать только заголовок».

Далее требуется перезапустить почтовый клиент. Если вы заходили в безопасном режиме, то запустите Outlook в обычном, если же нет, то просто закройте и откройте программу заново.
Отблагодарите автора, поделитесь статьей в социальных сетях.
Примечание: Мы стараемся как можно оперативнее обеспечивать вас актуальными справочными материалами на вашем языке. Эта страница переведена автоматически, поэтому ее текст может содержать неточности и грамматические ошибки. Для нас важно, чтобы эта статья была вам полезна. Просим вас уделить пару секунд и сообщить, помогла ли она вам, с помощью кнопок внизу страницы. Для удобства также приводим ссылку на оригинал (на английском языке).
Можно синхронизировать библиотеку SharePoint, список контактов, список задач, список задач проекта и типа внешнего списка SharePoint с Microsoft Outlook 2010. Поскольку многие пользователи SharePoint 2010 также использовать Outlook 2010 для совместной работы и координат действий и проектами, вы можете синхронизировать эти библиотеки и списки могут помочь вам работать более эффективно, особенно при работе в автономном режиме или отсутствии удобного доступа все время сайты SharePoint.
В этой статье
Можно синхронизировать библиотеку SharePoint, список контактов, список задач, список задач проекта и типа внешнего списка SharePoint с Outlook 2010. Поскольку многие пользователи SharePoint 2010 также использовать Outlook 2010 для совместной работы и координат действий и проектами, вы можете синхронизировать эти библиотеки и списки могут помочь вам работать более эффективно, особенно при работе в автономном режиме и отсутствии удобного доступа все время сайты SharePoint.
Для синхронизации этих списков и библиотек, должен быть установлен на клиентском компьютере Outlook 2010 и необходимо иметь разрешение совместная работа в библиотеку или список.
Узнайте больше об использовании SharePoint 2010 с Outlook 2010 в разделе Отображается также и в Outlook 2010 справочной системе.
Работа с синхронизированной библиотекой документов
Можно синхронизировать библиотеку SharePoint между Outlook 2010 и SharePoint 2010. После синхронизации библиотеки, библиотека отображается в виде папки в области навигации Outlook в разделе Списки SharePoint.
При использовании мгновенного поиска Outlook выполняет поиск синхронизированных документов SharePoint. Предварительный просмотр документа в области чтения Outlook позволяют легко просматривать результаты поиска. Открытие и сохранение изменений в документах SharePoint из Outlook быстрее и более удобным может оказаться. Затем можно Предварительный просмотр, редактирование и управлять документами в библиотеке SharePoint в приложении Outlook. Можно также перевести библиотеки в автономный режим, работа с файлами Office в библиотеке, снова подключить их к сети и синхронизировать изменения.
Синхронизация одностороннее или однонаправленной файлов Office. Изменения, внесенные в файлов в библиотеке SharePoint можно загружается в Outlook, но не может вносить изменения в файлы не Office в Outlook и отправьте их в библиотеку SharePoint. При работе с Outlook не в сети, вы можете редактировать файлы Office, например документы Word, электронные таблицы Excel и презентации PowerPoint. При восстановлении подключения к Интернету, вы можете передавать изменения в библиотеке SharePoint. Outlook не отслеживает изменения, внесенные в эти файлы Office, созданные в библиотеке SharePoint. Для достижения наилучших результатов ознакомьтесь со статьей эти файлы во-первых, если требуется внести в них изменения сети в Outlook.
Работа с синхронизированным списком контактов
Можно синхронизировать список SharePoint контактов между Outlook 2010 и SharePoint 2010. Это позволяет хранить, совместно использовать и управление SharePoint эффективнее в контакты Outlook. Можно также перевести списка контактов в автономный режим, работа с контактами, снова подключить их к сети и затем синхронизировать их из SharePoint 2010 или Outlook 2010.
Папки контактов синхронизированной works списка контактов SharePoint так же, как другие Outlook с Outlook 2010. Можно просматривать, редактировать, печатать и даже вызвать этими контактами с помощью Microsoft Office Communicator. Поддерживаются отправка контактов в сообщениях электронной почты и приглашениях на собрания, использование цветовых категорий, хранение нескольких номеров телефонов и адресов электронной почты, а также добавление фотографий, электронных визитных карточек и сведений о днях рождения и годовщинах.
Синхронизация списка контактов двустороннее или двунаправленного. Изменения, внесенные в эти контакты в Outlook, автоматически синхронизируются с списка контактов SharePoint. Изменения, внесенные в список контактов SharePoint автоматически синхронизируются с контактами в Outlook.
При открытии контакта SharePoint в Outlook или списка контактов в SharePoint 2010, можно просмотреть последние изменения. Если при открытии списка контактов SharePoint для контактов в Outlook были внесены изменения, необходимо обновить браузер, чтобы просмотреть последние изменения в список SharePoint. При внесении изменений в список контактов SharePoint при открытии контакта в Outlook, необходимо использовать команды Отправки и получения последних изменений в контакт Outlook.
Работа с синхронизированным списком задач
Можно синхронизировать списка задач SharePoint между Outlook 2010 и SharePoint 2010. Можно работать со списком стандартных задач и списка задач проекта, который похож на список стандартных задач, за исключением того, что список задач проекта предоставляет графическое отображение элементов задачи, называемых представление диаграммы Ганта. Можно также перевести списка задач в автономный режим, работа с задачами в списке, снова подключить их к сети и синхронизировать их из Outlook.
Содержимое синхронизированным списком задач отображаются в разделе другие задачи в области навигации и консолидированные в списке дел. Для отслеживания состояния, ход выполнения и журнал проектов, вы и группы участников можно создать, назначение, обновление, ответ на и удаление задач при работе в соответствующих папок Outlook.
Вы также можете применить флаги и категорий к синхронизированных задач как это делается для задачи Outlook. Флаги и категории не отображаются на сайте SharePoint, но при работе с задачами, синхронизированных в Outlook доступны флаги и категории. Уведомления о задаче SharePoint также полностью интегрирован с задачами и календари, и можно выбрать параметры для автоматического создания уведомлений по электронной почте и напоминания.
Синхронизация списка задач двустороннее или двунаправленного. Изменения, внесенные в Outlook для таких задач, автоматически синхронизируются с списка задач SharePoint или списка задач проекта. Изменения, внесенные в списке задач SharePoint или списка задач проекта, автоматически синхронизируются с задачи в Outlook. Когда вы откройте задачу в Outlook или откройте список задач SharePoint или списка задач проекта в SharePoint 2010, можно увидеть последние изменения.
Если при открытии списка задач SharePoint были внесены изменения в задачу в Outlook, необходимо обновить браузер, чтобы просмотреть последние изменения в списке. При внесении изменений в список задач SharePoint при открытии задачи в Outlook, необходимо использовать команды Отправки и получения последних изменений в задачи Outlook.
Работа с синхронизированным внешнего списка
Можно синхронизировать внешнего списка SharePoint между Outlook 2010 и SharePoint 2010. Внешний список SharePoint создается с помощью Business Connectivity Services (BCS) в SharePoint Designer 2010 и могут содержать доступ на чтение и запись к бизнес-данным из источников, таких как SQL Server и SAP.
При создании внешнего типа контента в SharePoint Designer 2010 можно сопоставить его собственный тип элемента Microsoft Office, например контакта или задачи, чтобы внешние данные выглядит и работает так же, как элемента контакта или задачи в Outlook. Предположим, что внешних данных приведен список клиентов и для отображения внешних данных в Outlook. Так как данные для клиентов напоминает контактов в Outlook, можно сопоставить элемент контактов в Outlook этого внешнего типа контента. После подключение внешнего списка к Outlook с помощью команды подключиться к Outlook , можно создавать, обновлять и удалить внешние данные непосредственно из Outlook, так же, как будет создание и редактирование контактов Outlook и задачи.
Дополнительные возможности интеграции
Outlook 2010 имеет дополнительные возможности интеграции с SharePoint 2010, включая следующие:
Участие в обсуждениях сети с помощью сообщений электронной почты
Отображение SharePoint 2010 и Outlook 2010 календари-одновременного
Управление оповещениями SharePoint и RSS-каналов
Создание рабочей области для собраний
Использование веб-частей Outlook в SharePoint 2010, например для отображения сообщений Outlook
Используйте надстройки Outlook Social Connector для управления веб-каналами социальных сетей своих коллег.
Подробнее об этих дополнительные возможности интеграции в Outlook 2010 и SharePoint справочной системы.
В браузере перейдите на сайт SharePoint с библиотекой, который вы хотите синхронизировать.
Щелкните имя библиотеки на панели быстрого запуска или в меню действия Сайтавыберите Просмотреть весь контент сайтаи щелкните имя библиотеки в разделе соответствующую библиотеку.
Примечание: Внешний вид и навигация сайта SharePoint могут быть существенно изменены. Если не удается найти параметр, например команды, кнопки или ссылки, обратитесь к администратору SharePoint.
На ленте на вкладке Библиотека в группе Экспорт & подключения нажмите кнопку подключиться к Outlook.
Когда будет предложено запустить программу на компьютере, нажмите кнопку Разрешить.
Нажмите кнопку Да, чтобы подтвердить операцию.
В Outlook библиотеки будет добавлен в область навигации в разделе Списки SharePoint. Файлы в библиотеке аналогичны сообщений электронной почты. Для файлов Microsoft Office нажмите кнопку Предварительный просмотр файла в области чтения или дважды щелкните файл, чтобы открыть его. Щелкните правой кнопкой мыши файл с дополнительными параметрами.
Если вам нужен доступ ко всем файлам в Outlook в библиотеке есть вложенные папки, Просмотр библиотеки на верхнем уровне его и затем подключиться к Outlook. По умолчанию Если вы являетесь во вложенной папке библиотеки и затем подключиться к Outlook, библиотеку подключены только содержимое этой папки.
Доступ к содержимому только из одной папки в Outlook, имеется два варианта. Если не открыть папку, содержащую файлы, которые должны быть доступны в Outlook, выберите папку, щелкните появившуюся стрелку Меню "Открыть" и нажмите кнопку подключиться к Outlook. Если уже открыта папка, который вы хотите подключиться, выполните действия для подключения библиотеки.
После библиотеки подключиться к Outlook, можно пригласить других участников группы для подключения к библиотеке. Щелкните правой кнопкой мыши имя библиотеки в Outlook и нажмите кнопку Общий доступ к папке.
В браузере перейдите на сайт SharePoint, содержащий список контактов, который вы хотите синхронизировать.
Щелкните имя списка контактов на панели быстрого запуска или в меню действия Сайтавыберите Просмотреть весь контент сайтаи щелкните имя списка контактов в разделе соответствующий список.
Примечание: Внешний вид и навигация сайта SharePoint могут быть существенно изменены. Если не удается найти параметр, например команды, кнопки или ссылки, обратитесь к администратору SharePoint.
На ленте на вкладке список в группе Экспорт & подключения нажмите кнопку Открыть в Outlook.
Когда будет предложено подключиться SharePoint контактов Outlook, нажмите кнопку ОК.
В Outlook 2010 контакты будут добавлены в списке контактов в области навигации.
В браузере перейдите на сайт SharePoint, содержащий список задач или списка задач проекта, которые нужно синхронизировать.
Щелкните имя задачи или проекта списка задач на панели быстрого запуска или в меню действия Сайтавыберите Просмотреть весь контент сайтаи щелкните имя задачи или проекта списка в разделе соответствующий список.
Примечание: Внешний вид и навигация сайта SharePoint могут быть существенно изменены. Если вам не удается найти какой-либо элемент интерфейса, например команду, кнопку или ссылку, обратитесь к администратору.
На ленте на вкладке список в группе Экспорт & подключения нажмите кнопку Открыть в Outlook.
При появлении запроса о список контактов SharePoint подключиться к Outlook, нажмите кнопку ОК.
В Outlook 2010 задачи, которые будут добавлены в разделе Другие задачи в области переходов и в списке дел.
Примечание: Чтобы работать с задачами на сайт SharePoint, с которыми вы работаете ваши задачи Outlook так же. Можно перетаскивать или копировать задачи назад и вперед между папками для Outlook и сайт SharePoint. Тем не менее повторяющиеся задачи и поручения из Outlook, преобразуются в обычные задачи на сайте SharePoint.
Совет: Подключив списка задач или списка задач проекта в Outlook, вы можете отправить сообщения об общем доступе к остальным участникам, которые пригласить их для подключения к задачам. Щелкните правой кнопкой мыши имя списка в Outlook и затем щелкните имя списка задач общий доступ. Будет создана сообщения электронной почты, которая содержит ссылку и команды для подключения к списку.
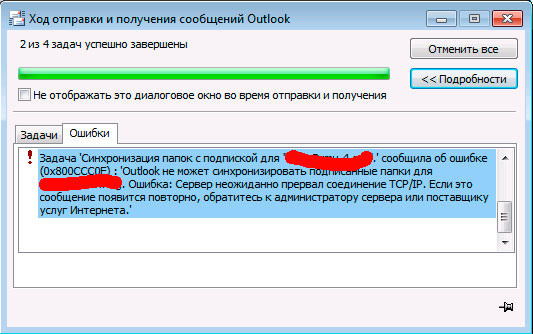
Наша корпоративная почта весит на серверах яндекса и у некоторых отделов есть общий ящик который работает по протоколу IMAP и вот на одном компе у нового сотрудника уже второй день полная фигня с почтой, постоянно весит что она что то получает и доставляет а потом вываливается следующая ошибка:
Задача ‘Синхронизация папок с подпиской для сообщила об ошибке (0x800CCC0F) : ‘Outlook не может синхронизировать подписанные папки для . Ошибка: Сервер неожиданно прервал соединение TCP/IP. Если это сообщение появится повторно, обратитесь к администратору сервера или поставщику услуг Интернета.’


