Содержание
Я недавно установил программное обеспечение Driver Booster для обнаружения и установки устаревших драйверов. с момента установки я получал всплывающее окно в течение доли секунды каждый час или около того. поскольку он появляется и исчезает так быстро, я использовал экранный рекордер, чтобы узнать, что это было. Кажется, что программное обеспечение Driver Booster, которое я с тех пор удалил, похоже, что-то вызвало.
текст cmd.exe начинается:
любая помощь высоко ценимый.
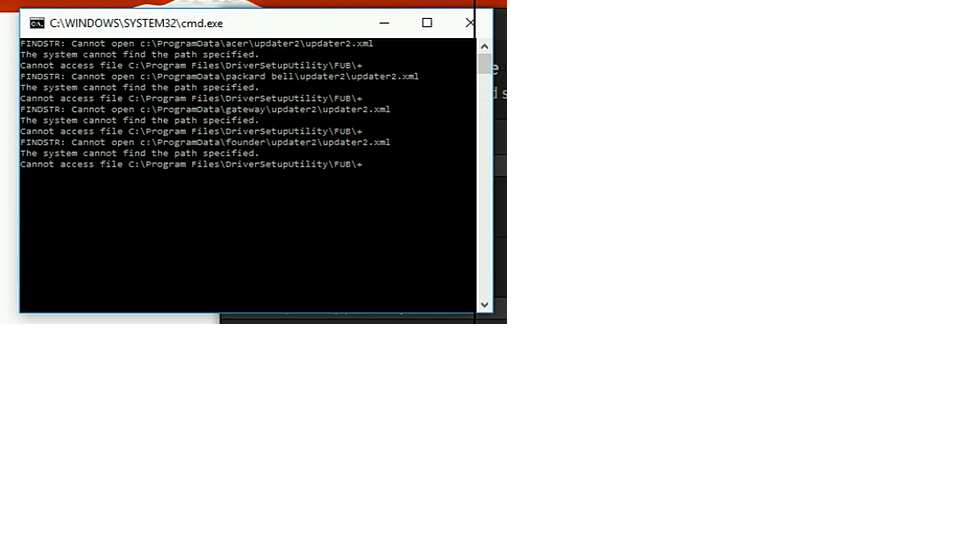
2 ответов
должен быть объект запуска или служба, которая инициирует это событие. Проверьте оба ( Task Manager — Startup и Win+R — services.msc ), чтобы найти любые устаревшие записи, связанные с Driver Booster и удалить / отключить их. Если вы не знаете, как это сделать, вы можете использовать сторонний деинсталлятор (например,Revo Uninstaller или Ваш Деинсталлятор!), который будет сканировать реестр и избавиться от устаревших записей. Их использование довольно прямо вперед.
Я заметил службу, запущенную при запуске под названием "FUB_send", которая была аналогично упомянута в cmd.exe строка.
быстрый поиск на самом деле не пролил никакого света на него, однако я подозреваю, что он был связан с недавно установленным программным обеспечением обновления драйверов (driver booster), учитывая, что он начался в одно и то же время.
решил отключить и удалить его (предварительно создав точку восстановления) и всплывающее окно не появилось с тех пор. Затем используется CCleaner и AVG настроиться, чтобы очистить любой битые ссылки / прибраться в реестре и т. д.
Не уверен, что я сделал, но с прошлых 5 недель, но я получаю эту ошибку The system cannot find the path specified. при запуске любой команды или запуске cmd. Вот что я получаю при запуске командной строки:
Как устранить эту ошибку?
2 ответа
- Откройте редактор реестра (нажмите
 + R ,введите regedit инажмите Введите ).
+ R ,введите regedit инажмите Введите ). - Перейдитев HKCUSoftwareMicrosoftCommandProcessorAutoRun иочиститезначения.
- Такжепроверьте HKLMSoftwareMicrosoftCommandProcessorAutoRun .
Ваш Путь должен быть неправильным. Проблема заключается в том, что в командной строке не удается найти какие-либо программы в соответствии с тем, что вы вводите.
- На рабочем столе нажмите «Мой компьютер» и нажмите «Свойства»
- В окне «Свойства системы» перейдите на вкладку «Дополнительно».
- В разделе «Дополнительно» нажмите кнопку «Переменные среды».
- В окне «Переменные среды» выделите переменную «Путь» в разделе «Системные переменные» и нажмите кнопку «Изменить».
Я не знаю значений PATH по умолчанию, которые вам нужны, но я готов поспорить, что у вас есть что-то, что не так. Напишите, что у вас здесь.
Автор: Max Bond
Дата записи
Очень часто подобные ошибки возникают в результате заражения системы вирусами. После очистки системы, проверьте журнал Windows на предмет ошибок при запуске служб.
Как исправить. Запускаем редактор реестра (в командной строке выполнить regedit) и переходим в раздел:
HKEY_LOCAL_MACHINESYSTEMCurrentControlSetServices
Чтобы найти в этом списке нужную службы, необходимо выяснить ее реальное имя. Для этого открываем диспетчер служб (Панель управления -> Система и безопасность -> Администрирование -> Службы). В списке находим проблемную службу и открываем ее свойства. Закладка Общее, самая верхняя графа – “Имя службы” – это и будет искомое имя службы в реестре:
 Свойства службы
Свойства службы
Ошибка “Отказано в доступе”.
Здесь имеется в виду доступ к разделу реестра, соответствующего службе.
В реестре находим раздел службы. Делаем правый клик, и в контекстном меню выбираем пункт Разрешения:
 Разрешения службы (1)
Разрешения службы (1)
Для нормальной работы службы, группы Система и Администраторы должны иметь полный доступ:
 Разрешения службы (2)
Разрешения службы (2)
Если это не так (полный доступ отсутствует, в списке нет группы администраторов) – исправляем.
Ошибка “Системе не удается найти указанный путь”.
В этом случае необходимо проверить параметр службы ImagePath:
 Параметры службы
Параметры службы
Он может быть изменен или указывать на несуществующий файл. Чтобы выяснить правильные параметры запуска службы воспользуйтесь Гуглом или справчником по службам.
Если путь правильный, но файл отсутствует, воспользуйтесь Восстановлением системы (Программы -> Стандартные -> Служебные -> Восстановление системы) или утилитой sfc.
Sfc – проверяет системные файлы и в случае необходимости восстанавливает (понадобится установочный диск Windows). Для запуска утилиты откройте командную строку от имени администратора (Программы -> Стандартные – Командная строка -> Правый клик ->Запуск от имени администратора) и выполните:


