Содержание

Всем привет! Вероятно многие из вас сталкивались с ситуацией, когда нет сигнала на мониторе при включении компьютера. С такой проблемой может столкнуться любой пользователь ПК. Но что может быть причиной того, что дисплей, при запуске системного блока, остается темным? Что делать в таких случаях? Будем разбираться.
Основные причины
Если при включении ваш компьютер грузится, издает обычные звуки, мигающая красная лампочка на передней панели свидетельствует о проходящих процессах, но изображения нет, операционная система загрузится и компьютер, будет работать нормально, только вы этого увидеть не сможете, как не сможете им воспользоваться. Причин, которые могут быть, на самом деле довольно много. Вот основные из них:
- неисправность самого монитора;
- нет контакта в соединительном разъеме видеокарты с кабелем монитора;
- «слетел» БИОС;
- проблемы с платой оперативной памяти;
- неисправна видеокарта;
- неисправна материнская плата;
- неисправен блок питания компьютера.
Рассмотрим, как можно исправить положение или выявить поломку в каждом из случаев в домашних условиях.
Внимание! Все нижеперечисленные действия стоит производить только если системный блок отключен от питания!
Неисправен монитор
Открутите винты штекера монитора от разъема, подающего сигнал с видеокарты системного блока, выньте его. Если на экране загорелась надпись: «Нет сигнала» (она может быть и на английском), то с монитором все в порядке. Если бы он сгорел, то даже эту надпись не показывал.

Если у вас есть возможность, что попробуйте подключить монитор к телевизору. Проще всего это можно сделать с помощью HDMI кабеля.
Проблема с контактами в разъеме
Действия те же, что в первом случае. Разъем, идущий с видеокарты на монитор, может быть (в большинстве случаев) трех типов: VGA (синего цвета), DVI (бело-серого или черного цвета) и HDMI (Черного цвета). Подробнее о разъемах и других характеристиках монитора вы можете прочитать здесь.

Открутите винты разъема, выньте штекер, вставьте его обратно и вновь закрутите. Включите компьютер. Если не заработало идем дальше. Попробуйте вставить кабель в другой разъем или примените переходник. Возможно поможет банальная замена кабеля, т.е. если есть возможность, то обязательно попробуйте другой шнур.
Возможно нам встретился просто расшатанный разъем, поэтому надавить на штекер и посмотрите, будет ли результат.
Проблема BIOS
Иначе программное обеспечение для материнки называется БИОСом. Если с ним возникли проблемы, можно легко вернуть ему заводские настройки.
Где-то в районе слота видеокарты (бывает выше, бывает ниже – зависит от особенностей материнки) расположена плоская батарейка, от которой и «питается» БИОС. Если эта батарейка уже долгое время не менялась (4 и более лет), можно ее вовсе заменить на новую. Если компьютер был куплен сравнительно недавно, просто отожмите контакт, извлеките «таблетку» батарейки из разъема.
Чтобы сбросить настройки можно отверткой закоротить контакты (+ на –) или подождать минут десять. Затем вставьте батарейку назад и запустите компьютер. Если изображение появилось, проблема устранена. Если до сих пор нет сигнала на монитор, то идем дальше.
Проблема с оперативной памятью
Слоты (разъемы, по-русски говоря) модулей (плат) оперативной памяти расположены, как правило, справа от процессора (массивного квадрата с радиатором и вентилятором). В любом случае, их ни с какими другими платами не спутаешь. Это может быть один модуль на несколько гигабайт, а может несколько по 1 или 2 гигабайта.
Отожмите замочки по обеим сторонам платы, вытащив ее из разъема. Хорошенько почистите контакты. Для этого подойдет обычный ученический ластик (стерка). Вставьте модуль на место. Запустите машину. Если изображение появилось, значит проблема устранена. Если нет, хорошо бы попробовать заменить плату оперативной памяти на новую. Его можно на время одолжить у друзей. Иначе вы так и не убедитесь в том, что оперативная память у вас «в норме».

Легче, когда плат несколько. Вынув и почистив все по очереди, не вставляйте все разом на место. Выявите нерабочую плату методом исключения. Вставьте три, а потом, по очереди, меняйте платы. Вставили три, включили компьютер. Дисплей не работает. Выключили компьютер. Вынули одну, заменили на другую, снова включили. Если в процессе этих операций дисплей начнет отображать загрузку, та плата, которая осталась не подключенной, и есть нерабочая. Ее стоит заменить на новую.
В конце концов, попробуйте использовать другой слот, если характеристики позволяют, так как зачастую проблема может быть именно в нем.
Если все осталось без изменения и при включении компьютера дисплей так и остался темен, идем дальше.
Неисправность видеокарты
Если в материнской плате видеомодуль встроенный, то вам прямая дорога в сервисный центр. Его вы проверить не сможете. Если он отдельный, можно заменить его на другой. Бывает, что встроенный видеомодуль маломощен, и люди приобретают отдельный, более мощный. Хотя иной раз достаточно будет пройтись по контактам видеокарты кисточкой. Бывают случаи, что проблема кроется в осевшей пыли.

Отсоедините кабель монитора от разъема видеокарты. Выньте видеоплату из ее слота. Для этого потребуется отвинтить крепежный винт у корпуса задней стенки и отжать зажим (пластмассовый замочек) с правой стороны (иногда его может и не быть).
Затем подключите разъем от кабеля, идущего на монитор, к выходу встроенной видеокарты, расположенному, как правило, выше. Он того же цвета и той же формы. Запустите компьютер. Если изображение появилось, проблема была в снятой видеокарте.
Внимание! Если не вытащить дополнительную видеокарту из слота, а просто переключить кабель монитора на встроенную, она не заработает. Система только тогда запустит встроенный модуль, когда не будет распознавать в слоте другую видеокарту!
На материнках без встроенного видеомодуля выявить неисправность можно заменив его на другой. Также, как и в случае со встроенной видеокартой, если людей не устраивает мощность видеомодуля и они покупают более мощный. Замените его на тот, который стоял до этого. Если изображение пошло, ваша более мощная карта «накрылась». Если и дальше дисплей «молчит», то проблема глобальнее.
Заключение
Неисправность материнской платы или блока питания можно выявить только, сдав технику в сервис центр. Конечно, «спецам» не составит труда раздобыть на стороне блок питания и испробовать его, переподключив все разъемы. Но лучше доверить эти процедуры настоящим мастерам. Но только никогда не обращайтесь к мастерам по объявлениям! Это такая дичь. Обдерут вас втридорога, а ремонт будет сомнительный.
Ну а на этом я свою статью заканчиваю. Надеюсь, что она была для вас полезной и представленная в ней информация помогла вам справиться с проблемой. Не забывайте подписываться на мой блог, а также на мои социальные сети. Удачи вам. Пока-пока!
Иногда пользователи сталкиваются с ситуацией, когда после включения компьютера на мониторе появляется сообщение «нет сигнала». Такое сообщение на мониторе может быть вызвано разными проблемами с компьютером, поэтому без должного опыта быстро найти причину неисправности вряд ли получится.
Если вы столкнулись с такой же проблемой, то предлагаем вам ознакомиться с нашим списком наиболее вероятных причин, которые могут к этому приводить.
Проблемы с подключением монитора к компьютеру.
Если при включении компьютера на мониторе появляется сообщение о том, что нет сигнала, то первое, что стоит проверить это кабель, который используется для подключения монитора к компьютеру. С кабелем обычно бывает две проблемы: кабель может потерять контакт в месте подключения к компьютеру или монитору либо кабель не исправен и его нужно менять.
В первую очередь нужно проверить контакт в местах подключения кабеля. Для этого отключите кабель от монитора и компьютера и подключите его заново. Если это DVI или VGA кабель, то обязательно закрутите два винта, которыми кабель фиксируется в разъеме.

Винт для фиксации кабеля в разъеме.
Поломка кабеля, который до этого работал нормально, явление довольно редкое. Но, если у вас есть под рукой другой кабель, либо вы можете снять такой кабель с другого компьютера, то можно проверить, как монитор будет работать с другим кабелем. Возможно после замены кабеля проблема решиться.
Выбран не тот источник сигнала на мониторе.
На мониторах, которые имеют несколько видео входов есть кнопка для переключения между сигналами с этих видео входов. Как правило, данная кнопка называется «Source» или «Input». Если на вашем мониторе кнопки не подписаны, то ознакомьтесь с инструкцией.
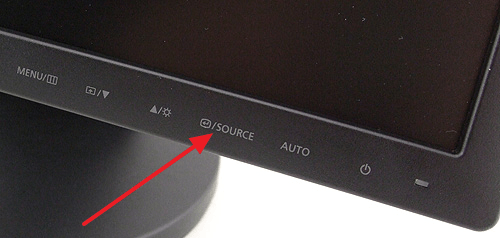
Кнопка Source на мониторе компьютера.
Попробуйте несколько раз нажать на эту кнопку для того чтобы переключится на другой видео вход. Если на мониторе был выбран не верный видео вход, то это должно решить проблему и сообщение «Нет сигнала» исчезнет.
Если вы проверили все выше описанное, но на мониторе все равно нет сигнала, то это может означать о серьезной неисправности компьютера. Первый подозреваемый видеокарта. Если видеокарта вышла из строя, то при включении компьютера на мониторе может появляться сообщение «Нет сигнала».
Проверить видеокарту на неисправность можно двумя способами: установить в компьютер заведомо рабочую видеокарту либо снять видеокарту и запустить компьютер с интегрированной графикой (если она есть).
В случае поломки видеокарты также возможна ситуация, когда сигнала нет только на одном из видео выходов видеокарты. Поэтому есть смысл попробовать подключить монитор к другому видео выходу.
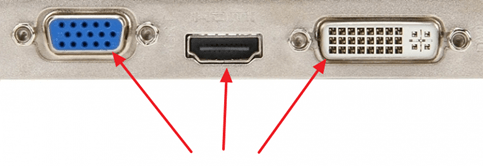
Видео выходы VGA, HDMI и DVI на видеокарте.
Например, если раньше для подключения использовался DVI, то вы можете попробовать подключить монитор к HDMI или VGA выходу видеокарты.
Поломка монитора – встречается реже чем поломка видеокарты, однако она также может приводить к появлению сообщения «Нет сигнала» при включении компьютера. Поэтому исключать такой вариант также нельзя. К счастью, для того чтобы проверить данный вариант вам даже не понадобится другой монитор. Все что нужно, это любой современный телевизор. Посмотрите какие видео входы (DVI, VGA, HDMI) есть у вашего телевизора и определите наиболее простой способ подключения к вашему компьютеру.
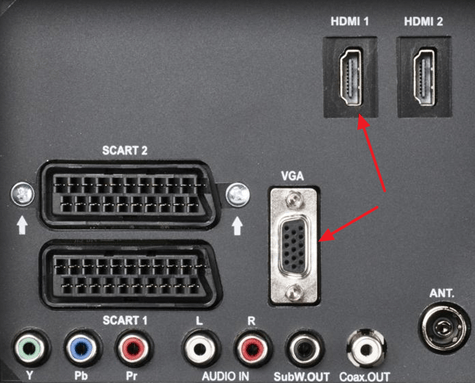
Видео входы VGA и HDMI на телевизоре.
Подключите телевизор к компьютеру и измените источник сигнала с помощью кнопки «Source» на пульте. Если телевизор будет отображать картинку с компьютера, значит проблема либо в мониторе, либо в кабеле, который использовался для подключения монитора к компьютеру.
По популярности среди поломок компьютеров, данная ситуация занимает лидирующие позиции. Происходит это спонтанно. Вы выключаете компьютер, все как обычно, а уже на следующий день при нажатии на кнопку включения системный блок вроде бы как включается, по крайней мере вентиляторы шумят, а на экране монитора вместо привычного логотипа загрузки операционной системы отображается надпись «Нет сигнала«, после чего он выключается. У многих складывается ошибочное впечатление, что это монитор не видит компьютер. На самом деле все несколько иначе.
Что в этой ситуации происходит на самом деле?
В 99% случаев это не монитор не видит компьютер, а компьютер не выдает видеосигнал на монитор. Тот, в свою очередь, говорит вам об этом фразой «нет сигнала» и переходит в ждущий режим.
То, что в системном блоке начали крутиться вентиляторы, еще не значит что он включился. При нажатии на кнопку включения вы запускаете блок питания. Тот подает напряжение на вентиляторы и они начинают вращаться. Материнская плата при этом может не работать. В этом случае сигнал с видеокарты на монитор также будет отсутствовать.
Что делать если на мониторе нет сигнала?
Первым делом стоит проверить контакт оперативной памяти с материнской платой, а также сделать визуальный осмотр материнской платы на предмет наличия вздувшихся конденсаторов.

Одна из причин — вздувшийся конденсатор
Для этого выключите компьютер, откройте боковую крышку системного блока и обратите внимание на модули оперативной памяти. Он может быть один или несколько. Расположены они обычно в правом верхнем углу и выглядят вот так:

Манипуляции с ОЗУ
Отгибая белые защелки по краям модулей памяти, извлеките их их разъемов. Далее протрите контакты обычным ластиком и пробуйте по одному вставлять в разъемы до характерного щелчка.
Вставили 1 модуль и пробуете запускать компьютер. Если результата нет, то пробуйте вставлять другой модуль памяти в другой слот (если планок памяти несколько).
Ваша задача попробовать включить компьютер с разными модулями памяти в разных слотах по отдельности.
Лучше всего попробовать установить 100% рабочий модуль памяти, который можно попросить у знакомых, так как очень часто причиной отсутствующего видеосигнала на мониторе является оперативная память.
Далее обязательно сбросьте BIOS. Делается это вытаскиванием батарейки на несколько минут из материнской платы или замыканием специальной перемычки.

Перестановка перемычки clear cmos

В случае отсутствия положительного результата нужно попробовать извлечь видеокарту из разъема, также протереть на ней контакты ластиком и вставить обратно. В идеале попробовать вставить заведомо рабочую видеокарту, одолжив ее у друга или у соседей например.
Если на материнской плате есть выход для монитора, то извлеките видеокарту из разъема и попробуйте включить компьютер от встроенного видеоадаптера.
Следующим шагом будет проверка контактов блока питания. Это касается как 24 пинового разъема:

24 пиновый конектор питания
Так и 4 (8) пинового на дополнительном питании процессора:

4 пиновый конектор питания процессора
Извлеките их из разъемов и проверьте нет ли на них следов обугливания.
Очень редко, но также бывает, что в подобной ситуации, когда монитор не видит компьютер, виновником является блок питания. По возможности стоит подключить другой заведомо рабочий блок питания.

Замена блока питания
Если же ничего из вышеперечисленного вам не помогло, то с 90% вероятностью из строя вышла материнская плата и/или процессор, которые в такой ситуации не ремонтируются, а подлежат замене.


