Содержание
Каждое обновление Skype улучшает работу программы, приносит немало интересных новшеств и фишек. В то же время, инсталляция свежей версии мессенджера может стать причиной появления различных сбоев и ошибок. К примеру, у некоторых пользователей Скайп не работает после обновления, появляются глюки, возникают проблемы с авторизацией и т.д. Поэтому важно знать, как решить проблему, и вернуть работоспособность утилиты.
Удаление пользовательских файлов
Очистка приложения от «мусора» помогает не только улучшить скорость работы, но и «реанимирует» приложение. Юзеру рекомендуется стереть кэш, полученные документы, изображения, видеозаписи и т.п. Также следует удалить и файлы, созданные при авторизации в программе.
- Закрыть утилиту.
- Зайти в системный диск (обычно это диск C).
- Войти в каталог «Пользователи».
- Кликнуть на папку с именем юзера.
- Перейти в раздел AppData.
- Зайти в Roaming.
- Выбрать каталог Skype.
В разделе находятся все файлы утилиты: загруженные документы, фотографии, кэш. Однако юзеру нужна только папка с именем логина. Пользователю необходимо стереть из неё все файлы, предварительно скопировав эти данные на другой диск. После очистки можно войти в программу и заново авторизоваться.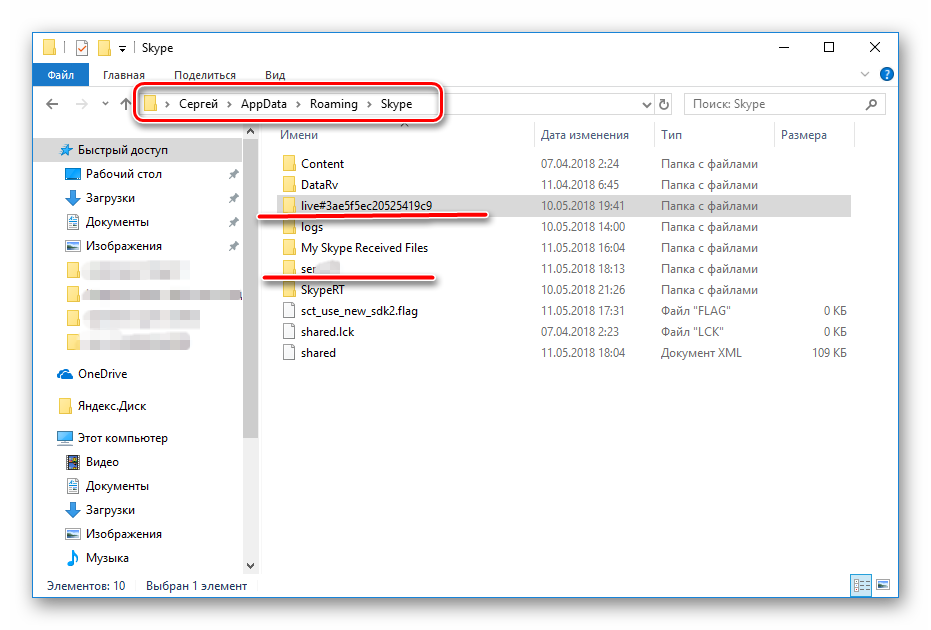
Устранение проблем с входом в Skype
Разработчики привязали новые версии Скайпа (начиная от 5.5) к браузеру Internet Explorer. Юзерам, использующим свежую утилиту, для входа в аккаунт понадобиться фреймворк ActiveX и ДжаваСкрипты, которые есть в IE. Из-за изменения конфигурации браузера программа Скайп может перестать запускаться, не будет выполняться вход в аккаунт, появятся проблемы с добавлением контактов.
Для решения неполадки необходимо:
- Закрыть браузер и все системные окна.
- Нажать связку кнопок Win + R .
- В окне «Выполнить» ввести inetcpl.cpl и подтвердить действие.
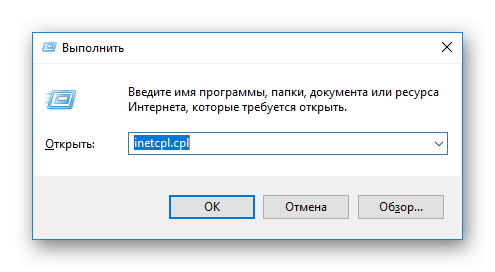
- Перейти во вкладку «Дополнительно» и кликнуть на клавишу «Сброс».
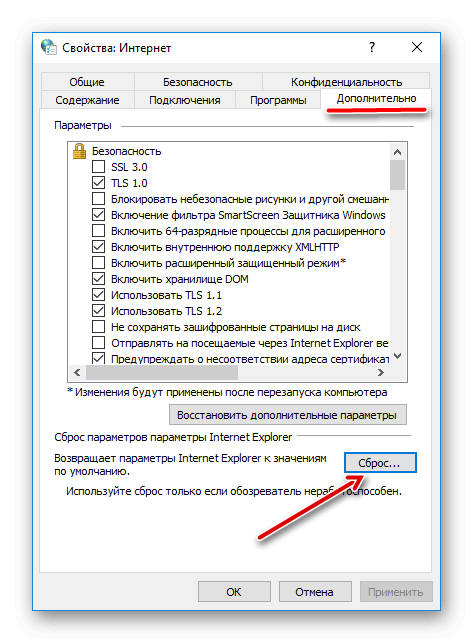
- Установить птичку возле опции «Удалять личные параметры».
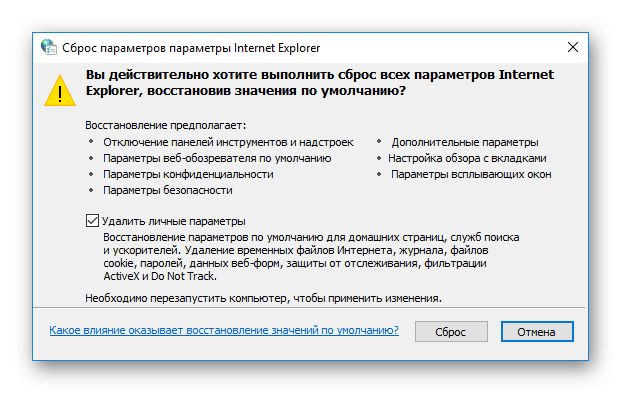
- Сохранить изменения конфигурации.
Если Скайп после обновления не работает, скорее всего, после загрузки новой версии программа не может распознать пользовательские данные. Чтобы избавиться от ошибки, достаточно удалить временный файл shared.xml. Как это сделать, читайте далее.
Skype на работает после обновления
Перед удалением временных файлов, обязательно закройте активные окна программы. Для этого снимите все запущенные процессы Скайп через диспетчер задач. В противном случае получить доступ для удаления нужного файла не получится.
Временные файлы Skype хранятся в AppData. Быстрее всего попасть в директорию через меню «Пуск». Для этого достаточно вписать в поле для ввода команду «%AppData%» и нажать на клавиатуре клавишу Enter. Способ работает не на всех версиях Windows.
Если через «Пуск» AppData не открывается:
- Запустите программу «Выполнить». Она находится в меню «Служебные».
- В открывшемся окне введите «%AppData%» и подтвердите действие нажатием кнопки «Ок».

Здесь найдите папку с названием «Skype».
После этого у вас есть несколько доступных вариантов:
- Полностью удалить папку Скайп. Будут уничтожены временные файлы программы, а также информация обо всех подключенных на данном ПК учетных записях.
- Открыть папку Скайп и в ней удалить только ту, у которой название аналогично имени профиля. Удалится информация только для выбранной учетной записи (включая историю переписок).
- Из корневой директории удалить только файлы с названием shared. История сообщений профилей не удалится.

Файлы будут загружены автоматически после запуска приложения, после чего Скайп должен заработать. Если устранить проблему не помогает даже полное удаление папки Skype из AppData, попробуйте переустановить программу.
Способ 2: Загрузка старой версии
Если после обновления Скайп не запускается, а удаление временных файлов не помогает, попытайтесь установить более раннюю версию приложения:
- Вызовите Панель Управления. Для этого запустите утилиту «Выполнить» (кнопки Windows+R на клавиатуре) и в пустой графе введите команду «control». Нажмите «Enter».

- В открывшемся окне выберите «Программы и компоненты» либо «Установка и удаление программ» (зависит от версии операционной системы Windows).
- Найдите в списке Skype и выберите «Удалить». Следуйте инструкции мастера по удалению и обязательно поставьте галочку, если программа предложит стереть временные файлы.

Внимание! Проверьте, остались ли пользовательские данные в AppData. Для этого следуйте инструкции, которая описана выше. При необходимости полностью удалите папку Skype.
После проделанных действий обязательно перезагрузите компьютер. Начните загрузку и установку предыдущей версии Скайпа (той, которая работала). Так как на официальном сайте разработчик обычно выкладывает в свободный доступ только актуальный дистрибутив, воспользуйтесь сторонним веб-ресурсом или торрент-трекером.
После проделанных действий Скайп должен заработать. Если и это не помогло устранить проблему, но вам срочно нужно получить доступ к программе именно с компьютера, попробуйте установить на ПК портативную версию.
 Не существует ни одной программы, которая бы работала всегда безотказно. Рано или поздно закрадывается критическая ошибка, останавливающая работоспособность программного обеспечения. Поэтому не удивляйтесь, если после обновления Skype не запускается, такое случается довольно часто. О причинах и способах борьбы поговорим ниже.
Не существует ни одной программы, которая бы работала всегда безотказно. Рано или поздно закрадывается критическая ошибка, останавливающая работоспособность программного обеспечения. Поэтому не удивляйтесь, если после обновления Skype не запускается, такое случается довольно часто. О причинах и способах борьбы поговорим ниже.

Почему Скайп глючит после обновления и не запускается
В случае когда, причина некорректной работы приложения кроется в обновлении, необходимо поступить следующим образом:
- Полностью выходим из мессенджера.
- Обращаемся к функционалу «Выполнить».
- В предлагаемое поле вводим %appdataSkype%.
- В открывшемся окне ищем папочку, имеющую название логина.
- Открываем ее и удаляем все, что в ней находится.
- Перезапускаем приложение Скайп.
Будьте внимательны при очищении папки. Если она содержит нужные вам документы, их лучше пересохранить в другое место.
В последних версиях операционных систем место нахождения искомой папки может быть другим, вся остальная процедура – идентична. Напоминаем: перед выполнением действий работа мессенджера должна быть полностью завершена. Это значит необходимо выполнить выход через верхнюю панель приложения или командную панель компьютера (Skype/Выход).
Когда вышеприведенный метод не принес положительных результатов, ничего не останется, как установить предыдущий вариант программы. На просторах нашего сайта представлены различные версии приложения, которыми можно легко воспользоваться.

Тем, у кого установлена операционная система Windows 8, будет немного легче откатить программу до момента, когда она работала хорошо.
Если обновленная программа постоянно работает не корректно, значит, имеет смысл отказаться от загрузки обновлений:
- В верхней части окна приложения выбираем «Инструменты».
- В появившемся списке кликаем на «Настройки».
- Далее щелкаем «Дополнительно».
- Переходим на вкладку «Автоматическое обновление» и нажимаем «Отключить».
- Не забываем сохранить результаты своих трудов.


