Содержание
Skype не видит звуковую плату
Если во время разговора по Скайпу пропадает звук, но остальные приложения воспроизводят аудио, скорее всего, данная программа может просто не обнаруживать звуковую карту.
Если во время разговора вы не слышите собеседника или он не слышит вас, и это связано с тем, что Скайп не видит звуковую плату, вы увидите соответствующее предупреждение:

Возможно, это временный сбой, и вам будет достаточно перегрузить компьютер.
Если и после перезагрузки Скайп не видит звуковую карту, проверьте настройки звука:

Убедитесь, что используются работающие микрофон и динамики, и задана необходимая громкость.
Если предыдущие советы не помогли, стоит проверить, какое оборудование для воспроизведения звука установлено на вашем компьютере. Это можно сделать через «Панель управления», если вы работаете на Windows:

Здесь вы можете настроить динамики («Воспроизведение»), микрофон («Запись»), звуковую схему («Звуки») и опции при телефонных разговорах («Связь»):

Иногда, если Skype не видит звуковую карту и возникают другие проблемы при его использовании, рекомендуется переустановить программу. Мы рекомендуем пользоваться для этого официальным центром загрузки http://www.skype.com/ru/download-skype/skype-for-computer/.
Если же при проверке звука вы обнаружили, что у вас устарели драйвера, можно переустановить их с диска, шедшего со устройством, или с официального сайта поставщика оборудования.
P.S. «Скачивать звуковую плату для Скайпа» не нужно, так как это устройство, находящееся в вашем компьютере!!
Автор: Евгений Винокуров
 Всем доброго времени!
Всем доброго времени!
Несмотря на то, что сейчас появились хорошие альтернативы Skype, он до сих пор пользуется достаточно большой популярностью (особенно на ПК).
Сам я пользуюсь им редко (1-2 раза в месяц), и наверное поэтому не так давно случайно столкнулся с одной проблемой: пытаясь поговорить по сети, Skype сообщил мне, что устройства (камера и микрофон) не найдены! Пример ошибки приведен на скрине ниже.
Отсюда, в общем-то, и родилась тема для этой заметки. Кстати, если у вас Skype вообще не может установить соединение с сетью — то рекомендую ознакомиться вот с этой инструкцией: https://ocomp.info/skype-ne-udalos-ustanovit-soedinenie.html
Если Skype не видит камеру или микрофон
И так, прежде всего рекомендую проверить статус работы Skype (разнообразных его функций: обмен сообщениями, звонки на мобильные, отправка мультимедиа и т.д.). Сделать это можно на страничке официального сайта: https://support.skype.com/ru/status/
Обратите внимание, что напротив каждого пункта (в идеале) должен стоять статус о том, что все нормально работает (как на скриншоте ниже). Если что-то не в порядке — стоит просто подождать, пока специалисты восстановят работу ПО.

Нормально ли функционируют функции Skype
Проверьте настройки конфиденциальности
Этот совет актуален для пользователей Windows 10. Дело в том, что эта ОС очень уж рьяно относится к безопасности личных данных — в ее настройках конфиденциальности может быть просто закрыт доступ к камере и микрофону для Skype, и др. программ!
Чтобы проверить так ли это, необходимо сначала открыть параметры Windows (либо через ПУСК, либо использовав сочетание Win+i).

Параметры Windows 10
Далее следует перейти в раздел "Конфиденциальность" .
В подразделе "Камера" проверьте, чтобы у вас было включено само устройство и было разрешено Skype его использовать (пример на скриншоте ниже).
Тоже самое относится к подразделу "Микрофон".

После чего попробуйте снова войти в настройки Skype в раздел "Звук и видео" (в моем случае и камера, и микрофон, и динамики начали работать — можно было начать регулировать их чувствительность). Пример на скриншоте ниже.

Настройка камеры и микрофона
Попробуйте перезагрузить Skype
При некоторых сбоях и ошибках может понадобиться перезапустить Skype (с перезагрузкой профиля). Делается это достаточно просто: в верхней части окна программы (слева, над списком контактов) нажмите по "трем точкам" и выберите в меню "Выйти" .
Примечание : перед тем как выходить из программы — вспомните свой логин и пароль (их нужно будет ввести вновь при следующем запуске Skype).

На вопрос о том, запоминать ли параметры учетной записи на этом ПК — ответьте "Нет" .

Нет, не запоминать
После чего снова запустите Skype и введите свои данные для авторизации (логин и пароль).

Не установлены драйвера
Возможно, что камера (микрофон) не работает из-за отсутствия драйвера. Такое бывает не так уж и редко, особенно, если у вас не самая простая камера (для которой подходят стандартные драйвера).
Чтобы посмотреть, для всех ли устройств стоят драйверы, и нет ли каких-то проблем — откройте диспетчер устройств . Для этого зайдите в панель управления, переведите режим просмотра в крупные значки и вы увидите ссылку на его запуск.

Панель управления — диспетчер устройств
После раскройте вкладки "Камеры" и "Звуковые, игровые и видеоустройства" — посмотрите, нет ли устройств с восклицательными знаками (что указывает на отсутствие драйвера).
Для обновления драйвера можете попробовать воспользоваться либо функцией самого диспетчера устройств (просто кликните правой кнопкой мышки по устройству), либо спец. утилитами — https://ocomp.info/update-drivers.html


В качестве примера — для этого устройства нет драйвера
Камера (микрофон) могут использоваться другим приложением
Если ваши устройства, например, камера (реже микрофон) уже используются какими-то программами — то Skype просто не сможет получить к ним доступ. Кстати, далеко не всегда программу, использующую вашу камеру, можно так просто найти (процесс может быть и в фоновом режиме. ).
В этом случае посоветовал бы для начала просто перезагрузить компьютер, а после первым делом запустить Skype (чтобы он первым получил доступ к устройствам).
Если это не помогло, необходимо зайти в диспетчер устройств, и открыть свойства камеры (покажу на ее примере).

Далее во вкладке "Сведения" открыть свойства "Имя объекта физического устройства" и скопировать его значение.
Имя объекта физического устройства
После потребуется спец. утилита от Microsoft — Process Explorer (ссылка на официальный сайт). Она позволяет просматривать все запущенные процессы, их нагрузку, свойства, принудительно закрывать их и многое другое. Кстати, запустить ее нужно от имени администратора !

Запуск от имени администратора
Далее по порядку:
- сначала нажимаете на кнопку поиска — "бинокль" (или Ctrl+F);
- вставляете туда название физического устройства камеры (которое мы скопировали пару шагов назад) и нажимаете кнопку "Search" (искать);
- в результатах поиска появятся то ПО, которое использует это устройство (название можно легко найти среди списка процессов);
- осталось только нажать правой кнопкой мышки по процессу и выбрать "Kill" (т.е. закрыть его);
- после того, как приложение использующее камеру (микрофон) будет закрыто — попробуйте вновь запустить Skype и проверить его работоспособность.

Находим процессы, которые использую камеру
Если ваша старая веб-камера пришла в негодность, то в китайских онлайн-магазинах можно заказать новую практически за сущие "копейки" — https://ocomp.info/kitayskie-internet-magazinyi.html
Закройте ресурсоёмкие приложения
Эта рекомендация больше относится к тем случаям, когда помимо невидимости какого-нибудь устройства, у вас наблюдается проблема с подключением к сети. Вообще, чтобы просмотреть все запущенные приложения (и оценить их нагрузку на сеть и ЦП) — достаточно воспользоваться диспетчером задач . Для его запуска используйте сочетание клавиш Ctrl+Shift+Esc .

Загрузка сети // Windows 10
Все приложения, создающие чрезмерную нагрузку (часто это бывают редакторы видео, аудио, торренты и пр.) — рекомендуется закрыть.
Кстати, если вы работаете за ноутбуком — проверьте текущие настройки электропитания ( примечание : в некоторых ноутбуках при пониженном электропитании — ряд устройств может отключаться). Как правило, для смены режима электропитания достаточно нажать по значку батареи в трее (рядом с часами), см. пример ниже.

Также сменить режим электропитания можно в панели управления Windows в разделе "Система и безопасность/Электропитание" . См. скриншот ниже.

Отключите на время диагностики антивирус и брандмауэр
Современные антивирусы защищают не только от вирусов, но и берут на себя ответственность за безопасность сети, онлайн-банкинга, безопасности личных и приватных данных и пр. Нередко, они могут ограничивать доступ к камере для ряда приложений (вообще, Skype редко попадает в их поле зрения, и все-таки. ).
На время поиска причин проблем с камерой или микрофоном в Skype — рекомендую отключить работу антивируса (дабы делается это просто и быстро с большинством продуктов).

Отключение антивируса Avast на 1 час
Что касается встроенного защитника Windows — то для его отключения необходимо сначала зайти в панель управления в раздел "Система и безопасность/Брандмауэр" , и в меню слева кликнуть по ссылке "Включение и отключение защитника Windows" (см. скриншот ниже).

Включение и отключение защитника Windows / Кликабельно
PS
Кстати, в сети сейчас есть портативные версии Skype (не нуждающиеся в установке). Как вариант, можно попробовать использовать их.
Skype — бесплатная программа для общения по аудио и видеосвязи посредством сети Интернет. На рынке компьютерного ПО она существует более десяти лет и за это время полюбилась огромному количеству пользователей. Но несмотря на столь долгий период существования, нередко в ней случаются различные сбои. Иногда после начала звонка компьютеру не удается обнаружить звуковую плату в Скайпе.
Устранение проблемы
Устранить проблему можно несколькими способами. Начать стоит с переустановки драйверов на аудиокарту. Как правило, этого действия достаточно, чтобы подобная ошибка впредь не возникала. Следующий шаг — изменение настроек Skype. Если и это не поможет, то есть крайняя мера. Пользователю остается только удалить и заново поставить на компьютер программу.
Но для начала вам стоит убедиться, что проблема не в самой аудиокарте. Просто запустите воспроизведение любого музыкального файла. Если звук в порядке, то переходите к способам устранения проблемы.
Переустановка драйверов
Если проблема не на технической стороне, и звуковая карта точно не сломана, то, скорее всего, нужно переустановить драйвера. Для этого:
- Определите модель аудиокарты. Сделать это можно через «Диспетчер устройств». Попасть в него можно через меню «Пуск» или панель управления. Разверните пункт «Звуковые, видео и игровые устройства».
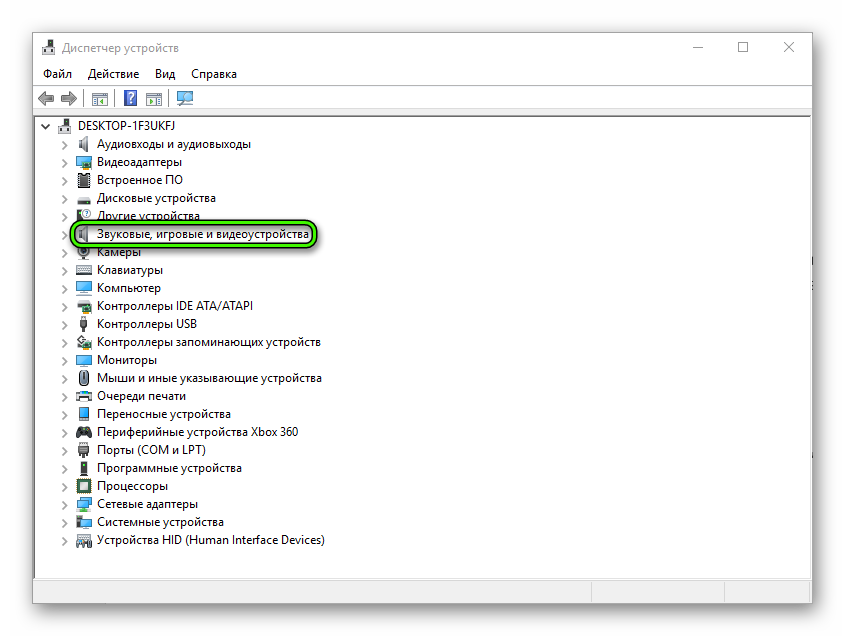 Здесь отобразится модель аудиокарты.
Здесь отобразится модель аудиокарты. - Если рядом с названием стоит желтый восклицательный знак или вместо модели надпись «Неизвестное устройство», то кликните по нему правой кнопкой мыши и в появившемся контекстном меню выберите «Обновить драйвера».
Если сделать это через диспетчер устройств не получается, то зайдите на официальный сайт производителя и загрузите драйвера вручную. Когда звуковая карта встроенная, необходимо обновить ПО для материнской платы.
Изменение настроек
Если на компьютере загружена последняя версия драйвера для звуковой платы, то программа ее может все равно «не замечать». Тогда выполните следующие действия:
- Запустите Skype и перейдите в меню «Настройки».
- Найдите вкладку «Звук». Появится список доступных устройств ввода и вывода аудиосигнала.
- Выберите нужное устройство. Посмотреть список по умолчанию можно через микшер. Для этого в трее кликните правой кнопкой мыши на небольшой значок в виде динамика и в появившемся списке выберите «Устройства воспроизведения».
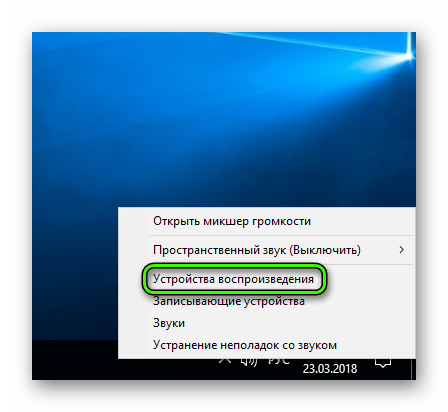
Изменения вступят в силу автоматически. Но если этого не произошло, то попробуйте перезапустить Скайп и сделать тестовый звонок Echo Sound Test Drive.
Переустановка программы
Если вы используете другие программы для голосового общения, но проблема появляется только в Skype, то попробуйте:
- Обновить программу вручную, через меню «Помощь».
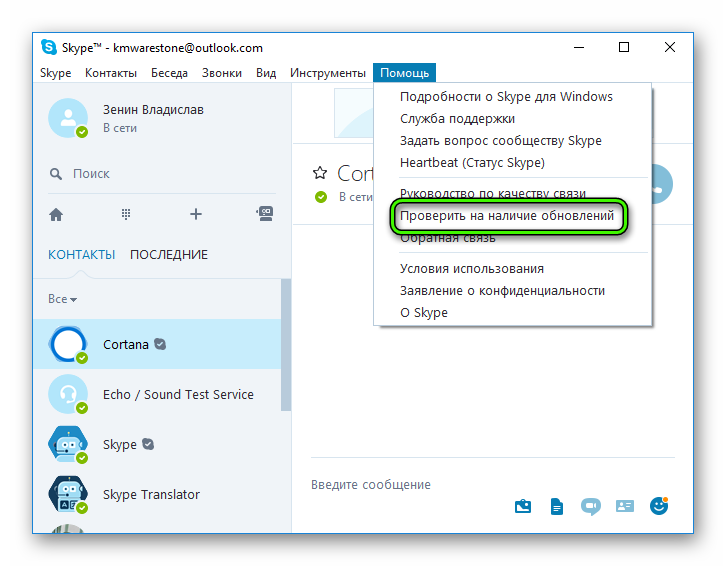 А вот в последних версиях данная процедура выполняется автоматически.
А вот в последних версиях данная процедура выполняется автоматически. - Полностью удалить Скайп с компьютера. Для этого лучше использовать специальный софт, который уничтожит все временные файлы и записи реестра (например, CCleaner).
- Загрузить последнюю версию Skype с официального сайта разработчика. Если используете Windows 10, то попробуйте установить программу через официальный магазин приложений.
После инсталляции обязательно перезагрузите компьютер и проверьте, появилась ли аудиокарта в списке доступных. Сделать это можно через «Настройки».
Если после описанных действий ошибка появляется, а звука нет и в других приложениях, то, скорее всего, звуковая плата просто сломалась. Тогда проблему можно будет исправить только заменой аудиокарты.


