Содержание
Какая версия Windows установлена на вашем компьютере: 32-разрядная или 64-разрядная?
На этот вопрос нужно ответить прежде, чем устанавливать программы на свой компьютер или ноутбук или увеличивать оперативную память и т.д.
Термины 32-разрядный и 64-разрядный описывают, каким образом процессор компьютера (он также называется ЦП) обрабатывает информацию. 64-разрядная версия Windows обрабатывает большие объемы оперативной памяти (ОЗУ) более эффективно по сравнению с 32-разрядной версией.
Выполните инструкции, указанные в разделах ниже, чтобы определить, какая версия Windows запущена на компьютере (32-разрядная или 64-разрядная), и какой выпуск Windows вы используете.
Компьютеры под управлением Windows XP

- Нажмите кнопку Пуск, щелкните пункт Мой компьютер правой кнопкой мыши и выберите Свойства.
- Если раздел Система содержит надпись «Выпуск x64», компьютер работает под управлением 64-разрядной версии Windows XP.
- Если в разделе Система надпись «Выпуск x64» отсутствует, на компьютере запущена 32-разрядная версия Windows XP.
- Выпуск Windows XP, который вы используете, указан в разделе Система в верхней части окна.
Компьютеры под управлением Windows Vista или Windows 7

- Нажмите кнопку Пуск, нажмите компонент Компьютер правой кнопкой мыши и выберите Свойства.
- Если рядом с надписью Тип системы указано «64-разрядная операционная система», компьютер работает под управлением 64-разрядной версии Windows Vista или Windows 7.
- Если рядом с надписью Тип системы указано «32-разрядная операционная система», компьютер работает под управлением 32-разрядной версии Windows Vista или Windows 7.
Выпуск Windows Vista или Windows 7, который вы используете, указан в разделе Выпуск Windows в верхней части окна.
Компьютеры под управлением Windows 10

- Нажмите кнопку Пуск, нажмите Параметры — далее Система — далее О системе
- Если рядом с надписью Тип системы указано «64-разрядная операционная система», компьютер работает под управлением 64-разрядной версии Windows 10.
- Если рядом с надписью Тип системы указано «32-разрядная операционная система», компьютер работает под управлением 32-разрядной версии 10.
- Выпуск Windows 10, который вы используете, указан в разделе Выпуск Windows в верхней части окна.
 Совсем недавно на блоге Master-Hard.com была опубликована заметка, в помощь тем, кто собирается обновлять свой компьютер или же покупать/собирать новый. А именно, в ней говорилось о том, сколько оперативной памяти нужно компьютеру в зависимости от тех задач, которые передними ставятся: Сколько оперативной памяти нужно?
Совсем недавно на блоге Master-Hard.com была опубликована заметка, в помощь тем, кто собирается обновлять свой компьютер или же покупать/собирать новый. А именно, в ней говорилось о том, сколько оперативной памяти нужно компьютеру в зависимости от тех задач, которые передними ставятся: Сколько оперативной памяти нужно?
Следующей нашей заметкой по плану была статья о поддержке различных объемов памяти со стороны операционной системы — о разрядности операционной системы; о том, что не все объемы памяти поддерживаются всеми версиями Windows . Отдельное спасибо всем читателям, которые в комментариях на блоге упомянули о теме разрядности: после прочтения их я понял, что короткой заметки в блоге на эту тему — мало. Нужен подробный материал на эту тему.
Именно поэтому было решено написать статью, (ликбез, если хотите) по этому вопросу и разместить ее здесь, на ITexpertPortal.com — в архиве бесплатных обучающих материалов и статей на важные темы компьютерной грамотности.
Итак, вернемся к основной теме, к разрядности операционных систем и к поддержке различных объемов памяти. Вначале ответим на вопрос:
Что такое разрядность вообще?
Научное определение: В информатике разрядностью электронного (в частности, периферийного) устройства или шины называется количество разрядов (битов), одновременно обрабатываемых этим устройством или передаваемых этой шиной. Термин применим к составным частям вычислительных, периферийных или измерительных устройств: шинам данных компьютеров, процессорам и т.д. Разрядностью компьютера называют разрядность его машинного слова. (источник — Википедия).
Думаю, все просто и понятно. Разрядность — способность одновременно обрабатывать какое-то количество битов, если говорить проще.
На самом деле, все не так просто, и чтобы осветить полностью этот вопрос и "по-научному" — никакой статьи не хватит. Поэтому, не будем углубляться в курс архитектуры ПК, а затронем чисто практические моменты, с которыми приходится сталкиваться и которые имеют значение для нас — пользователей.
Причем тут объем оперативной памяти?
Существует две версии операционной системы Windows (по крайней мере пока — только две). Не важно, что именно мы возьмем из современных и актуальных систем: XP, Vista или 7.
Все эти системы существуют в двух вариантах — 32-битные и 64-битные. Например:
Windows 7 Ultimate 32-bit (или х86 — равнозначные обозначения)
Windows 7 Ultimate 64-bit ( или x64 — равнозначные обозначения)
Windows Vista Ultimate x86 (x86 — это обозначение 32-битной версии)
Windows Visa Ultimate x64 (соответственно — 64-битная версия)
Архитектурные различия между 32 и 64-битными версиями Windows, разумеется, есть. Говорить о них можно долго, но это ни к чему, поверьте мне. 🙂
Самые главные особенности и отличия, которые непосредственно касаются пользователя и с которыми приходится сталкиваться:
1. Максимальный объем оперативной памяти.
2. Разрядность операционной системы.
3. Разрядность процессора.
Вот об этом мы с вами поговорим подробнее…
Максимальный объем оперативной памяти.
32-битная операционная система может адресовать (т.е. может использовать, "видеть") не более 4 ГБ оперативной памяти. Это самое главное отличие, и самое существенное. Если в вашем компьютере установлено, скажем, 2 ГБ, то 32-битная операционная система работает с таким объемом нормально.
Если вы у становите 4 ГБ памяти и будете работать под управлением 32-битной ОС, то она просто не увидит такой объем. Все, что она сможет использовать — это примерно 3.5 ГБ из 4 ГБ. Остальной объем она не может предоставить для работающих программ. Разумеется, если вы установите в компьютер 8 ГБ памяти, скажем, и при этом будете оставаться на 32-битной системе, то она так же не увидит более 3.5 ГБ из всего установленного объема.
64-битная операционная система может работать с гораздо бОльшими объемами памяти — до 192 ГБ (для Windows 7) . Т.е. если вы, скажем, захотели установить 8 ГБ памяти, то обязательно нужно переходить на 64-битную ОС, в противном случае, вы просто не сможете использовать столь большой доступный объем.
 Мы рассмотрели, можно сказать, "крайности", до 2 ГБ и 8 ГБ и более. А как быть с золотой серединой? Что, если у вас уже установлено или же вы планируете увеличить объем памяти до 4 ГБ? Нужно ли в этом случае переходить на 64-битную ОС, чтобы компьютер смог использовать не 3.3, а все 4 ГБ памяти?
Мы рассмотрели, можно сказать, "крайности", до 2 ГБ и 8 ГБ и более. А как быть с золотой серединой? Что, если у вас уже установлено или же вы планируете увеличить объем памяти до 4 ГБ? Нужно ли в этом случае переходить на 64-битную ОС, чтобы компьютер смог использовать не 3.3, а все 4 ГБ памяти?
Не все так просто… 64-битные версии ОС используют заметно больше памяти. Все переменные теперь уже не 32-битные, а 64-битные. Обычно это увеличивает объём приложений на 20-40%, что приводит и к соответствующему росту объёма занимаемой памяти. На такие файловые форматы, как музыка или видео, это не влияет.
Устанавливать 64-битную версию Windows , чтобы лучше использовать 4 Гбайт памяти, смысла не имеет, пусть даже 32-битная версия распознаёт только до 3,5 ГБ памяти. Проблема кроется в том, что вы получите отсутствующую память, однако сразу же её потеряете по той причине, что 64-битная версия требует для себя больше памяти. Так что переход на 64 бита актуален только при памяти большего объёма: 6, 8 ГБ и более.
Итак, если вы решили установить много памяти, и здесь 64-битная ОС нужна точно, то возможно, вас интересует вопрос:
Какими особенностями обладает 64-битная Windows Vista /7 ?
Визуально — никакими. Т.е. внешне — это обычная ОС, ничем не выделяющаяся от 32-битного варианта. Вы можете определить ее принадлежность к 64-битной архитектуре только зайдя в пункт "свойства системы" в панели управления — там указана разрядность.
Технически — небольшие различия есть. Первое, собственно, что 64-битная ОС "видит" большие объемы памяти и умеет с ними работать. Второе — она позволяет запускать 64-битные приложения.
64-битная ОС позволяет запускать и обычные 32-битные программы. Привычным способом, никаких настроек для этого не требуется. Все как всегда. Просто в 64-битной системе присутствует подсистема выполнения 32-х разрядных приложений. Поэтому, вы с успехом можете устанавливать и работать как с 32-битными, так и с 64-битными приложениями.
Сейчас таких х64-приложений немного, хотя их число постоянно растет. Особенно это касается ресурсоемких программ — графических и видеоредакторов и так далее. Т.е. всех программ, которым нужны в первую очередь большие объемы доступной для работы памяти. Например, чтобы какой-то видеоредактор мог использовать в работе более 4 ГБ из доступной памяти.
Например, компания Adobe заявляла, что современные приложения серии Adobe CS5 — будут только 64-битные. Это значит, что, скажем, Photoshop CS5, Dreamweaver CS5 и т.п. смогут запустится только на 64-битной системе. На 32-битной ОС они просто не запустятся. Почему?
Потому что в 64-битной ОС могут работать 32-битные приложения, но не наоборот!
Следующий технический момент — 64-битные ОС требуют 64-битных драйверов . Как правило, все современные (не старше двух лет) устройства ПК, ноутбуки и периферия имеют на прилагающемся установочном диске две версии драйверов — 32 и 64-битную. Поэтому с современными устройствами проблем не возникнет — как обычно вставляем диск с драйвером в привод и запускаем установку, инсталлятор сам определит версию Windows и запустит соответствующий разрядности драйвер.
Если диска нет или на нем нет 64-битного драйвера, необходимо посетить официальный сайт разработчика конкретного устройства, чтобы скачать такой драйвер. То же относится и к устаревшему оборудованию.
ОБЯЗАТЕЛЬНО проверьте наличие 64-битных версий ВСЕХ необходимых драйверов еще ДО начала установки 64-битной версии Windows !
Разрядность процессора.
Соответственно, чтобы иметь возможность установить 64-битную Windows ваш процессор должен поддерживать 64-битные инструкции (иначе вы даже не сможете начать установку 64-битной Windows ). Называться эти инструкции могут по-разному: у Intel — IA64, у AMD — AMD64 . Убедиться, что ваш процессор поддерживает нужные инструкции можно с помощью специальной программы, которая выводит информацию о процессоре, в т.ч. о поддерживаемых инструкциях. Отлично подойдет простая, бесплатная и понятная даже новичку утилита CPU-Z.
Скачать ее можно здесь: http://www.cpuid.com/cpuz.php
Где взять/как определить 64-битные приложения?
64-битное программное обеспечение можно определить без труда. На упаковке в системных требованиях, как правило, указывается, что данная программа 64-битная. Это же может быть указано отдельно на упаковке.
Если же вы приобретаете какое-то ПО через интернет, то принадлежность к 64-битной архитектуре тоже указывается.
Вот пример: моя лицензионная коробочная версия Windows Vista Ultimate . В комплекте два установочных диска — 32 и 64-битная версия ОС:


Не обращайте внимание на "англоязычность" в данном случае, просто ОС была куплена в Соединенных Штатах.
Но это в данном случае — Vista Ultimate (только Ultimate) так поставлялась, в двух версиях. Как правило, та же Windows, например (или любая другая программа) продается ИЛИ 32-битная ИЛИ 64-битная, о чем указано на коробке, как я уже упоминал.
На этом отличия и особенности 64-битных операционных систем Windows, значимые для пользователя заканчиваются.
В остальном — все точно так же, как и на привычных 32-битных Windows XP/Vista/7.

После покупки нового ноутбука или сборки стационарного компьютера, перед многими пользователями становится вопрос: 32 или 64 бит какую ставить систему ? Тема очень интересная, и в данной публикации мы будем подробно рассматривать все нюансы, касающиеся разрядности Windows.

В чем же разница?
На сегодняшний день все ПК используются одну из двух архитектур процессора: x64 или x86. Этот показатель определяет ширину адресного диапазона, с которым может работать ОС. Если говорить простым языком, разрядность «операционки» определяет максимальный объем памяти ОЗУ, поддерживаемой компьютером. Вот простой расчет, как узнать какую систему ставить 32 или 64?
- Для 32-bit до 4 Гб;
- Для 64-bit до 192 Гб.
Почти все современные процессоры (как Intel, так и AMD) поддерживают обе разновидности архитектуры, поэтому, нет разницы какую систему Вы установите. А вот если дело касается «стареньких» устройств, то нет смысла ставить на него Windows x64, поскольку он может не поддерживать соответствующий набор команд (что непременно скажется на работоспособности).
Вот реальный пример. У нас есть лэптоп Samsung R60, который назвать новым просто язык не поворачивается. Он использует ЦПУ x86 Celeron 520 c набором EM 64T (х 64). Вот, что показывает утилита CPU-Z:

Вышеуказанный микрочип может работать только с двумя гигабайтами ОЗУ (не более!). Несмотря на поддержку 64-битной архитектуры, ставить систему такой же разрядности нет смысла (для такого объема «оперативки»).
32 или 64 разрядная система — что лучше ?
Одно время большей популярностью пользовались 32-битные системы. Это была «эра Виндовс XP». Но после выхода «семерки» вся слава досталась ей. Даже «десятке» не удалось сильно пошатнуть позиции Windows 7 64 bit.
Автор рекомендует:
Определение разрядности
Меня часто спрашивают: « как узнать сколько бит 32 или 64? ». Выяснить это можно за считанные минуты без использования сторонних приложений. Сейчас я расскажу, как это сделать для различных ОС.
Windows XP
Открываем «Пуск», выбираем свойства компьютера. Можно просто кликнуть правой кнопкой мышки по значку «Мой компьютер» на рабочем столе и выбрать «Свойства». Должно открыться такое окно:

В данном случае мы имеем дело с 32-битной системой. Иначе надпись содержала бы «x64 Edition», как на скрине ниже:

Windows 7
Как узнать какая система 32 или 64 bit? Способ определения такой же, как и для XP. Необходимо открыть свойства компьютера. Но окно с информацией будет выглядеть немножко по-другому:

В поле «Тип системы» будут указаны нужные нам данные. Всё просто, согласитесь?
Windows 10
В меню «Пуск» следует кликнуть по «Параметрам» для перехода в следующее окно.
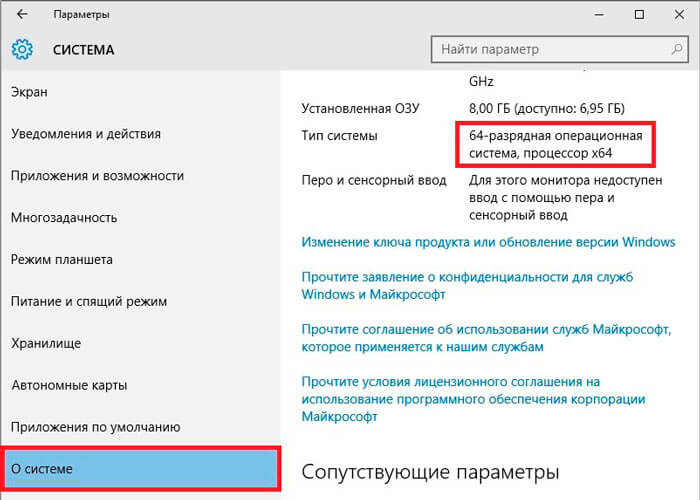
Выбираем «Система» и ждем, пока не появиться еще одно окно. Теперь следует слева в перечне настроек найти вкладку «О системе». После клика по ней отобразиться следующая информация:
Совместимость старых ПК и новых ОС
Если на Вашем ПК установлен «древний» процессор, к примеру, Pentium 4 (старый добрый «пенёк»), то установить на него современную операционку (Виндовс 7 8 10) у Вас вряд ли получится. Максимум это XP. Но стоит учитывать, что для данной системы уже не обеспечивается поддержка (выпуск исправлений и апдейтов), что вводит некоторые ограничения в большинстве новых приложений. Да и с безопасностью при подключении к Интернету у «Икс Пи» дела обстоят не очень хорошо. Лучше обновить «железо» и установить версию ОС поновее.
Пройдет еще несколько лет, и версии с разрядностью 32 бит перестанут существовать. Их полностью «вытеснят» 64-bit системы. Такие условия диктуют нам производители оборудования. И речь не только о стационарных ПК, но и мобильных гаджетах.


