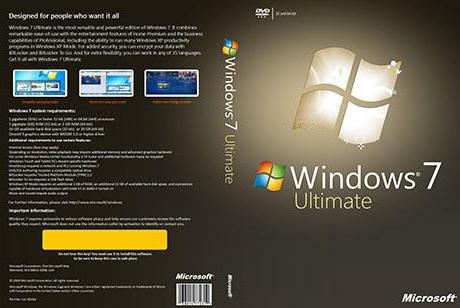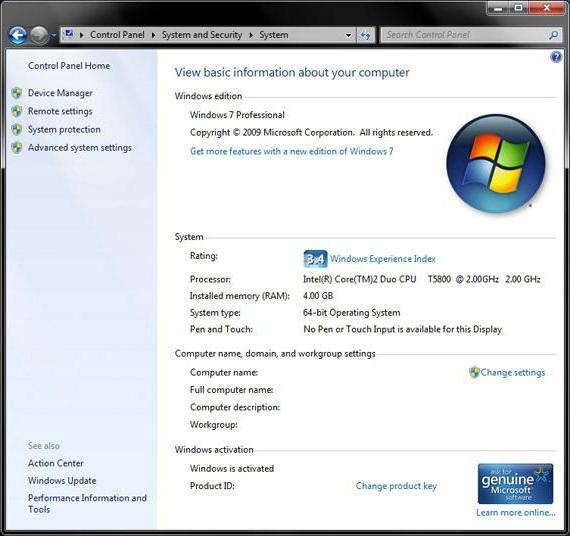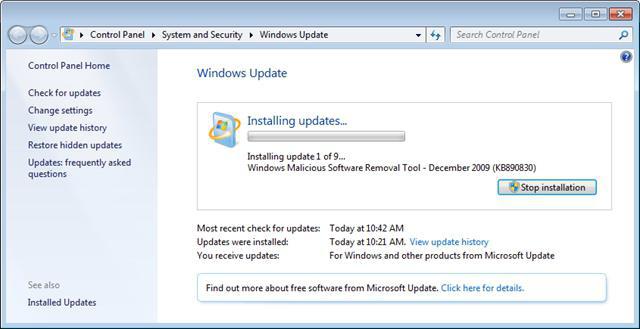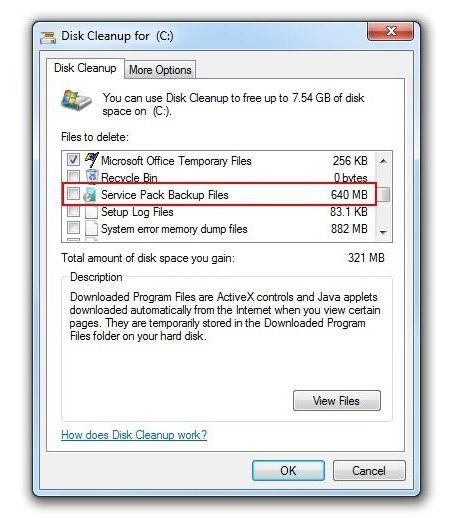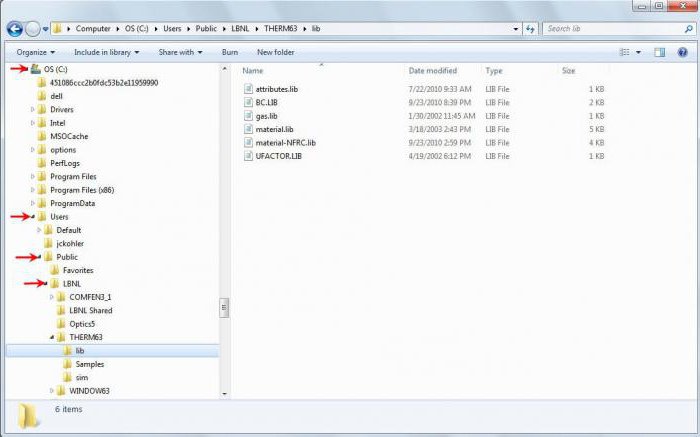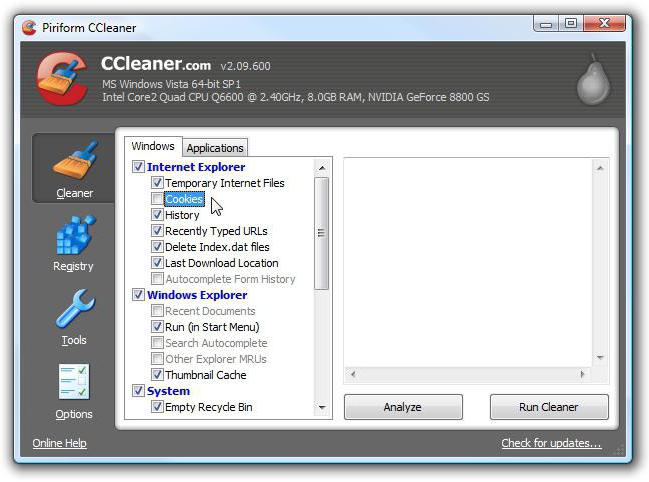Содержание
| Сколько места занимает Windows 7 после установки? |
|
Твердотельные SSD диски всё чаще используются для установки Windows и наиболее часто используемых программ, с целью значительного повышения производительности системы. Из-за высокой стоимости SSD одним из самых важных вопросов при этом становится — сколько Windows 7 будет занимать места после установки? Если вы собираетесь приобрести SSD-диск малого объема (к примеру 64 или 128 ГБ), для установки на него Windows 7 и другого необходимого программного обеспечения, стоит позаботиться о наличии в системе дополнительного жесткого диска большего объема, т.к. после инсталляции Windows на нём останется не так уж и много свободного пространства. Ниже приведены два скриншота — на первом указано свободное место на SSD-диске объемом 120 ГБ сразу после «чистой» установки Windows 7 SP1, на втором — после установки всех важных обновлений из Windows Update. Для теста мы использовали недорогой диск Kingston SV300S37A/120. Таким образом, Windows 7 x64, сразу после установки, занимает 13.6 гигабайт на SSD-диске.
Сколько «весит» Windows 7 SP1 после установки всех важных обновлений? На целых 4.8 ГБ больше. Теперь общий занимаемый объем составил уже 18.4 гигабайт. Как видите, добиться значительного ускорения системы можно без значительных затрат — для установки Windows 7 x64 вполне достаточно даже самых маленьких SSD накопителей объемом 32 или 64 ГБ, при условии наличия в системе ёмких жестких дисков для хранения файлов и установки игр. Если же вы устанавливаете SSD на ноутбук, оптимальным размером будет 120 ГБ, т.к. в таком случае вам будет достаточно места и для рабочих файлов и даже для небольшой коллекции видео (на небольшом экране ноутбуке просто нет смысла смотреть сверх-качественные копии по 25 ГБ каждая) и музыки в сжатом формате. Юзеры, которые хотят инсталлировать или уже установили операционную систему Windows 7, пользующуюся наибольшей популярностью среди всех имеющихся, зачастую задаются вопросом по поводу использования дискового пространства системой Windows 7. Сколько занимает места эта система, можно изначально определить по нескольким факторам. Собственно, о них и некоторых дополнительных параметрах далее и пойдет речь. Windows 7: сколько занимает места дистрибутив?Как известно, сначала систему нужно установить. Но для этого потребуется инсталляционный дистрибутив. Обычно с жесткого диска установка не производится (файлы записываются на оптический или USB-носитель), но знать размер инсталлятора и его сопутствующих компонентов все же нужно, хотя бы для оценки места на съемном носителе.
Тут не обойтись без рассмотрения некоторых особенностей Windows 7. Сколько занимает места на диске сам инсталлятор, напрямую зависит от того, какая именно модификация предполагается к установке, присутствует ли в скачиваемом пакете сервис-пак и т. д. Если посмотреть на те же ссылки на торрент-трекеры, в среднем объем максимальной версии (а она является на сегодняшний день самой распространенной) в варианте с 64-битной архитектурой составляет порядка 3,03 Гб, а версии 32 бита (x86) — 2,32 Гб.
Вопрос о том, сколько занимает места Windows 7 "Максимальная" (Ultimate) после инсталляции на компьютер или ноутбук, является неоднозначным. Дело в том, что такие противоречия связаны исключительно с рекомендациями разработчиков только для процесса установки зарезервировать целых 20 Гб. Но и это еще не все. Только двадцатью "гигами" пользователь не отделается, поскольку для нормальной работы системы в процессе эксплуатации этого будет явно мало. Сколько места занимает Windows 7 после установки: общие положенияНо вернемся к использованию жесткого диска. После установки с применением стандартного дистрибутива, в который уже включен пакет обновлений SP1 (а для нормальной работы ОС его наличие необходимо в любом случае), стационарная система для 32-битных версий занимает от 5 до 8 Гб, а системы с разрядностью 64 бита – от 11 до 16 Гб. По всей видимости, такой разброс касается версий системы (Home, Ultimate) и их архитектуры. Нетрудно сделать вывод, что наибольшее значение принадлежит как раз версии «Максимальная», в которую включен и первый сервис-пак, и расширенная поддержка драйверов, и некоторые дополнительные возможности или компоненты, отсутствующие в других версиях (о пиратских сборках и репаках речь сейчас не идет). Вопросы модификаций и разрядности системыИтак, имеем установленную ОС. Сколько занимает места Windows 7 "Максимальная" (64 бита)? Опять же, вопрос спорный. По некоторым оценкам, с первым сервис-паком это где-то 13,6 Гб (по крайней мере, на винчестере стандарта SSD).
Еще один момент, который нужно учитывать при ответе на вопрос о том, сколько места занимает Windows 7 64-битной архитектуры: при активном подключении к интернету свободное место в системном разделе (на диске C) начинает моментально сокращаться. Почему?
Да только потому, что «семерка» при включенной по умолчанию службе обновления тут же начинает поиск апдейтов для самой системы, и при этом даже в первой фазе их размер составляет порядка 4,8 Гб. Таким образом, занятое на жестком диске место уже доходит до 18,4 Гб.
Но и это еще не все. Апдейты ведь никуда не деваются и не удаляются, а если включено обновление еще и для других продуктов Microsoft, нетрудно себе представить, в какой размер в итоге это выльется. Очистка системного разделаТеперь еще один взгляд на Windows 7. Сколько занимает места система вместе с обновлениями, уже понятно. Но ведь практически все пользователи хотят винчестер немного почистить. В самом простом случае можно применить один из самых действенных методов, который состоит в использовании встроенного инструмента очистки диска. И кто бы там что ни говорил, ни одна программа-оптимизатор на далее представленные действия оказывается не способной.
Для начала стоит использовать обычный «Проводник», в котором правым кликом на системном диске вызывается контекстное меню. Из него выбирается раздел свойств. Первой по умолчанию следует вкладка «Общие». В ее окне имеется кнопка очистки диска, нажав на которую, можно активировать процесс оценки занимаемого дискового пространства и возможности удаления ненужных файлов без ущерба для системы. В списке результатов представлены временные инсталляционные файлы, файлы дампа памяти и т. п. На всех строках нужно установить галочки и удалить все компоненты. Рекомендации по использованию дискового пространстваРазработчики дают свои советы по использованию системного раздела. Во-первых, не стоит устанавливать программы исключительно на диск C в папку ProgramFiles. Если есть возможность инсталляции в виртуальный раздел (например, диск D), лучше использовать именно такой вариант.
Во-вторых, следует учесть, что каталог «Мои документы», а также папки загрузок, изображений, видео или директории с установленным по умолчанию активируемым общим доступом располагаются исключительно в системном разделе. Просмотреть все эти элементы можно на диске C в папке Users. Поэтому сохранять «тяжеловесные» документы в виде фильмов, музыки или проектов вроде файлов AutoCAD рекомендуется исключительно в виртуальных разделах (так и документы не пострадают, и место будет сэкономлено). В-третьих, что самое важное, для нормальной работы ПК рекомендуется держать свободным порядка 10% объема системного раздела. И неважно, сколько под него выделено места. Общих 100 Гб – 10 Гб свободного пространства. И опускаться ниже показателя в 10 "гигов" не рекомендуется вообще. А то ведь некоторые заполняют папку документов, что называется, под завязку, а потом жалуются, что система тормозит. А как же виртуальная память, ведь зарезервированное под файл pagefile.sys место тоже не безгранично? Вот и получается, что система просто подвергается излишней нагрузке без видимых на то причин. Использование программ-оптимизаторовУменьшение свободного места еще может быть связано и с активностью при работе с интернетом. Временные файлы, кэш – это далеко не полный перечень всего того мусора, который остается в системе, а ее собственными средствами не удаляется.
Вот тут и оправдано применение специальных программных комплексов по уходу за системой. В большинстве своем оптимизаторы способны не только убирать лишние файлы, но еще и удалять некорректные или устаревшие ключи системного реестра, оставшиеся после деинсталляции программ файлы и папки, чистить оперативную память и многое другое. ЗаключениеВыше мы рассказали кратко о системе Windows 7. Сколько занимает места она в определенный момент, сказать достаточно трудно. Как уже было описано, одни только обновления в виде пакетов апдейтов, обязательных к установке, могут занимать не меньше (если не больше) места, отведенного под «чистую» систему. Но и пользователь должен быть внимателен, чтобы не доводить собственный компьютер или ноутбук до чрезмерного захламления.
Всем привет! Т.к. самая популярная операционная система сейчас windows, я решил на ней показать как можно вернуть свое законное, на системном диске свободное место. 1. Сначала нам понадобится утилита сиклинер. В ней сразу убиваем весь лишний мусор. Эта программа стала на столько популярной, что ей уже моя мама уже наверно будет пользоваться 🙂 Тут рассказывать нечего, запускаем, выбираем слева необходимые пункты и нажимаем очистить.
Тут сразу очистится весь системный мусор ну почти весь 🙂 Смотрим дальше… 2. Теперь можно обратится за помощью, к так же системной утилите, под простым названием очистка диска (ничего личного не удаляет). Ещё можно найти по адресу пуск — все программы — стандартные — служебные — очистка диска.
Выбираем ваш диск с операционной системой и ок.
Тут выбираем ненужные файлы (кстати тут можно удалить предыдущую установку windows, если она у вас есть). Но перед этим в соседней вкладке (дополнительно) вы можете удалить последние точки восстановления и оставить последнюю нажав очистить.
Если у вас включено восстановление системы, то места значительно станет больше. Потом нажимаем ок и утилита удалить то, что вы выбрали. 3. Теперь можно удалить ненужные компоненты, например если вы не играете в игры удалить игры, если не используете messengerom, то удалить его. Для этого заходим в мой компьютер и вверху выбираем удалить или изменить программу. Сначала посмотрите на список установленных программ, может что не нужно, так удалите и появится ещё свободное место на диске! Если удалили или нечего удалять идем во включение и отключение компонентов windows.
Выключайте не нужные компоненты и место свободное ещё прибавится. Кстати тут вы можете и включить необходимые компоненты. 4. Теперь ещё одним важным моментом является папка winsys, если папка windows много весит. C:windowswinsys, иногда она занимает катастрофически огромных размеров! С этим нужно заниматься долго, так что не буду пудрить голову. Кому интересно будет узнать вот файл. 5. Смотрим вдруг у вас на диске лежат ненужные файлы. В самом начале диска должно выглядеть вот так (будьте внимательны, вдруг у вас лежит папка с программой):
Далее смотрим в папке пользователи. 6. Если у вас один пользователь, будет проще, если нет, придется просмотреть всех пользователей. Мне почти повезло, у меня мой пользователь и мамин. А т.к. мама кроме как просмотра одноклассников ничего не делает, то лезть в её папку не стоит)
Тут конечно самая главная папка это загрузки (в свойствах её можно переместить). Все качается туда по стандарту. Так же можно найти и в других папках много файлов. Не забудьте так же, посмотреть что у вас на рабочем столе! У меня много файлов, т.к. у меня показаны ещё и скрытые файлы! 7. Теперь можно убрать файл подкачки или перенести на другой диск. Для этого заходим в:
Выбираем без файла подкачки. А, чтобы перенести на другой диск, просто нажимаем на диск D например и выбираем размер файла подкачки или же по выбору системы. 8. Удалить одинаковые файлы. Возможно у вас на диске завалялись одинаковые файлы. Дубли редко бывают нужны, по этому ищем подходящую программу для поиска одинаковых файлов и удаляем. 9. Можно посмотреть сохранения от игр, бывает они много весят. 10. Удалить из карантина антивируса зараженные файлы. Если антивирус отправил в карантин весомый файл, можно его удалить) 11. Да кстати, посмотрите что у вас в корзине) 12. Удалить хелпы и мануалы, если вы ими не пользуетесь в папке: 13. Удалить весь кэш программ в папке: C:WindowsPrefetch (что нужно, windows создаст заново) 14. Очищаем папку: C:WindowsSoftwareDistributionDownload 15. Так вот с этим товарищем аккуратно! Папка может занимать много, это папки и инсталлированные пакеты программ, установленных у вас на компьютере. После их удаления, нельзя будет добавлять компоненты и деинсталлировать программы. Но это не для всех программ. Тут вы делаете на свой страх и риск, у меня например после удаления было все хорошо. 16. Тут хранятся драйвера, удаление на свой страх и риск, я удалять не пробовал, но говорят можно только придется постоянно пихать диски с драйверами. Вот эта папка: 17. Бывает много хлама ещё тут например — остаются старые папки от удаленных программ:
Если вам до сих пор не хватает места на диске, то нужно воспользоваться программа, которая покажет, какой файл занимает много места. Больше способов не вспомнил, если знаете — пишите в комментариях. А на этом все, надеюсь вы вернули свободное место на диске 🙂 Теперь можно расслабиться) |