Содержание
- 1 Снимок всего экрана
- 2 Снимок окна
- 3 Снимок выбранной области экрана
- 4 Снимок меню
- 5 Снимок панели Touch Bar
- 6 Использование миниатюры снимка экрана
- 7 Как сделать скриншот на Mac с помощью горячих клавиш
- 8 Как сделать скриншот на Mac в утилите «Снимок экрана»
- 9 Как настроить скриншоты на Mac
- 10 Основные сочетания клавиш
- 11 Запись экрана iMac. Создание видео
Вы можете делать снимки всего экрана, окна или выбранной области экрана.
После обновления до macOS Mojave или более поздней версии можно использовать программу «Снимок экрана» для создания всех типов снимков экрана или видеозаписей с экрана. Программу «Снимок экрана» можно открыть нажатием клавиш Shift-Command (⌘)-5 или найти и открыть с помощью Spotlight.
Другие сочетания клавиш, такие как Shift-Command-3 и Shift-Command-4, работают во всех версиях macOS.
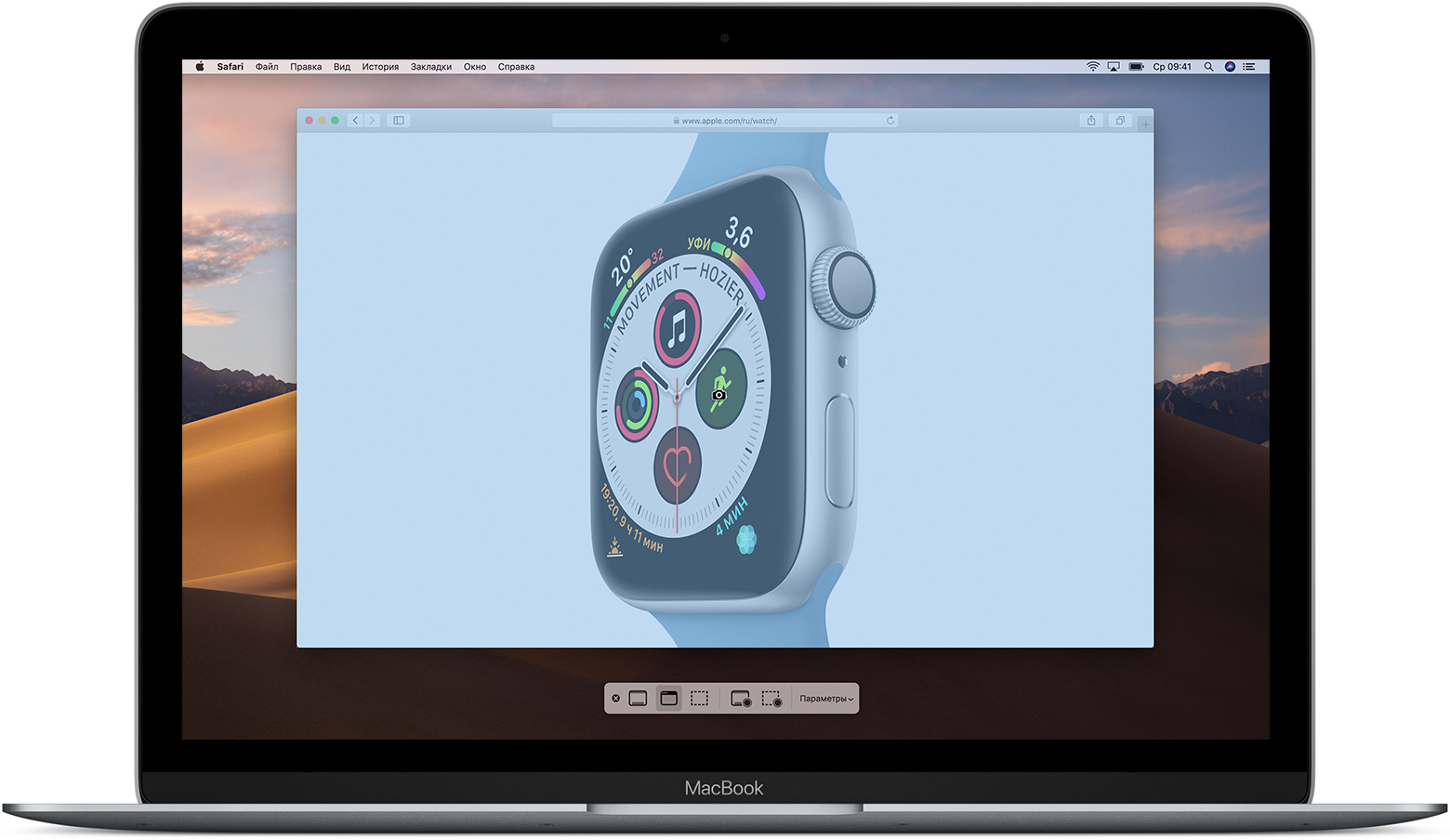
Снимок всего экрана
Нажмите клавиши Shift-Command-5 или Shift-Command-3, как описано ниже.
В macOS Mojave или более поздней версии
- Нажмите Shift-Command-5 на клавиатуре, чтобы увидеть экранные элементы управления снимком:

- Нажмите кнопку «Снимок всего экрана» . Курсор изменит вид на значок камеры .
- Щелкните в любом месте любого экрана, чтобы сделать снимок соответствующего экрана, или нажмите кнопку «Снимок», чтобы сделать снимок каждого экрана.
- В углу экрана ненадолго появится миниатюра снимка экрана. Взаимодействуйте с этой миниатюрой для редактирования, перемещения или выполнения других действий со снимком экрана. Либо дождитесь появления снимка экрана на рабочем столе.
Во всех версиях macOS
- Нажмите клавиши Shift-Command-3, чтобы сделать снимок каждого экрана.
- Найдите снимок экрана на рабочем столе.

Снимок окна
Нажмите клавиши Shift-Command-5 или Shift-Command-4, как описано ниже.
В macOS Mojave или более поздней версии
- Нажмите клавиши Shift-Command-5, чтобы отобразить экранные элементы управления снимком.
- Нажмите кнопку «Снимок выбранного окна» . Вместо курсора отобразится значок камеры .
- Нажмите окно, чтобы сделать его снимок.
Чтобы снимок не содержал теней окна, при его создании удерживайте нажатой клавишу Option. - В углу экрана ненадолго появится миниатюра снимка экрана. Взаимодействуйте с этой миниатюрой для редактирования, перемещения или выполнения других действий со снимком экрана. Либо дождитесь появления снимка экрана на рабочем столе.
Во всех версиях macOS
- Нажмите клавиши Shift-Command-4.
- Нажмите клавишу «Пробел». Курсор изменит вид на значок камеры .
- Нажмите окно, чтобы сделать его снимок.
Чтобы снимок не содержал теней окна, при его создании удерживайте нажатой клавишу Option. - Найдите снимок экрана на рабочем столе.

Снимок выбранной области экрана
Нажмите клавиши Shift-Command-5 или Shift-Command-4, как описано ниже.
В macOS Mojave или более поздней версии
- Нажмите клавиши Shift-Command-5, чтобы отобразить экранные элементы управления снимком.
- Нажмите кнопку «Снимок выбранной области» .
- Выберите область экрана для снимка, перетянув ее. Чтобы переместить выбранную область, перетяните ее, поместив курсор внутрь области.
- Нажмите кнопку «Снимок».
- В углу экрана ненадолго появится миниатюра снимка экрана. Взаимодействуйте с этой миниатюрой для редактирования, перемещения или выполнения других действий со снимком экрана. Либо дождитесь появления снимка экрана на рабочем столе.
Во всех версиях macOS
- Нажмите клавиши Shift-Command-4.
- Выберите область экрана для снимка, перетянув ее. Чтобы переместить всю выбранную область, нажмите и удерживайте клавишу пробела при перетягивании.
- Отпустите кнопку мыши или трекпада и найдите снимок экрана на рабочем столе.

Снимок меню
Нажмите клавиши Shift-Command-5 или Shift-Command-4, как описано ниже.
В macOS Mojave или более поздней версии
- Щелкните меню, чтобы раскрыть его содержимое.
- Сделайте снимок меню одного из следующих типов с использованием сочетания клавиш Shift-Command-5:
- Снимок окна (меню рассматривается как окно).
- Снимок выбранной области экрана, содержащей нужное меню.
Во всех версиях macOS
- Щелкните меню, чтобы раскрыть его содержимое.
- Нажмите клавиши Shift-Command-4.
- Выберите область меню для захвата перетягиванием, а затем отпустите кнопку мыши или трекпада, чтобы сделать снимок этой области.
- Либо нажмите клавишу пробела, чтобы изменить указатель на значок камеры , а затем щелкните меню, чтобы сделать снимок.
- Найдите снимок экрана на рабочем столе.

Снимок панели Touch Bar
Если вы используете Mac с панелью Touch Bar и macOS Sierra 10.12.2 или более поздней версии, нажмите клавиши Shift-Command-6, чтобы сделать снимок текущего содержимого панели Touch Bar. Затем найдите снимок на рабочем столе.

Использование миниатюры снимка экрана
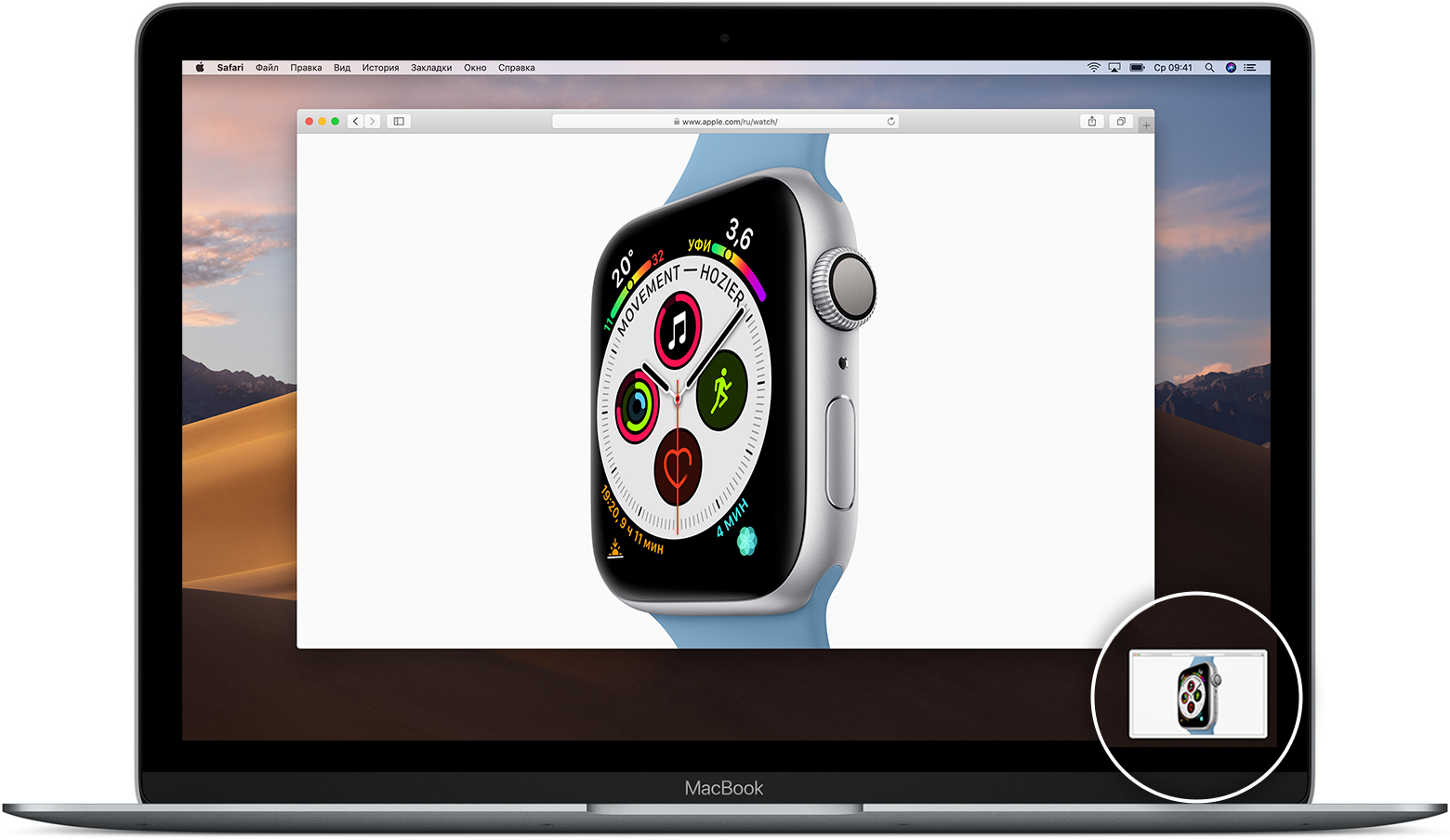
После создания снимка экрана в macOS Mojave или более поздней версии его миниатюра ненадолго отображается в правом нижнем углу экрана.
- Нет действий или смахивание миниатюры вправо: снимок экрана автоматически сохраняется в выбранном расположении, которым по умолчанию является рабочий стол.
- Щелкните миниатюру, удерживая нажатой клавишу Control, чтобы выбрать дополнительные действия, такие как изменение расположения по умолчанию, открытие снимка в программе или удаление снимка без сохранения.
- Перетяните миниатюру, чтобы переместить снимок в другое место, например в документ, письмо электронной почты, окно Finder или в Корзину.
- Щелкните миниатюру, чтобы открыть снимок экрана. После этого можно использовать инструменты разметки на панели инструментов для обрезки, поворота, добавления пометок и выполнения других операций редактирования. С помощью кнопки публикации можно поделиться снимком экрана.

Щелкните миниатюру, чтобы открыть ее в режиме редактирования. Наведите указатель мыши на каждую кнопку панели инструментов, чтобы узнать ее функцию.
Если отображать миниатюру не требуется, нажмите «Параметры» в разделе элементов управления, затем измените настройку параметра «Отображать плавающую миниатюру».
Всё о том, как использовать горячие клавиши и утилиту «Снимок экрана» и настраивать вид и место сохранения скриншотов.
Как сделать скриншот на Mac с помощью горячих клавиш
Как сделать снимок всего экрана
Нажмите на клавиши Shift + Command + 3. Файл сохранится на рабочем столе в виде PNG-изображения. Это стандартный вариант скриншота, аналогичный нажатию клавиши Print Screen на ПК под управлением Windows.
Как сделать снимок выбранной области экрана
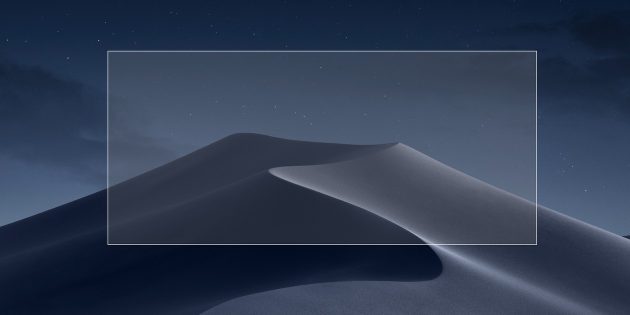
Используйте сочетание клавиш Shift + Command + 4. Курсор сменится значком прицела, с помощью которого нужно выделить желаемый участок экрана. Как только вы поднимете палец, скриншот сохранится.
Выбранную область можно модифицировать с помощью дополнительных клавиш (их нажимают после выделения экрана):
- Shift позволяет изменять границы области по вертикали или горизонтали;
- Option — масштабировать размер области с сохранением пропорций;
- пробел — перемещать выделенную область по экрану.
Esc отменяет выделение.
Как сделать скриншот окна на Mac
Используйте сочетание Shift + Command + 4, потом нажмите на пробел и с помощью курсора выберите нужное окно.
Как сделать скриншот меню на Mac
Чтобы сделать скриншот экранного меню или дока, следует нажать Shift + Command + 4, а затем пробел. Это сочетание работает по тому же принципу, что и предыдущее.
Если после нажатия пробела удерживать клавишу Command, можно выделять не всё меню, а его отдельные элементы.
Как сделать скриншот панели Touch Bar
Нажмите на клавиши Shift + Command + 6. Как и обычные снимки экрана, скриншот Touch Bar появится на рабочем столе в виде PNG-файла.
Как сделать скриншот на Mac в утилите «Снимок экрана»
В macOS Mojave Apple обновила утилиту «Снимок экрана». Теперь её можно вызывать сочетаниям клавиш Shift + Command + 5 и делать описанные выше скриншоты с помощью кнопок на панели инструментов приложения. После выбора варианта скриншота нужно нажать «Снимок», и скриншот сохранится на рабочем столе.
Первая кнопка отвечает за снимок всего экрана, вторая — за скриншот окна, а третья — за снимок выбранной области.
Также в приложении есть возможность записи видео. Четвёртая кнопка на панели инструментов запускает запись всего экрана, а пятая — только выбранной области.
Как настроить скриншоты на Mac
Где бы вы ни вносили изменения, они применятся ко всем скриншотам: и к тем, что сняты с помощью горячих клавиш, и к тем, что сделаны в утилите «Снимок экрана».
Как настроить скриншоты в «Терминале»
1. Как изменить место сохранения
Чтобы скриншоты не захламляли рабочий стол, можно изменить место их сохранения. Например, на папку Screenshots в «Документах». Для этого создайте желаемую папку, если её ещё нет, и введите в «Терминале» такую команду:
defaults write com.apple.screencapture location
/Documents/Screenshots && killall SystemUIServer
Для возврата настроек по умолчанию введите:
defaults write com.apple.screencapture location
/Desktop/ && killall SystemUIServer
2. Как изменить формат
PNG обеспечивает максимальное качество изображения, но такие скриншоты довольно много весят. При необходимости можно сменить формат на обычный JPG. Для этого достаточно ввести такую команду:
defaults write com.apple.screencapture type jpg && killall SystemUIServer
Для возврата к PNG-формату воспользуйтесь командой:
defaults write com.apple.screencapture type png && killall SystemUIServer
3. Как убрать тени
По умолчанию macOS добавляет к скриншотам окон тени. Они выглядят так же красиво, как и в системе, но это не всегда нужно. Чтобы отключить тени, введите в «Терминале» такую команду:
defaults write com.apple.screencapture disable-shadow -bool true && killall SystemUIServer
Вернуть тени можно с помощью этой команды:
defaults delete com.apple.screencapture disable-shadow && killall SystemUIServer
Как настроить «Снимок экрана» в macOS Mojave
На панели инструментов откройте меню «Параметры».
Здесь доступен выбор места сохранения, снимок с задержкой 5 и 10 секунд, а также опции отображения курсора, запоминание последнего режима съёмки и отключение плавающих миниатюр, которые появляются после снятия скриншота.

Создание снимков экрана, или скриншотов, является одним из важнейших инструментов в повседневной жизни, поскольку этот функционал позволяет моментально сохранить нужную информацию, лучше описать возникшую проблему или просто поделиться чем-нибудь с друзьями. К счастью для нас, Apple предоставляет своим пользователям богатый функционал по созданию снимков, который нам и стоит рассмотреть.
Основные сочетания клавиш
Скрин экрана Аймак можно выполнить одним из следующих сочетаний:
- Command + Shift + 3
- Command + Shift + Control + 3
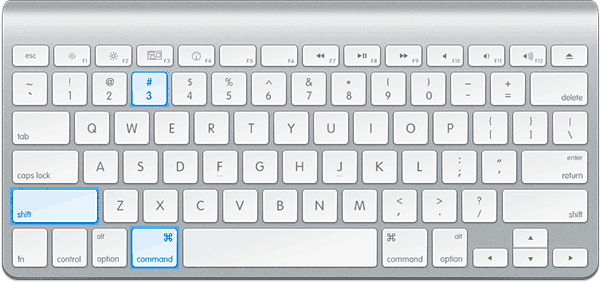
В первом случае снимок экрана будет сохранен на рабочий стол; второй вариант позволит сразу скопировать изображение в буфер обмена, чтобы вставить его в окно диалога, например, в Skype (Command + V)
Если Вам нужно сделать снимок конкретной области, помогут следующие шорткаты:
- Command + Shift + 4
- Command + Shift + Control + 4
После нажатия этих клавиш на экране появится курсор для выделения нужной области. Как и в прошлом примере, клавиша Control позволит сразу скопировать снимок. При этом:
- Нажатие клавиши Space позволит сделать снимок отдельного окна;
- Выделив объект рамкой, Space позволит перемещать рамку без изменения;
- Shift поможет точнее расширять или сужать рамку по одной оси (вертикальной или горизонтальной);
- Shift + Space обеспечит перемещение рамки по одной оси;
- Option даст возможность корректировать форму рамки относительно центра;
- Правый клик, Escape или Command + Enter сбросит выделение.
Запись экрана iMac. Создание видео
Теперь Вы знаете, как сделать скриншот экрана на Аймаке. Но что делать, если нужно записать сложную пошаговую инструкцию, а создавать и объединять большое количество снимков нецелесообразно? Здесь на помощь приходит штатная утилита QuickTime, которая позволяет записывать изображение экрана одновременно с голосом пользователя.
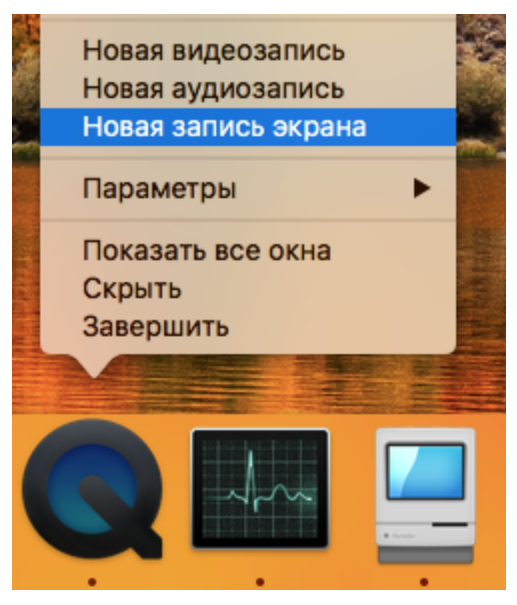
Чтобы начать запись экрана, следует запустить плеер, сделать правый клик на иконке приложения в Dock и выбрать соответствующий пункт в контекстном меню. Здесь же Вы сможете указать источник аудио.
Приятным дополнением станет возможность записи изображение с iOS устройства: для этого нужно подключить iPad или iPhone к компьютеру при помощи кабеля Lightning и выбрать устройство в качестве источника.
Обратите внимание, что QuickTime прекрасно подходит для записи быстрых роликов, но пользоваться этой программой на постоянной основе не так удобно ввиду большого “веса” видеофайлов. Для более эффективной записи мы рекомендуем воспользоваться альтернативными решениями, например, от OBS.
Подписывайся на нас в социальных сетях (ссылки в шапке), где Вы можете найти больше полезной информации по использованию техники Apple.
Нас знают 12 лет
Ремонтируем только Apple. Никогда не закрывались, нас знают десятки тысяч пользователей
Свой склад запчастей
Не нужно ждать! Крупный склад, актуальные запчасти в наличии, контроль качества
Ремонтируем для сервисов
Нам доверяют Сервисные центры. Наш опыт, и репутация говорят сами за себя.
Против сервиса на коленке
За качество! Правильно, профессионально и по технологии можно сделать только в СЦ.
Цены без "звездочек"
У нас все прозрачно и честно
Спросите любого:
КОМАНДА MACPLUS
Советы экспертов: Как правильно выбрать сервис?
Никогда раньше не обращались за ремонтом электроники?
Не знаете с чего начать? В первую очередь — не переживать! Признаки хорошего и качественного сервиса видны сразу. Мы подготовили инструкцию для тех, кто ищет мастерскую или сервисный центр по ремонту Apple


