Содержание
Вы можете захватить весь экран, окно, или только выбранной части экрана.
Шифт-команд-5 использовать в macOS Мохаве

С ОС macOS Мохаве, нажмите Shift-удерживая клавишу Command (⌘)-5 на клавиатуре, чтобы увидеть все элементы управления, необходимые для получения фотографий и записи видео экрана. Используйте эти экранные элементы управления для выбора режима захват всего экрана, захват окна, захват выбранного участка, или записывать видео из экрана. (Чтобы захватить сенсорная панель, продолжают использовать Шифт-команд-6.)
Захват всего экрана
- Нажмите на экране управления. Указатель мыши меняется на камеру .
- Нажмите на любом экране, чтобы захватить экран, или нажмите кнопку Захват в экранные элементы управления.
- Используйте эскиз для разметки, поделиться, сохранить или выполнить другие действия.
Захват окна
- Нажмите на экране управления. Указатель мыши меняется на камеру .
- Нажмите на окно, чтобы захватить окно.
Чтобы исключить теневой окно на скриншоте, нажать и удерживать Option (⌥) клавиша при нажатии. - Используйте эскиз для разметки, поделиться, сохранить или выполнить другие действия.
Захват части экрана
- Нажмите на экране управления.
- Перетащите, чтобы выбрать область экрана для захвата. Чтобы переместить весь выбор, перетащить в отбор.
- Нажмите записать в управления на экране.
- Используйте эскиз для разметки, поделиться, сохранить или выполнить другие действия.
Захват меню
- Нажмите кнопку меню, чтобы раскрыть его содержание.
- Нажмите Shift-команда-5 а показано меню.
- Захват меню следующие действия, чтобы захват всего экрана, захват окна (меню рассматривается как окно), или захват выбранной части экрана.
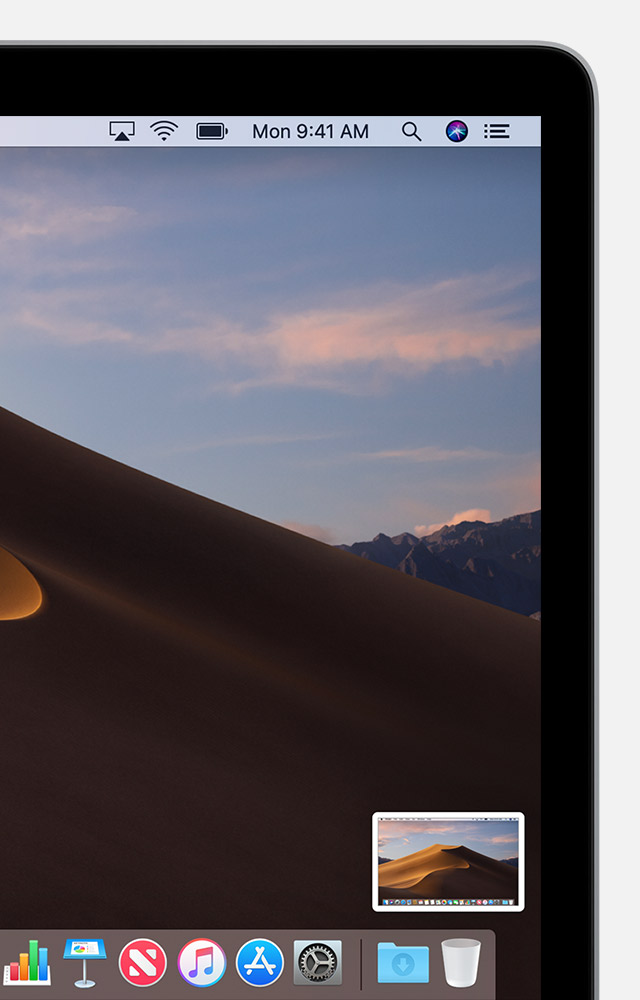
Разметки, совместно использовать и сохранять
После того как вы сделаете скриншот, миниатюра скриншота появится в нижнем правом углу экрана.
- Не предпринимать никаких действий или салфетки миниатюры справа и скриншот автоматически сохраняется.
- Нажмите на миниатюру, чтобы открыть скриншот. Вы можете затем отредактировать его с помощью разметки инструменты в панели инструментов, или нажмите кнопку , чтобы поделиться им.
- Перетащите миниатюры, чтобы перенести скриншот в другое место, например, на документ, письмо, окно Finder, или мусор.
- Контроль-нажмите на миниатюру для получения дополнительных возможностей. Например, можно изменить место сохранения, открыть скриншот в приложении, или удалить снимок, не сохраняя его.
Изменение параметров
Нажмите кнопку Параметры в экранные элементы управления для изменения этих параметров:
- Сохранить в: выберите, где ваши скриншоты автоматически сохраняются, например, рабочего стола, документов или буфера обмена.
- Таймер: Выберите, когда нужно сделать скриншот: Сразу, 5 секунд или 10 секунд после нажатия кнопки для съемки.
- Показать плавающую миниатюре: выбрать, следует ли отображать миниатюры.
- Помните, последний выбор: выберите, следует ли по умолчанию, выбранные вами в последний раз вы использовали это средство.
- Показать указатель мыши: выберите, нужно ли показывать указатель мыши на скриншот.

Или использовать другие сочетания клавиш для снимков экрана
Вы не нуждаетесь в macOS Мохаве, чтобы использовать эти ярлыки, хотя они работают в Мохаве, а также.
Захват всего экрана
Нажмите Shift-команда-3, затем найти картинку в качестве .файл PNG на рабочем столе.
Захват окна
- Нажмите Shift-Команда-4.
- Нажмите пробел. Указатель на камеру .
- Нажмите на окно, чтобы захватить окно.
Чтобы исключить теневой окно на скриншоте, нажать и удерживать Option (⌥) клавиша при нажатии. - Найдите готовый снимок в виде .файл PNG на рабочем столе.
Захват части экрана
- Нажмите Shift-Команда-4.
- Перетащите, чтобы выбрать область экрана для захвата. Чтобы переместить всю область выделения, нажмите и удерживайте пробел при перетаскивании.
- После того как вы отпустите кнопку мыши или трекпада, найти картинку в качестве .файл PNG на рабочем столе.
Захват меню
- Нажмите кнопку меню, чтобы раскрыть его содержание.
- Нажмите Shift-Команда-4.
- Перетащите, чтобы выбрать область меню для захвата, а затем отпустите кнопку мыши или трекпада, чтобы захватить эту область.
- Или нажмите пробел, чтобы изменить указатель на камеру , затем нажмите кнопку меню, чтобы захватить его.
- Найдите готовый снимок в виде .файл PNG на рабочем столе.
Захват сенсорная панель
Если у вас есть Mac с сенсорным бар и в macOS Сьерра 10.12.2 или позже, нажмите клавишу Shift-команда-6 для обнаружения того, что в данный момент отображается на сенсорной панели. Потом найти картинку в качестве .файл PNG на рабочем столе.

Иногда у владельцев компьютеров возникает необходимость сделать скриншот экрана, который иначе называется снимок или фотография экрана. Рассмотрим, как это сделать, если вы являетесь владельцем компьютера Мак.
Как сделать скриншот на Мак c помощью сочетания клавиш
Все операционные системы, будь то Windows, Linux или MacOS, оснащены стандартными средствами получения снимка экрана. С помощью обычных сочетаний клавиш вы сможете не только сохранить нужную вам информацию в виде изображения, но и сделать это очень быстро, в считаные секунды. Сочетаний клавиш для MacOS существует несколько, но достаточно будет запомнить даже одно, наиболее удобное для вас, чтобы ускорить свою работу за компьютером.
Все используемые для снятия скриншотов сочетания клавиш описаны в настройках вашего мака, в разделе System Preferences/Keyboard&Mouse/Keyboard Shortcuts.
Стоит отметить, что указанные сочетания подойдут для любой версии ОС вашего Mac и любой его разновидности, будь это макбук, MacBook Air или iMac. Однако выполнить данные действия можно будет только на родных клавиатурах Apple.
Рассмотрим подробнее возможности каждого сочетания.
Снимок экрана целиком
- Используйте сочетание Command (значок ?) + Shift + 3.
- Снимок экрана автоматически сохранится на Рабочем столе в формате .png. Название файла содержит дату и время.
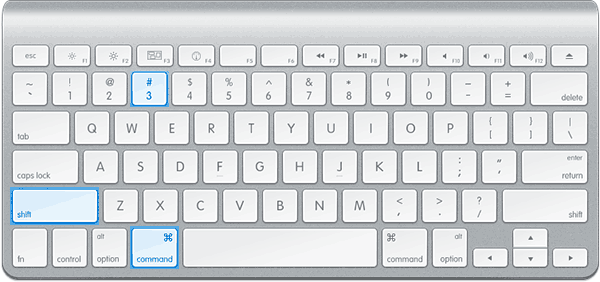
Для снятия скриншота всего экрана воспользуйтесь сочетанием клавиш Command + Shift + 3
Только часть экрана
- Используйте сочетание Command + Shift + 4. После нажатия этих клавиш стрелка мыши изменит свой вид на перекрестие.
- Зажмите кнопку мыши на начальной точке (левый верхний угол) того объекта, снимок которого вы хотите получить. Не отпуская кнопки мыши, переместите перекрестие к правому нижнему углу вашего объекта, таким образом захватывая его в прямоугольную область. Выделив нужную область, отпустите кнопку мыши или нажмите esc (Escape), если выделенная область вам не подходит.
- Снимок также автоматически сохраняется на Рабочем столе компьютера в формате изображения .png. Название файла содержит дату и время снятия скриншота.
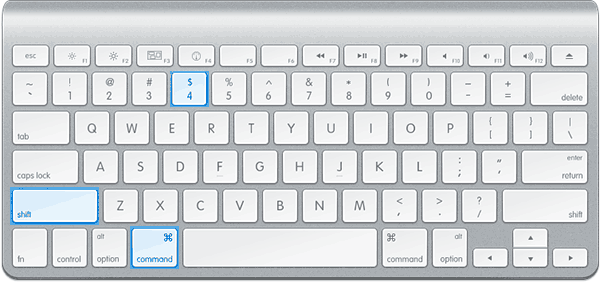
Для снятия скриншота части экрана воспользуйтесь сочетанием клавиш Command + Shift + 4
Таким способом можно также делать снимок меню программы. Предварительно его нужно раскрыть.
Снимок отдельного окна программы
- Нажмите Command + Shift + 4. Аналогично предыдущему пункту, курсор мыши изменит вид на перекрестие.
- Далее нажмите клавишу Пробел — курсор мыши снова изменится, приобретая вид изображения камеры.
- Наведите значок на то окно, скриншот которого вы хотите получить.
- Для сохранения снимка щёлкните мышью или трекпадом. Если передумали — нажмите esc (Escape) прежде, чем делать щелчок мышью.
- Полученное изображение сохраняется на рабочем столе в формате .png. Название файла содержит дату и время снятия скриншота.
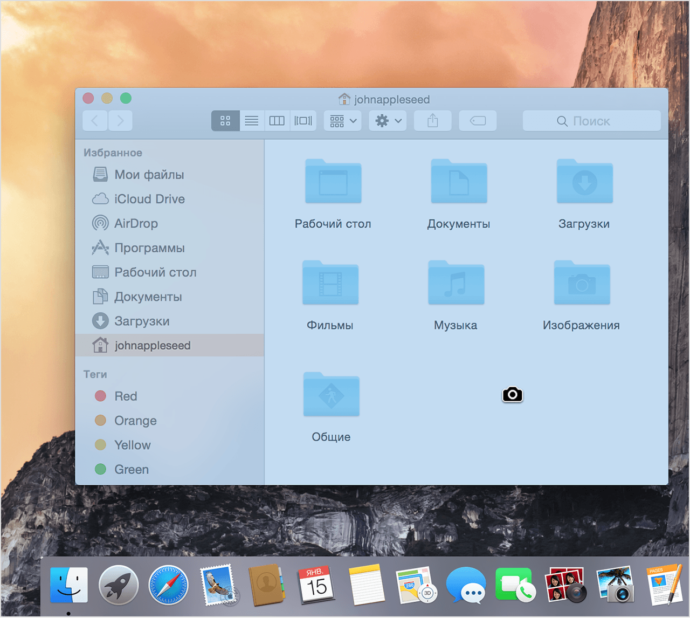
Скриншот отдельного окна выполняется сочетанием клавиш Command+Shift+4 и клавиши Пробел
Чтобы изображение сохранялось не в файл на Рабочем столе, а копировалось в буфер обмена, нажимайте дополнительно клавишу Control. Например, для снятия части экрана и сохранения изображения в буфер нажмите Command + Shift + Control + 4.
Поначалу кажется сложным запомнить такое многообразие сочетаний клавиш для разных случаев с разными дополнительными условиями. Однако несколько тренировок спустя ваши пальцы сами запомнят, что нужно делать.
Как сделать скриншот экрана на Mac: видеоинструкция
Посмотрите видео, чтобы наглядно понимать, как быстро делать скриншоты на MacOS. Из ролика вы узнаете, как делать снимки сочетанием клавиш и как оптимизировать полученные изображения, чтобы они занимали меньше места.
Скриншот экрана на Mac с помощью специальных программ
Помимо стандартных сочетаний клавиш, снимок экрана для Мака, Макбука или Макбук Аира можно получить, воспользовавшись специальными программами, входящими в комплект поставки Mac или загруженными отдельно.
Утилита «Снимок экрана» (Grab Utility)
Это встроенная программа-утилита с простым функционалом для создания снимков экрана. Открыть её можно через меню Программы/Утилиты либо через поиск Spotlight.
- Запустите программу, затем выберите в меню пункт Снимок и далее нужную вам опцию. Всего доступно четыре опции: Выбранное, Окно, Экран, Экран с задержкой.
- Щёлкните по нужной опции, затем вы увидите уведомление о том, что для снятия снимка экрана нужно кликнуть в любом месте за границами этого сообщения. Выполните щелчок по нужному вам месту, затем выберите папку для сохранения изображения.
Как мы видим, программа очень простая, её функции практически аналогичны рассмотренным выше сочетаниям клавиш.
Особенности программы:
- вы можете выбрать место для сохранения каждого скриншота после его получения;
- вы можете добавить изображение курсора на снимок (по умолчанию курсор затирается на скриншотах). Добавление такой опции производится через меню настроек программы.
Программа Joxi
Эта программа устанавливается отдельно и имеет более широкий ряд функций, которые могут быть интересны пользователям Mac в разных ситуациях. Скачать программу можно с официального сайта Joxi.ru.
- Запустите Joxi. Вы увидите, что набор инструментов этой программы для работы со скриншотами значительно шире, чем у встроенной утилиты «Снимок экрана».
- После запуска значок программы помещается в трей. При щелчке по нему курсором появится список команд для быстрого создания скриншота всего экрана или его части. Это очень удобно и ускоряет работу.

Щёлкните на значок программы в трее, чтобы вызвать меню опций

Инструменты программы Joxi для работы со скриншотами
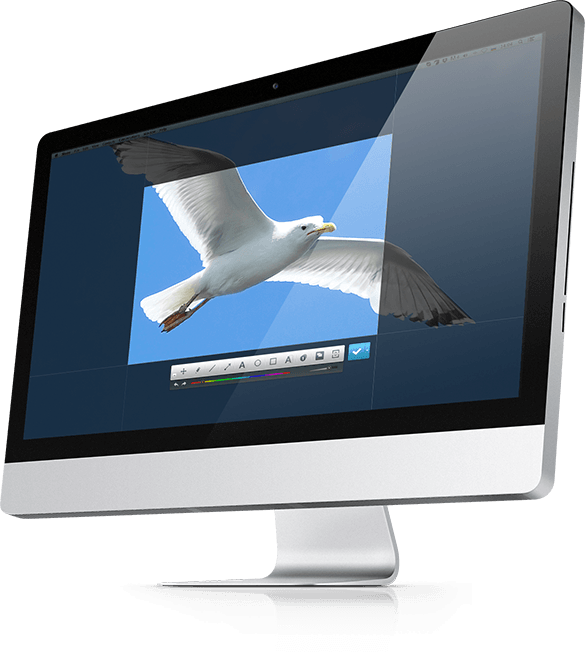
Под скриншотом видна панель инструментов, позволяющая рисовать на изображении
Как видите, функции программы очень разнообразны, однако для получения простых скриншотов без дополнительной обработки бывает достаточно обычных сочетаний клавиш.
Другие способы
Ещё один простой способ сделать изображение экрана и сохранить его без использования клавиатуры и дополнительных программ-утилит состоит в следующем:
- Выберите пункт меню «Файл»
- Почти в самом конце списка вы увидите команду «Сделать снимок экрана», в которой содержится три опции. Выберите нужную опцию и сохраните полученный результат.
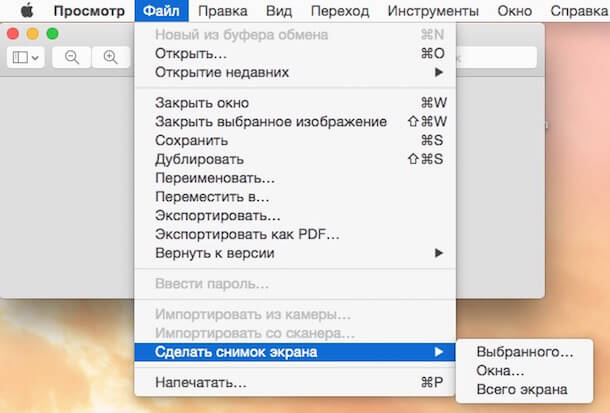
Создание скриншота через пункт меню Файл
Если на Mac установлена Windows
Тем, у кого на Mac по каким-либо причинам установлена операционная система Windows и при этом используется клавиатура Apple, на которой нет клавиши PrintScreen, нужно воспользоваться сочетанием клавиш Fn + Shift + F11.
Второй способ — использовать утилиту «Ножницы». Запустите программу, нажмите «Создать» и выделите мышью нужную область экрана, затем сохраните изображение в подходящую папку. При необходимости добавьте линии или стрелки, воспользовавшись инструментарием утилиты «Ножницы».
Надеемся, вы получили исчерпывающее представление о всевозможных способах создания скриншотов разной степени сложности в операционной системе MacOS или Windows, установленной на Mac.
вторник, 13 октября 2009 г.
Как сделать screenshot/PrintScreen на mac клавиатуре в Windows XP

Стоит также отметить, что f14 будет работать как ScrollLock, а f15 как Pause.
- Скопируйте следующие строки в текстовый файл:
- Переименуйте файл в remap.reg
- Дважды кликните на файле, и согласитесь с вопросом об изменении реестра.
- Перезагрузите компьюьтер
- SHIFT + CTRL + ALT + F14
- Mac Key + CTRL + SHIFT + F13
- F14
21 комментарий:
подъебал с 3 пунктом))
+1, на F12 кнопки кончаются
кнопки F13 — F19 идут дальше, смотрите внимательнее!

у меня тоже заканчиваются клафиши на F12.

В таком случае жмите FN+Shift+F11

и от меня спасибо.
Огромное тебе спасибо добрый человек, сколько не смотрел на форумах, один нормальный и работающий способ предложил ты
А у меня по 3 пункту все работает/!
Благодарю! Первый пункт отлично заработал на древней яблочковой USB клавиатуре под 7-кой.

после установки проги вот ТУТ http://habrahabr.ru/post/49099/
у меня заработал FN+Shift+F11
Пацаны, все гораздо проще. Ставите скриншотилку "lightshot" или что-то аналогичное и ставите в настройках комбинацию кнопок по своему вкусу. Все манипуляции займут минуту с учетом времени установки проги.


