Содержание
Сделать снимок экрана на айфоне очень просто. В самом смартфоне уже заложена эта опция, причем фото экрана можно сделать 2-мя способами: нажатием кнопок и с помощью дополнительного меню (самого меню на готовом скриншоте видно не будет).
Скриншоты на iPhone можно делать практически при любых задачах: просмотр смс сообщений, на главном экране с иконками приложений, и даже во время фото/видео съемки.
Скриншот, нажатием 2-х кнопок
Вам просто нужно одновременно нажать клавишу блокировки и “HOME”:
Для iPhone 4/4s, 5/5s

Для iPhone 6/6 Plus, 6s/6s Plus, 7/7 Plus, 8/8 plus

Для iPhone X

В качестве подтверждения экран моргнет 1 раз, и дополнительно вы услышите характерный звук. Все скриншоты сохраняются в папку с вашими фотографиями.
Теперь рассмотрим второй способ сделать снимок экрана.
Скриншот, через экранное меню
Чтобы появилось меню, следуйте по шагам:
1 Заходим в меню “Настройки”.


3 п. “Универсальный доступ”.

4 п. “AssistiveTouch”.

5 Активируем ползунок.

6 Внизу должна появиться иконка меню.

7 Теперь переходим на то место, которое нужно заснять (у меня для примера это будет просто главный экран с иконками), затем нажимаем на значок меню, после чего откроется дополнительное меню.



10 п. “Снимок экрана”.

Для готовых скриншотов можно сделать красивую рамку в форме айфона. Для этого существует бесплатное приложение под названием “Screenshot — Frame Maker”.
Делаем рамку для скриншота в программе “Screenshot — Frame Maker”
После установки самой программы проделываем следующие шаги:
1 Жмем на иконку “Screenshot”.

2 Нажимаем на крестик.

3 Откроется папка с вашими фото, где должен находиться уже готовый скриншот. Выбираем его.

4 Переходим дальше.

5 Здесь можно выбрать вид нашей рамки.

6 Теперь выбираем, что нужно сделать с готовым скрином. Я выбрал “Сохранить в папку с фото”.

Итоговый вариант выглядит так:

Никогда не делал скриншот экрана на айфоне. Теперь буду знать как это делается. Оказывается — это не так уж и трудно. Обычно делаю скриншоты на своем компьютере. Для этого у меня стоит специальная программа.
Все так просто, а я мучалась )), до этого у меня были только смартфоны. Настройка с помощью подсказок ничего сложного из себя её представляет.
Делаю скриншот видео на iPhone 6. У меня кроме нижней и верхней полосы с мувиплеером весь чёрный экран. Что делать?
Только что делал скрин youtube видео и со встроенной камеры — все нормально. Тоже iPhone 6. Плеер стандартный?
Есть несколько вариантов.
Иногда наступают моменты, когда вам требуется длинный скриншот. Например, в одном файле нужно сохранить длинную интернет-страницу, которая умещается в нескольких экранах.
Но тут мы сталкиваемся с проблемой: айфон или айпэд умеет скриншотить только ту область, которая сейчас отображается на экране. Но это ограниченные возможности. Иногда нужны именно длинные скриншоты.
Вариант 1. Сохранение в PDF
Не скриншот, но его альтернатива. Сделать ПДФ-ку очень просто.
Для начала вам нужно открыть в Safari нужную страницу. Затем нажмите на кнопку «Поделиться» и выберите там опцию «Создать PDF»:
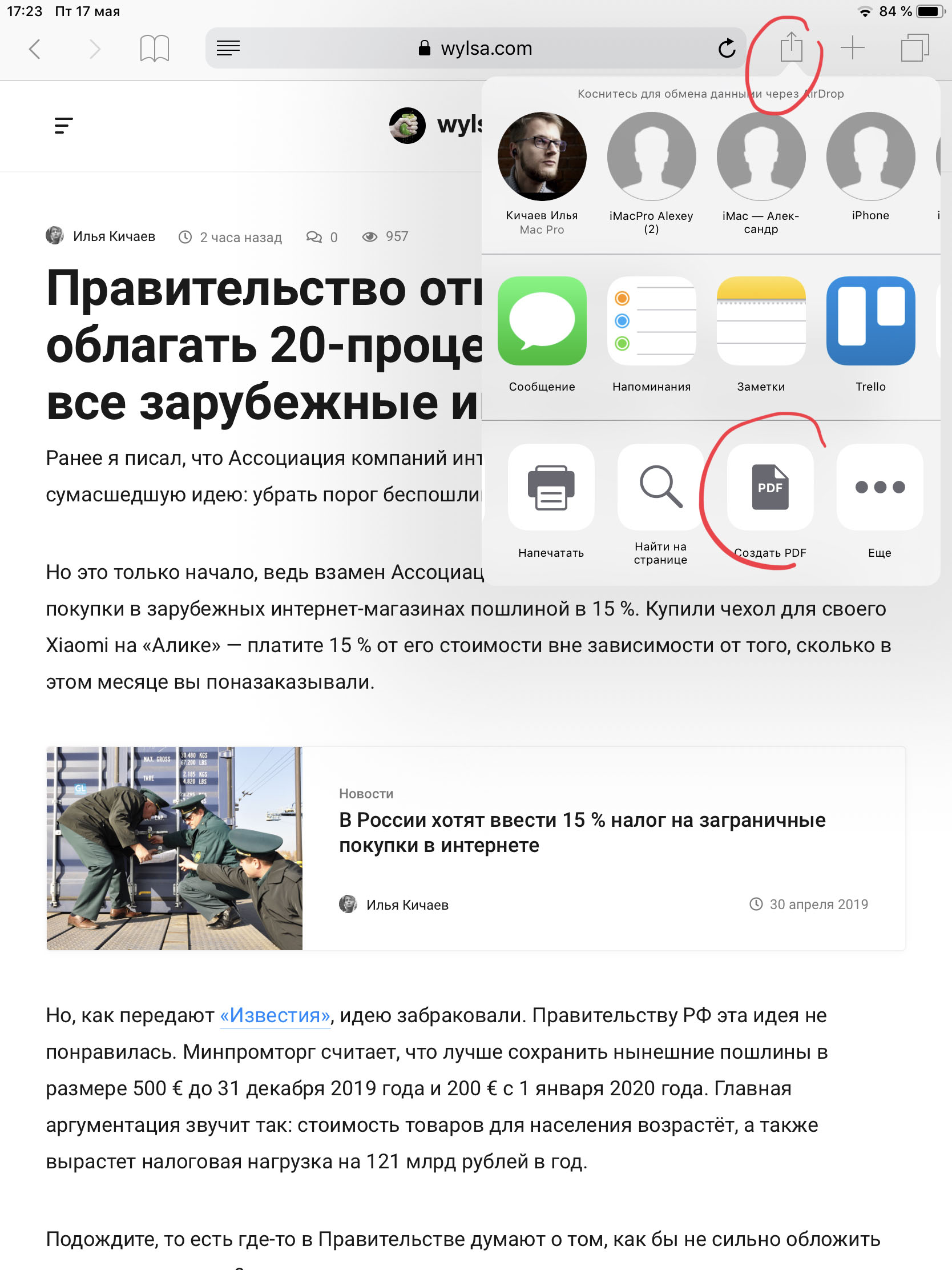
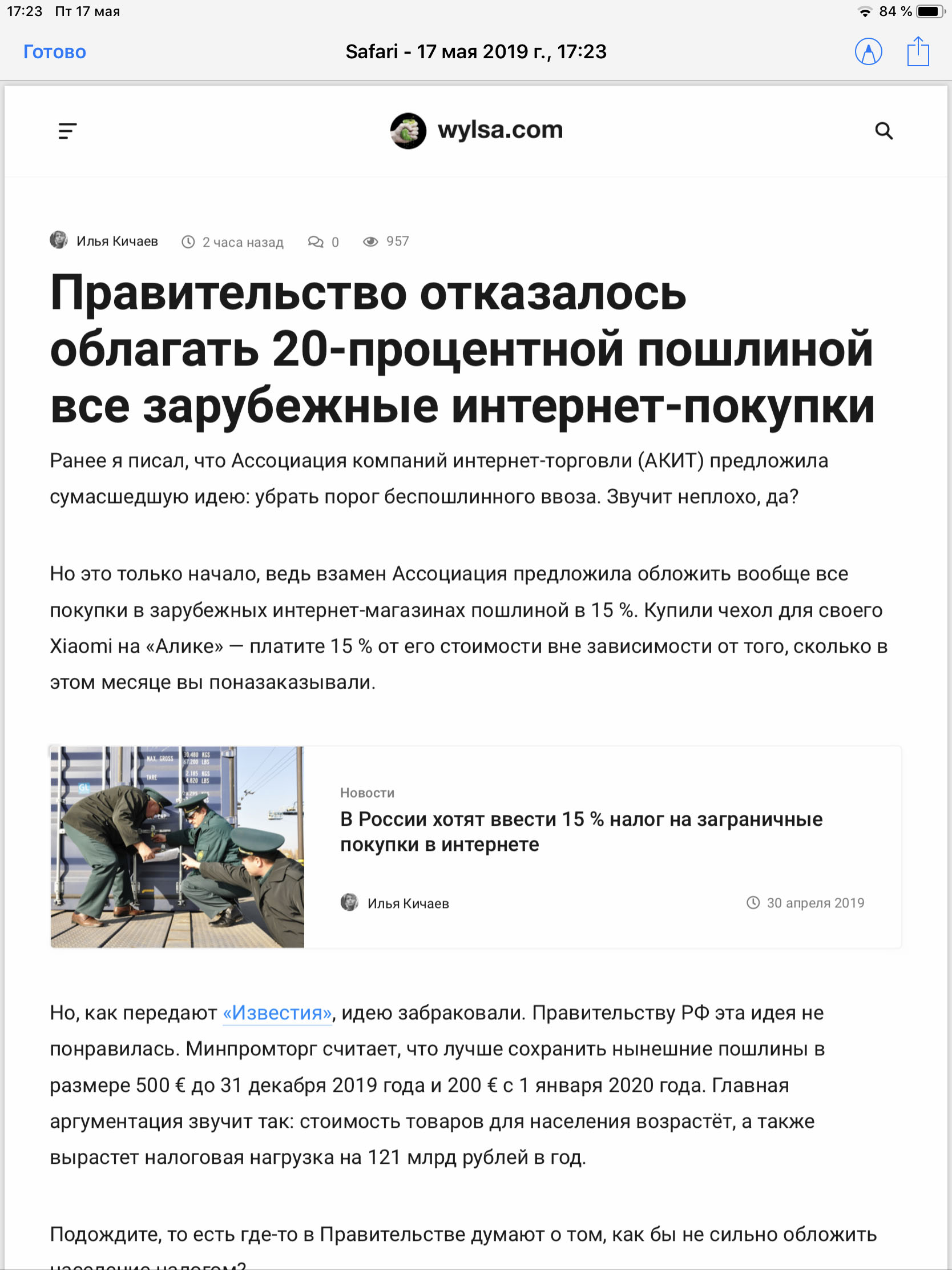
У этого метода есть несколько недостатков. Например, иногда длинный скриншот нужно сделать именно в формате иллюстрации, а не ПДФ-ки. Да и работает этот метод только с Safari.
Вариант 2. Чуть посложнее
Для начала из AppStore нужно скачать приложение вроде Tailor.
Затем зайдите в приложение и разрешите ему доступ к фотоплёнке:
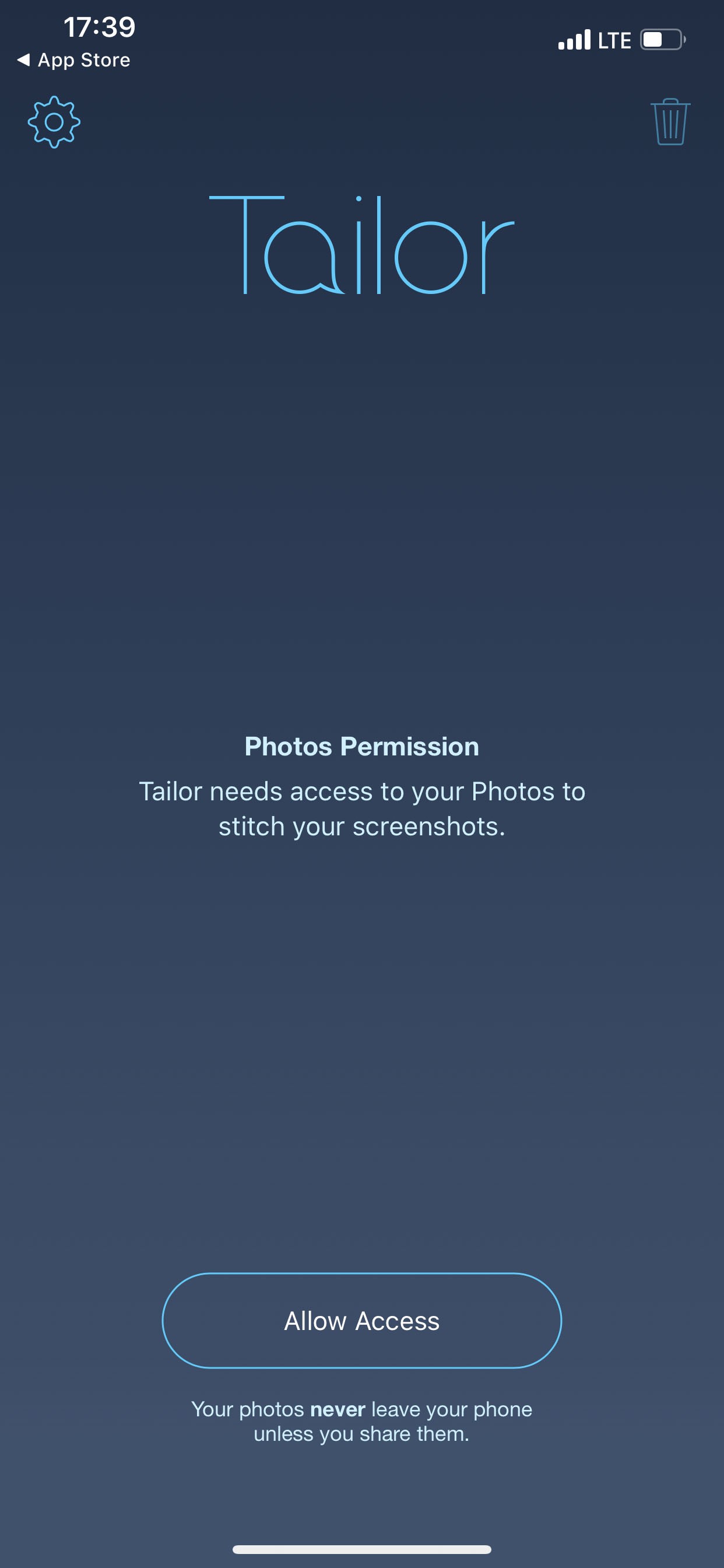
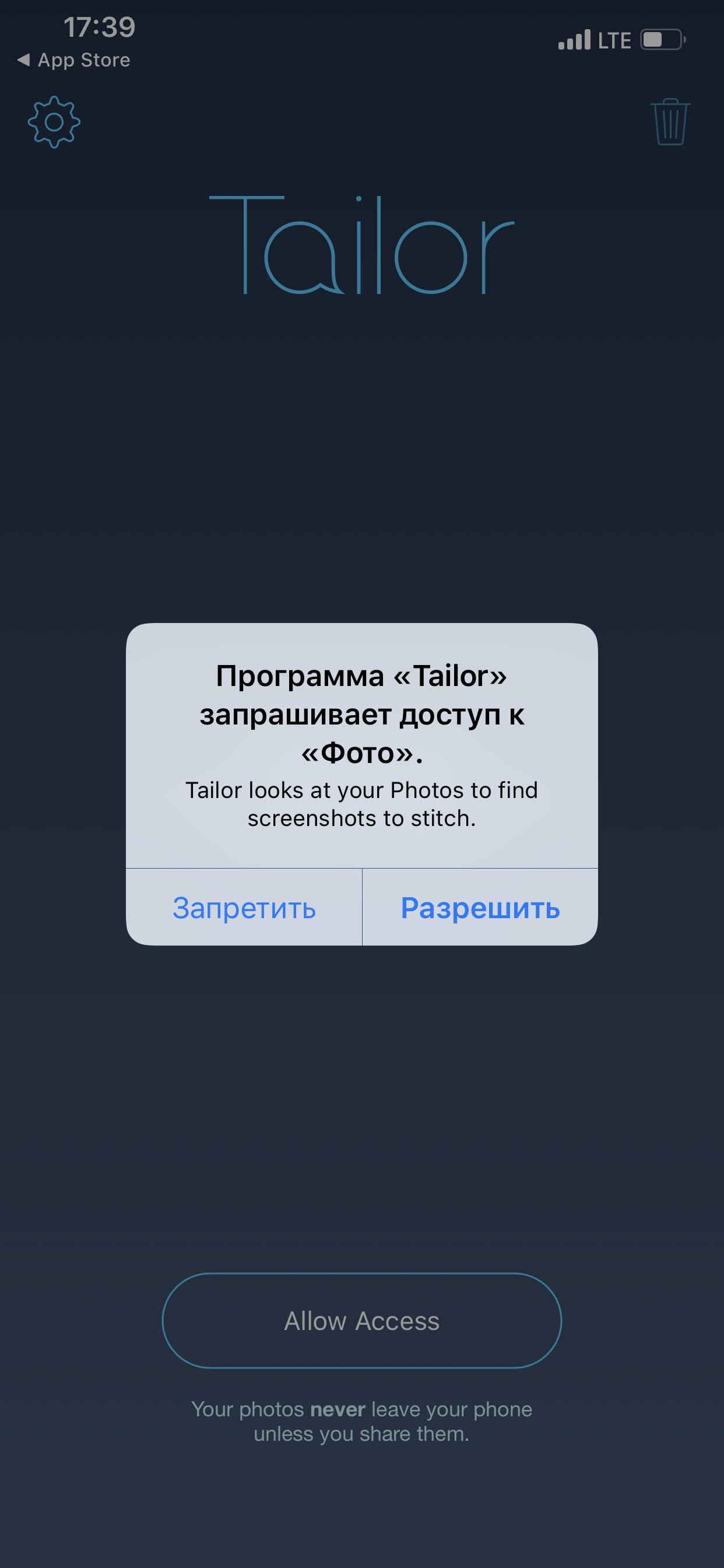
Затем в любом приложении несколькими скриншотами заскриньте всю необходимую вам часть экрана. Причём каждый последующий скрин должен содержать совпадающую с предыдущим область:


С помощью этих совпадающих областей приложение поймёт, где нужно склеивать.
Затем заходите в Tailor. Приложение само распознает недавно сделанные скрины и автоматически слепит их:
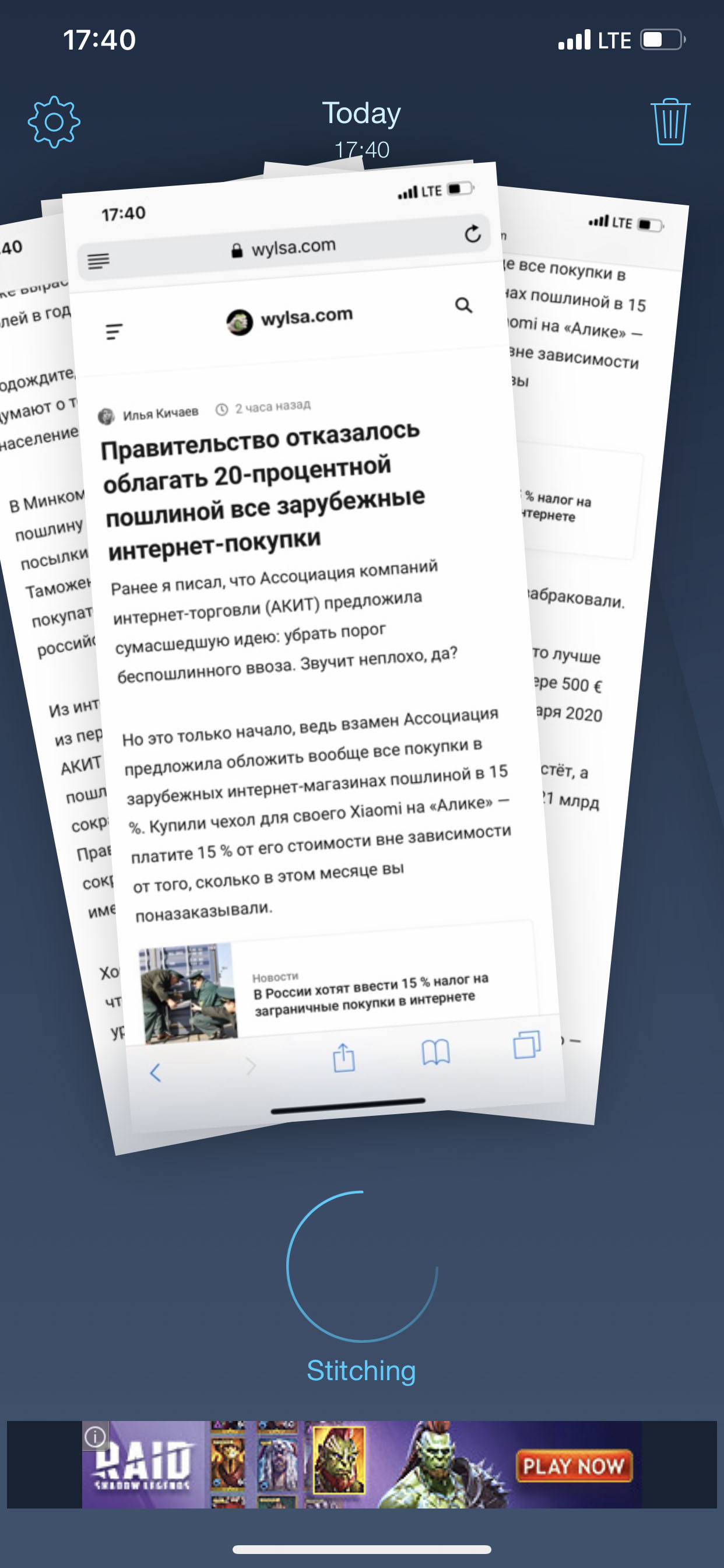
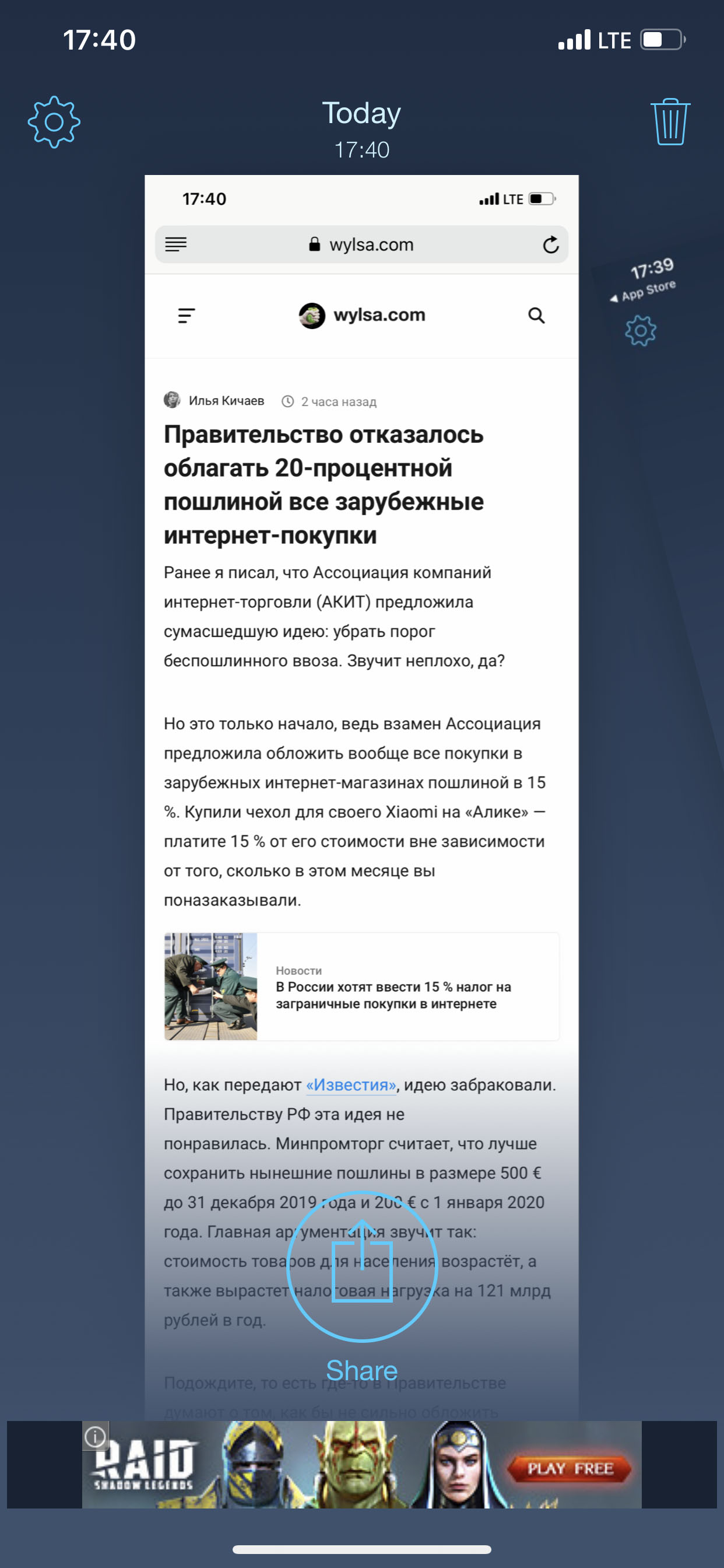
Затем нажимайте на Share и экспортируйте скриншот в «Фото», нажав на эту кнопку:
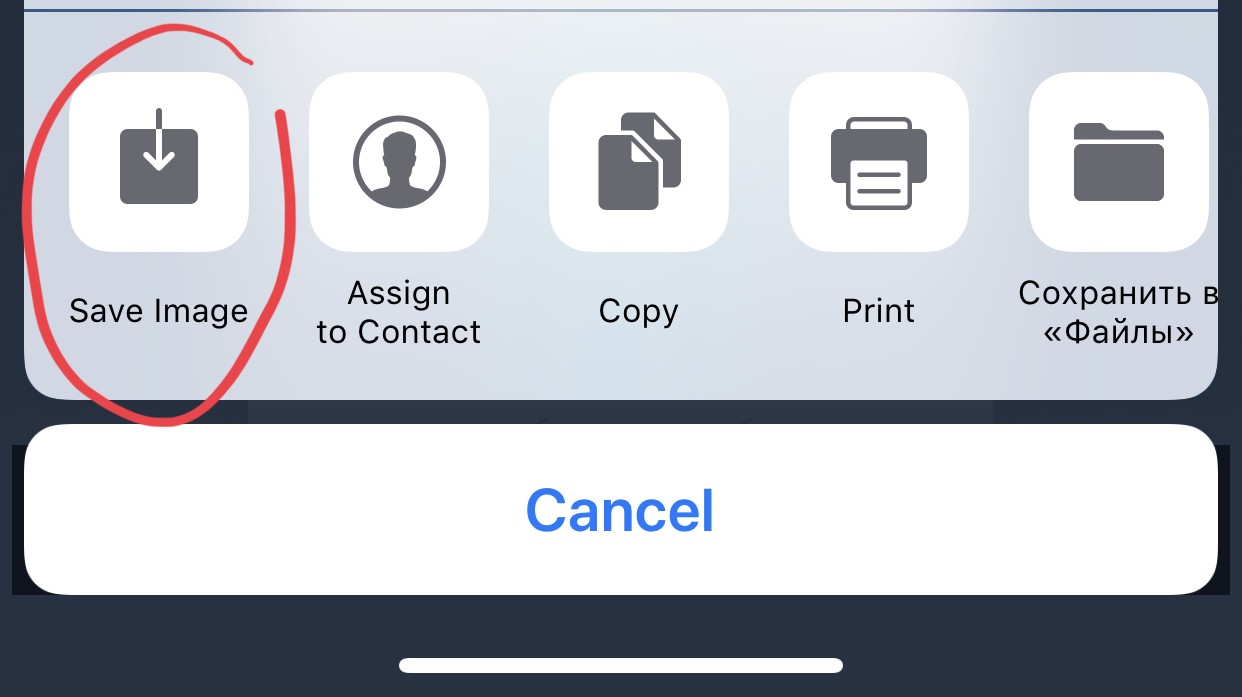
Скриншот определится айфоном как панорама.
P. S.: Tailor — приложение условно-платное. Можно без проблем пользоваться его бесплатной версией, но в конце каждого скриншота будет небольшая плашка. На ней будет название приложения. Но эту плашку легко обрезать.
А третий вариант вы найдёте в этом видео:
Adblock
detector