Некоторые пользователи наверняка сталкивались с понятием «тихая установка программы». Что означает этот термин и как это работает, я рассмотрю подробно в статье.
Что такое тихая установка?
Тихая установка — это автоматическая установка программы. Говоря иначе, при такой установке не нужно вводить ключи активации, использовать патчи и многократно нажимать «Далее». При автоматизированном процессе используются параметры инсталляции по умолчанию.
Такая функция полезна системным администраторам, так как позволяет сэкономить время при установке большого пакета утилит на несколько машин.
Но есть вторая сторона медали. Так как большинство установочных файлов по умолчанию включают в себя распаковывание второстепенного софта (бадлинг), то после тихой установки на компьютере может оказаться не нужное ПО.
Как тихая установка работает?
Запуск тихой установки осуществляется с помощью параметров (еще называют ключами). Запустить процедуру можно несколькими способами:
- из строки «Выполнить»;
- через самораспаковывающийся архив с файлом конфигурации;
- с помощью скриптов в .bat-файле.
Какой ключ использовать, будет зависеть от разновидности установщика. Чтобы было понятно — любая программа состоит из файлов и папок. Эти файлы и папки пакуются в один инсталляционный файл с помощью специальных программ упаковщиков. Таких программ несколько. Популярными являются:
Каждая из этих систем-упаковщиков имеет собственный ключ активации тихой установки. О ключах тихой установки может быть написано на официальных сайтах этих программ. Также выяснить, какой ключ активации тихой установки подходит для конкретного инсталлятора приложения поможет Universal Silent Switch Finder. Просто откройте им файл-установщик нужной вам программы. 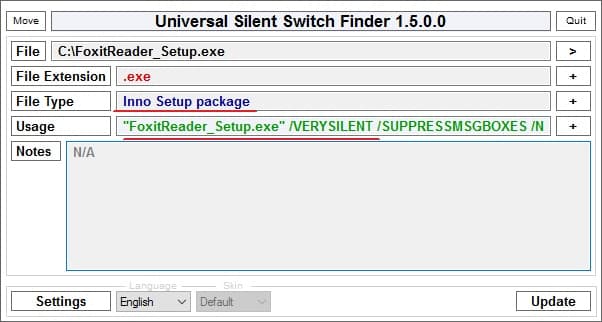
Параметры (ключи)
Рассмотрим пример. Для программы FoxitReader использовался упаковщик Inno Setup (эту информацию я определил с помощью Universal Silent Switch Finder). Для тихой установки в этом упаковщике используются ключи:
- /SILENT — этот ключ не отображает фоновое Install-окно, но отображается установочный процесс;
- /VERYSILENT — этот ключ не отображает даже установочный процесс.
- /DIR =«путь установки» — идет после /SILENT или /VERYSILENT и указывает в какую папку распаковать файлы программы. Пример:
- /LANG=language — указывает язык установщика. Например:
- /NOICONS — запрещает создание папки с ярлыками в меню «Пуск». Пример:
- /SP- Подавляет такие окна как «вы хотите продолжить установку этой программы». Пример:
- /TASKS=«выбрать задачи» — назначение дополнительных компонентов/ярлыков при установке. Пример:
- desktopicon — создание ярлыка на рабочем столе;
- quicklaunchicon — создание ярлыка на панели быстрого запуска;
- startmenuicon — создание группы в меню «Пуск».
Пример
Для установки Foxit Reader с помощью тихой установки использую такие ключи:
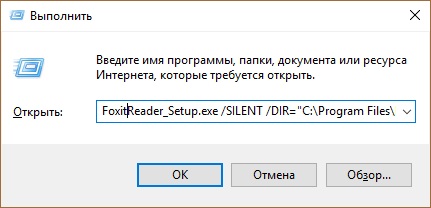
В начале статьи я упомянул о возможности запуска тихой установки с помощью .bat-файла. К сожалению в BASH-скриптах я не силен, но в качестве примера предлагаю ссылку на статью habrahabr.ru. В статье написан скрипт для .bat-файла, позволяющий запустить тихую инициализацию с необходимыми параметрами.
С помощью самораспаковывающегося архива (sfx-архив) вы можете: запустить распакованные файлы, удалить их после инсталляции и т.д. Например sfx-архив может запустить .bat-файл с заранее прописанными командами тихой установки программы.
Подписывайтесь на нашу Email-рассылку. Спамить не будем, обещаем!)
Очередь просмотра
Очередь
- Удалить все
- Отключить
![]()
Хотите сохраните это видео?
- Пожаловаться
Пожаловаться на видео?
Выполните вход, чтобы сообщить о неприемлемом контенте.
Понравилось?
Не понравилось?
Текст видео
#!/bin/bash
# Для начала обновим систему
apt-get -y update
apt-get -y —force-yes dist-upgrade
# Сюда мы впишем все репозитории
add-apt-repository ppa:plushuang-tw/uget-stable
add-apt-repository ppa:t-tujikawa/ppa
# Добавляем все ключи
# Обновляем информацию о пакетах
apt-get -y update
# Теперь делаем список пакетов которые будем ставить
PACKAGES="uget aria2"
# Последнее установка пакетов
apt-get -y —force-yes install $PACKAGES

Для исполнения следующих скриптов мы обратимся к PowerShell. Любой системный администратор (по профессии или в душе) знает его возможности и периодически пользуется, для всех остальных это просто интерфейс командной строки или иностранное слово. На популярных ресурсах вы можете найти уйму идей, как использовать PowerShell для развлечения и дела, здесь же мы рассмотрим лишь простые скрипты, которые помогут войти в курс дела.
Выключение и перезапуск
Итак, самая простая операция выключения вашего компьютера. Открываем блокнот, прописываем:
Сохраняем файл, как *.cmd (*- имя вашего файла, например shutdown.cmd) и не забудьте в типе выбрать “все файлы”. Всё, исполняемый файл по запуску выключит ваш компьютер. “-s”, в данном случае означает выключение, замените на “-r” — получите перезагрузку. “-t” — таймер, у нас он установлен на 0 секунд, но если установить на 60 — получите выключение через 60 секунд.
Удаляем ненужное
В различных сборках, предустановленных на компьютер или ноутбук, вы можете наткнуться на массу абсолютно ненужных пакетов приложений. Удалить их с помощью скрипта проще простого:
get-appxpackage -name *APPNAME* | remove-appxpackage
Как вы понимаете, *APPNAME* — название неинтересующей надстройки. Да, удалять эти пакеты можно стандартным путём или через специальные программы, но вы можете создать скрипт, который удалит их все одним двойным кликом.
Управляем процессами
Есть в PowerShell две полезные команды, которые позволят бороться с ветряными мельницами (процессами, снижающими быстродействие). Вывести их на экран можно просто прописав:
или информацию о конкретном сервисе под кодовым названием *NAME* (на этом месте должно быть название интересующего сервиса):
Но это можно сделать в диспетчере задач, а вот действительно полезным может оказаться создание файла, который по клику закрывал бы все процессы с повышенным потреблением ресурсов (браузеры, антивирусы и пр.). Для этого воспользуйтесь командой Stop-Service:
Stop-Service -Name *ANTIVIRUS*
Stop-Service -Name *BROWSER*
Названия для замены указаны в * *.
Переименовываем группу файлов
Ещё одна назойливая проблема: вы скопировали с фотоаппарата или телефона изображения. Огромная куча фотографий, которые называются однотипно вроде HGNMD034, где HGNMD — название общей директории, объединяющей файлы, например, отснятые за один день. Для того, чтобы сделать название этих файлов приятнее или иметь возможность объединить несколько папок, не получив при этом хронологическую путаницу из-за имен, можно использовать скрипт группового переименования:
$path = "$compdesktopjourney
ussia"
$filter = ‘*.jpg’
get-childitem -path $path -filter $filter |
rename-item -newname
В первой строке в кавычках укажите точный путь к файлам. Во второй строке — расширение файлов, подлежащих изменению. В последней строке вместо “HGNMD” — общее в названиях файлов, подлежащее замене, на что-то, вместо “RUSSIA” — имя, которое вы хотите присвоить. Если данный скрипт опять сохранить в качестве исполняемого файла, то подобные однотипные операции будут отнимать у вас всего несколько секунд времени.
Ищем файлы
Ещё одна простая задача, реализуемая на PowerShell — поиск файлов в директории. В данном случае рассмотрим поиск log-файлов:
Или чуть более сложный пример, когда поиск будет производиться ещё и в подпапках:
Get-ChildItem C:Windows* -Include *.log -Recurse -Force
Это чуть более правильная и полная запись, где “Include” — указывает на искомую часть, “Recurse” — на поиск во вложенных каталогах, “Force” — поиск включает в себя системные и скрытые файлы.
Справка
Итак, с общими принципами функционирования PowerShell мы более-менее разобрались. Если что-то непонятно — обратитесь к справочной информации следующим образом:
Это команда, которая выведет на экран все доступные команды с кратким описанием. Хотите подробнее? Нет ничего проще:
Get-Help -Name *CMDLET*
Где вместо *CMDLET* вставьте любую интересующую команду.

Находим данные
Теперь перейдём к простым скриптам, описанным чуть более сложными командами. Например, с помощью PowerShell вы можете выудить почти всю информацию о железе и комплектующих. Как вариант, вот скрипт для оценки уровня заряда аккумулятора:
Add-Type -AssemblyName System.Windows.Forms
[Windows.Forms.PowerStatus].GetConstructor(‘NonPublic, Instance’, $null, [Type[]]@(), $null ).Invoke($null)
Архитектура процессора удалённого компьютера:
[PSObject].Assembly.GetType( ‘System.Management.Automation.PsUtils’).GetMethod(‘GetProcessorArchitecture’, [Reflection.BindingFlags]40
).Invoke($null, @())
Иногда важной задачей бывает проверка прав администратора у текущего пользователя. Вот простой способ на PowerShell:
[PSObject].Assembly.GetType(‘System.Management.Automation.Utils’).GetMethod(‘IsAdministrator’, [Reflection.BindingFlags]40).Invoke($null, @())
На этом пока остановимся. Как вы наверное убедились, PowerShell не самый сложный, но очень полезный инструмент, который способен выполнять, как простейшие операции, так и достаточно сложные. Однако PowerShell не единственный инструмент для создания скриптов для Windows. Но об этом в следующий раз.
Если вы только недавно встали на путь программирования и ещё даже не пробовали поиграться с установленной операционной системой, то манипулирование с помощью скриптов может вызвать резонные вопросы необходимости и удобства. Однако, даже если опустить тот простой факт, что они помогают лучше понять, как функционирует ОС, в будущем при создании приложений, исполнение сценариев может оказаться крайне полезным навыком.

Для исполнения следующих скриптов мы обратимся к PowerShell. Любой системный администратор (по профессии или в душе) знает его возможности и периодически пользуется, для всех остальных это просто интерфейс командной строки или иностранное слово. На популярных ресурсах вы можете найти уйму идей, как использовать PowerShell для развлечения и дела, здесь же мы рассмотрим лишь простые скрипты, которые помогут войти в курс дела.
Выключение и перезапуск
Итак, самая простая операция выключения вашего компьютера. Открываем блокнот, прописываем:
Сохраняем файл, как *.cmd (*- имя вашего файла, например shutdown.cmd) и не забудьте в типе выбрать “все файлы”. Всё, исполняемый файл по запуску выключит ваш компьютер. “-s”, в данном случае означает выключение, замените на “-r” — получите перезагрузку. “-t” — таймер, у нас он установлен на 0 секунд, но если установить на 60 — получите выключение через 60 секунд.
Удаляем ненужное
В различных сборках, предустановленных на компьютер или ноутбук, вы можете наткнуться на массу абсолютно ненужных пакетов приложений. Удалить их с помощью скрипта проще простого:
get-appxpackage -name *APPNAME* | remove-appxpackage
Как вы понимаете, *APPNAME* — название неинтересующей надстройки. Да, удалять эти пакеты можно стандартным путём или через специальные программы, но вы можете создать скрипт, который удалит их все одним двойным кликом.
Управляем процессами
Есть в PowerShell две полезные команды, которые позволят бороться с ветряными мельницами (процессами, снижающими быстродействие). Вывести их на экран можно просто прописав:
или информацию о конкретном сервисе под кодовым названием *NAME* (на этом месте должно быть название интересующего сервиса):
Но это можно сделать в диспетчере задач, а вот действительно полезным может оказаться создание файла, который по клику закрывал бы все процессы с повышенным потреблением ресурсов (браузеры, антивирусы и пр.). Для этого воспользуйтесь командой Stop-Service:
Stop-Service -Name *ANTIVIRUS*
Stop-Service -Name *BROWSER*
Названия для замены указаны в * *.
Переименовываем группу файлов
Ещё одна назойливая проблема: вы скопировали с фотоаппарата или телефона изображения. Огромная куча фотографий, которые называются однотипно вроде HGNMD034, где HGNMD — название общей директории, объединяющей файлы, например, отснятые за один день. Для того, чтобы сделать название этих файлов приятнее или иметь возможность объединить несколько папок, не получив при этом хронологическую путаницу из-за имен, можно использовать скрипт группового переименования:
$path = "$compdesktopjourney
ussia"
$filter = ‘*.jpg’
get-childitem -path $path -filter $filter |
rename-item -newname
В первой строке в кавычках укажите точный путь к файлам. Во второй строке — расширение файлов, подлежащих изменению. В последней строке вместо “HGNMD” — общее в названиях файлов, подлежащее замене, на что-то, вместо “RUSSIA” — имя, которое вы хотите присвоить. Если данный скрипт опять сохранить в качестве исполняемого файла, то подобные однотипные операции будут отнимать у вас всего несколько секунд времени.
Ищем файлы
Ещё одна простая задача, реализуемая на PowerShell — поиск файлов в директории. В данном случае рассмотрим поиск log-файлов:
Или чуть более сложный пример, когда поиск будет производиться ещё и в подпапках:
Get-ChildItem C:Windows* -Include *.log -Recurse -Force
Это чуть более правильная и полная запись, где “Include” — указывает на искомую часть, “Recurse” — на поиск во вложенных каталогах, “Force” — поиск включает в себя системные и скрытые файлы.
Справка
Итак, с общими принципами функционирования PowerShell мы более-менее разобрались. Если что-то непонятно — обратитесь к справочной информации следующим образом:
Это команда, которая выведет на экран все доступные команды с кратким описанием. Хотите подробнее? Нет ничего проще:
Get-Help -Name *CMDLET*
Где вместо *CMDLET* вставьте любую интересующую команду.

Находим данные
Теперь перейдём к простым скриптам, описанным чуть более сложными командами. Например, с помощью PowerShell вы можете выудить почти всю информацию о железе и комплектующих. Как вариант, вот скрипт для оценки уровня заряда аккумулятора:
Add-Type -AssemblyName System.Windows.Forms
[Windows.Forms.PowerStatus].GetConstructor(‘NonPublic, Instance’, $null, [Type[]]@(), $null ).Invoke($null)
Архитектура процессора удалённого компьютера:
[PSObject].Assembly.GetType( ‘System.Management.Automation.PsUtils’).GetMethod(‘GetProcessorArchitecture’, [Reflection.BindingFlags]40
).Invoke($null, @())
Иногда важной задачей бывает проверка прав администратора у текущего пользователя. Вот простой способ на PowerShell:
[PSObject].Assembly.GetType(‘System.Management.Automation.Utils’).GetMethod(‘IsAdministrator’, [Reflection.BindingFlags]40).Invoke($null, @())
На этом пока остановимся. Как вы наверное убедились, PowerShell не самый сложный, но очень полезный инструмент, который способен выполнять, как простейшие операции, так и достаточно сложные. Однако PowerShell не единственный инструмент для создания скриптов для Windows. Но об этом в следующий раз.


