Содержание
- 1 SysAdmin-s notepad. DoFollow.
- 2 Избавляемся от кракозябр через настройки компьютера
- 3 Использование реестра, если метод выше не помог
- 4 Использование региональных стандартов Виндовс 10 и настроек языка для исправления отображения кириллицы
- 5 Изменение кодовых страниц для исправления иероглифов Виндовс 10
SysAdmin-s notepad. DoFollow.

Проблемы кодировки в Windows — довольно большая головная боль для многих любителей и поклонников этой операционки. Иногда приходится изрядно помучиться и попотеть прежде чем удается решить проблему с кодировкой. Выяснить причину, зачастую. еще сложнее. но тут вообще мало кто заморачивается…главное ведь устранить неполадку, а уж почему возникла — вопрос давно ушедших дней)
Особенно сильно проблема с кодировкой стала актуальна после выхода новой Windows 10 . Микрософты опять что-то перемудрили и в итоге, в некоторых приложениях вместо языка одни кракозябры. Но все решаемо 
На самом деле причин сброса или изменения кодировки может быть довольно большое множество. Но основные из них, это:
— установка какого-то системного патча
— обновление до windows 10 
— кривые шаловливые руки и непомерная любознательность ( самая распространенная причина всех бед в windows  )
)
Восстановление кодировки
Тем не менее, раз уж данная проблема возникла, нужно ее решать. Ниже приведены скрины, любезно предоставленные одним человеком с одного популярного форума. На них можно посмотреть без риска и экспериментов на собственной системе, ‘что будет если сменить кодировку’. Все шрифты представлены как совершенно нечитаемые арабские кракозябры.
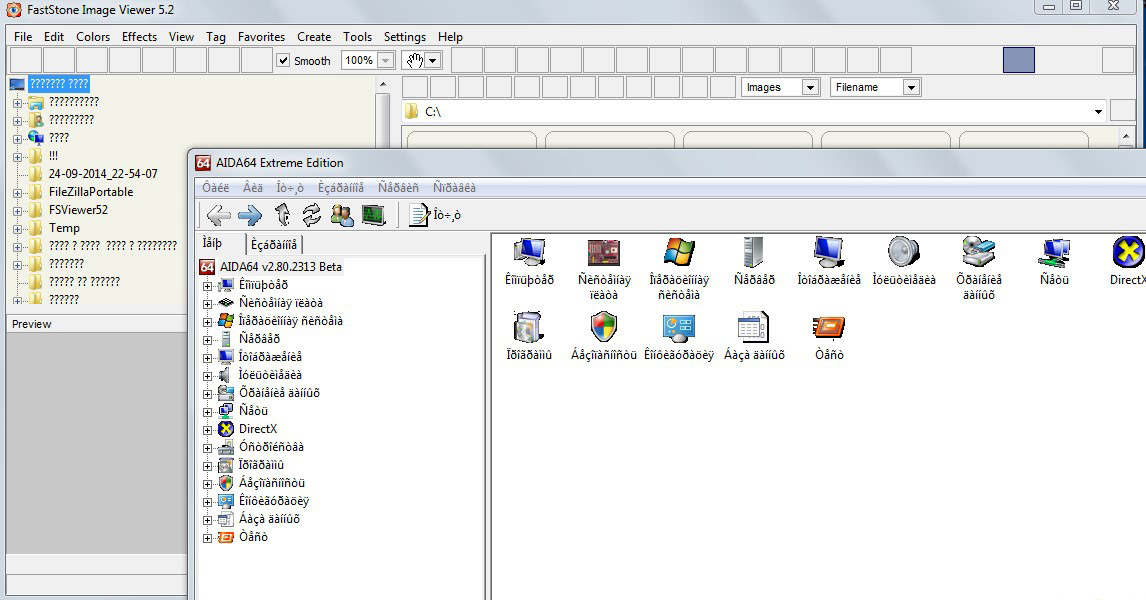
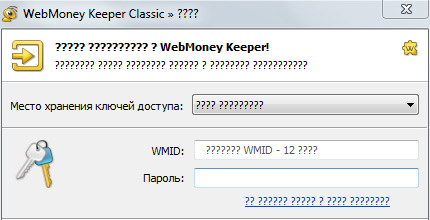
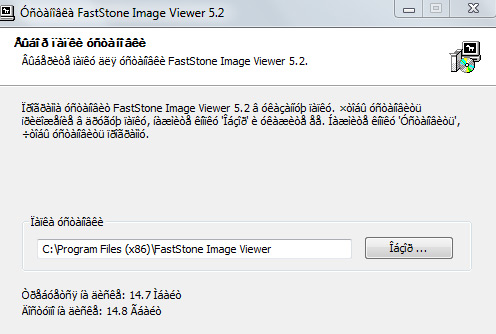
При всем, казалось бы, диком ужасе ситуации, решается данная проблема весьма несложно:
заходим в Панель управления -> Язык и региональные стандарты -> Закладка «Дополнительно» -> Язык программ не поддерживающих Юникод . Меняем язык с Русского на Английский, перезагружаем компьютер, снова меняем на русский и опять перезагружаем компьютер. Снова наслаждаемся красивыми родными шрифтами!
В windows 10 кодировка привязывается глобально к общему языку системы. Поэтому если у вас проблемы с отображением шрифтов, то нужно пройти: Пуск -> Параметры -> Время и Язык -> Регион и язык -> Дополнительные настройки даты и времени, региональные параметры -> и посмотреть настройки в пунктах: Язык и Региональные стандарты .
В процессе работы в Windows 10 может возникнуть ситуация, когда русские символы в системе перестают корректно отображаться. Вместо них мы видим нечто невразумительное, некие иероглифы или кракозябры, не обладающие каким-либо практическим смыслом. Обычно такое случается, когда неправильно выбрана локаль в региональных настройках.
Частенько это имеет место быть, когда вы работаете с русскоязычными символами в операционке с английской локализацией, поскольку в ней для русскоязычной программы по умолчанию отсутствуют средства обработки кириллицы, да и какого-либо другого языка с нелатинскими символами, будь это греческая, китайская либо японская языковая конструкция. В этой статье я расскажу, как убрать кракозябры в Windows 10, и вместо них работать с корректно отображающимися русскими символами.
Обычно кракозябры отображаются не везде. К примеру, кириллические символы в названиях программ на рабочем столе написаны абсолютно правильно, без ошибок, а вот если запустить на инсталляцию один из дистрибутивов с поддержкой русского языка, то тут же все начинает идти вкривь и вкось, текст становится нечитаемым, и вы буквально не знаете, что делать.

Ниже я расскажу, как избавиться от этой проблемы, решив ее в свою пользу раз и навсегда.
Стоит понимать, что вся проблема в том, что в вашей операционной системе изначально отсутствует поддержка кириллицы. Скорее всего, вы установили дистрибутив на английском языке, и поверх него установили расширенный пакет для русификации системы, но это не решает всех проблем. Текст все равно является нечитаемым, а описанная проблема остается и никуда не исчезает.
Первое, что может прийти в голову в данной ситуации — это переставить ОС с нуля на русскую версию, где изначально уже присутствует поддержка кириллических символов. Но предположим, что этот вариант для вас не годится, поскольку вы хотите работать именно в англоязычной среде, где все символы кириллицы отображаются корректно и без багов. Именно о такой ситуации и пойдет речь в моей инструкции, которая в этом случае и придется вам как никогда кстати.
Избавляемся от кракозябр через настройки компьютера
Первый шаг, который нужно сделать для исправления ошибок в отображении русского языка — это зайти в панель управления. Это можно сделать несколькими способами. Один из самых простых – это выполнить щелчок правой кнопкой мышки на кнопке «Пуск», после чего в появившемся перечне выбрать опцию «Панель управления».

На открывшейся форме отдаем предпочтение подразделу «Регион, язык и часы». Выбираем эту опцию среди других категорий в панели.

При входе в представленный раздел меню выбираем категорию «Региональные стандарты».

Здесь настраиваются форматы времени и даты, числовые разделители (дробной и целой частей, групп разрядов), число дробных знаков, формат отрицательных чисел, система единиц (американская или метрическая). Также в этом пункте меню можно конфигурировать разметку отображения денежных единиц, их обозначение, разделитель дробной и целой частей денежной суммы, а также разделитель групп разрядов. Более того, именно здесь можно настроить региональную локаль отображения символов в операционной системе. Чтобы сделать это, перейдем на вкладку «Дополнительно».

В разделе текущего языка программ с отсутствием поддержки Юникод нажимаем контрол «Изменить язык системы».

В появившемся перечне выбираем вариант «Русский (Россия)».

После того, как выбор языка будет сделан, появится предупреждение о том, что компьютер требуется перезагрузить.

Послушаемся этого совета, и перезагрузим компьютер, после чего кракозябры должны быть изменены на корректные русскоязычные символы, в чем мы можем убедиться, запустив одну из программ-дистрибутивов на русском языке.

Данная статья, конечно же не решает все проблемы с исправлением языка на удобоваримый. Если указанный выше метод не помог, понадобятся некоторые изменения в реестре.
Использование реестра, если метод выше не помог
Создадим в текстовом редакторе обычный файлик, но дадим ему расширение .reg, дабы впоследствии можно было применить все настройки, хранящиеся в нем. Итак, какое же содержимое reg-файла должно быть?
Наберем в него ручками или скопируем через буфер обмена следующие значения:
[HKEY_LOCAL_MACHINESOFTWAREMicrosoftWindows NTCurrentVersionFontMapper]Windows Registry Editor Version 5.00
«ARIAL»=dword:00000000 [HKEY_LOCAL_MACHINESOFTWAREMicrosoftWindows NTCurrentVersionFontSubstitutes]
«Arial,0″=»Arial,204»
«Comic Sans MS,0″=»Comic Sans MS,204»
«Courier,0″=»Courier New,204»
«Courier,204″=»Courier New,204»
«MS Sans Serif,0″=»MS Sans Serif,204»
«Tahoma,0″=»Tahoma,204»
«Times New Roman,0″=»Times New Roman,204»
«Verdana,0″=»Verdana,204»
Когда все указанные строки окажутся в reg-файле, запустим его, согласимся с внесением изменений в систему, после чего выполним перезагрузку ПК и смотрим на результаты. Кракозябры должны исчезнуть.
Важное замечание: перед внесением изменений в реестр лучше создать резервную копию (другими словами, бэкап) реестра, дабы вносимые впоследствии изменения не повлекли за собой крах операционки, и ее не пришлось переустанавливать с нуля. Тем не менее, если вы уверены, что эти действия безопасны для вашей ОС, можете этот пункт упустить.
Одной из возможных ошибок, с которыми пользователи могут столкнуться поле установки Виндовс 10, являются кракозябры. Они появляются в интерфейсе программ вместо русских букв, могут встречаться в документах. Зачастую кириллица неправильно отображается в изначально англоязычных вариантах и не полностью лицензированных версиях ОС, но случаются и исключения.
В данной инструкции мы рассмотрим различные способы, как исправить иероглифы (кракозябры), а точнее – отображение в Виндовс 10 кириллицы.
Внимание! Мы не несем ответственности за ваши действия. Обратитесь за помощью к профессионалам в сервисный центр, как наш.
Использование региональных стандартов Виндовс 10 и настроек языка для исправления отображения кириллицы
.jpg)
Максимально простой и наиболее работающий способ убрать иероглифы и возвратить русские буквы в Виндовс 10 – исправить определенные неправильные настройки в системных параметрах.
Для этого нужно выполнять такие шаги. В инструкции будем приводить названия необходимых пунктов и на английском языке. Необходимость исправить кириллицу может возникнуть в версиях на английском языке, без нужды изменять язык интерфейса.
- Открываем панель управления. Для этого в поиске следует начать набирать «Control Panel» или «Панель управления».
- Нужно убедиться, что в разделе «View by» (Просмотр), установлено «Icons» (Значки) и необходимо выбрать «Region» (Региональные стандарты).
.jpg)
В разделе «Administrative» (Дополнительно) в «Language for non-Unicode programs» (соответственно Язык софта, не поддерживающих Юникод), следует кликнуть по «Change system locale» (Изменение языка системы).
.jpg)
.jpg)
После процесса перезагрузки необходимо проверить, решен ли вопрос с отображением в интерфейсе документов и программ русских букв. Обычно после данных простых действий кракозябры будут исправлены.
.jpg)
Изменение кодовых страниц для исправления иероглифов Виндовс 10
Кодовые страницы являются таблицами, в которых определенные символы сопоставляются определенным байтам, а отображение кириллицы в качестве кракозябров в Windows 10 связано с установкой по умолчанию не той кодовой страницы. Это исправляется различными способами, которые будут полезными, когда нужно в параметрах не изменять системный язык.
Редактор реестра
К первому способу относится использование редактора реестра. Это будет наиболее щадящим методом для системы, тем не менее, лучше создать точку восстановления перед началом работы.
- Нажимаем клавиши «Win+R», затем следует ввести regedit и подтвердить Enter. Будет открыт реестровый редактор.
- Переходим к меню HKEY_LOCAL_MACHINESYSTEMCurrentControlSetControlNlsCodePage, а в правой части нужно пролистать значения до конца данного раздела.
.jpg)
Теперь кликаем дважды по параметру ACP, где устанавливаем значение 1251 (для кириллицы это кодовая страницы), нажимаем «Ок» и закрываем реестровый редактор.
.jpg)
Зачастую это обеспечивает исправление проблемы с неправильным отображением букв на русском языке. Вариация способа с использованием реестрового редактора (менее предпочтительная) – узнать текущее значение ACP параметра (часто – 1252 для изначально установленной англоязычной системы). Потом в данном разделе нужно отыскать значение параметра 1252 и заменить его с c_1252.nls на такое c_1251.nls.
.jpg)
Изменение на c_1251.nls файла кодовой страницы
Данный способ подойдет для тех пользователей, кто считает вариант с правкой реестра достаточно опасным или сложным. Здесь необходимо осуществить подмену файла кодовой страниц по пути C:WindowsSystem32. В данном случае предполагается, что используется кодовая страница западно-европейской версии – 1252. Узнать, какая текущая кодовая страницы, можно с помощью параметра ACP в реестре, аналогично предыдущему способу.
-
Переходим по пути C:WindowsSystem32, где следует найти файл c_1252.NLS. По нему нужно кликнуть правой кнопкой мыши, чтобы выбрать меню «Свойства» и открыть вкладку «Безопасность». Там нужно нажать на «Дополнительно».
.jpg)
В разделе «Владелец» кликаем на «Изменить».
.jpg)
В меню «Ввода имени выбираемых объектов» следует указать имя пользователя (с административными правами). Если в Виндовс 10 применяется Майкрософт учетная запись, то вместо имени пользователя нужно ввести e-mail. Нажимаем «Ок» в окне ввода пользователя, и в следующем окне (Дополнительные параметры безопасности).
.jpg)
.jpg)
.jpg)
После выполнения перезагрузки компьютера, в Windows 10 кириллица будет отображаться не как кракозяблы, а в виде русских букв.


