Содержание
Здравствуйте друзья. Недалече столкнулся с проблемой на своем компьютере, суть которой заключалась в том, что перестали работать устройства подключенные к USB разъёмам на задней панели компьютера. Но при этом разъёмы на передней панели работали в штатном режиме.

Первым же делом решил проверить в "диспетчере устройств" есть ли какие нибудь проблемы с подключением устройств. Как оказалось слетели драйвера одного из USB — контроллера. Я удалил проблемное устройство и нажав правой кнопкой мыши из контекстного меню выбрал пункт "Обновить конфигурацию оборудования". Сразу обнаружилось новое устройство и буквально через несколько секунд драйвера на usb — контроллер были заново успешно установлены.
Все usb разъёмы на задней панели заработали. Казалось проблема была решена. Но не тут-то было…
Слетели драйвера.
После перезагрузки компьютера я обнаружил, что все устройства подключенные через usb разъёмы задней панели системника вновь отказывались работать. В "диспетчере устройств" опять та же картина — желтый восклицательный знак перед одним из usb контроллеров, что означает "хана драйверу" либо конфликт с другими драйверами. Я несколько раз повторил алгоритм своих действий по обновлению драйвера, но картина не менялась… Драйвера постоянно слетали после перезагрузки системы.
Драйвер? Нет не слышал… А что это?
Давайте для общего развития объясню вам вкратце, что такое драйвер и почему он может слетать. Драйвер по своей сути это программа, которая объясняет системе как должно работать устройство, новое оборудование. Неизвестное оборудование Windows в "Диспетчере устройств" помечает желтым вопросительным знаком. Для всех устройств в системе устанавливаются и драйвера. Для некоторых устройств драйвера по умолчанию встроены в систему. Например для мышки и клавиатур. Для всех остальных, как правило, драйвера идут в комплекте с устройством в отдельном носителе.
Почему слетают драйвера? А кто его знает… На это может быть очень много причин — установка какой то новой программы, конфликт между драйверами в следствии подключения нового оборудования и т.д. При сбое драйверов для удаления драйвера или отката нужно запустить систему в "Безопасном режиме". В этом режиме запускаются только те службы, которые необходимы для работы системы. То есть все ваше лишнее оборудование и их драйвера (которые могут конфликтовать и давать сбои) будут отсечены. Безопасный режим запускается в случаях, когда из-за конфликта драйверов система в обычном режиме отказывается запускаться (правда такое случается очень редко).
Решение проблемы.
Проблема оказалась очень легко решаема. Легкость заключается в том, что ни какого стороннего софта нам для этого не нужно. Мы воспользуемся встроенной по умолчанию в Windows программой, а именно редактором системного реестра. В предыдущих статьях на этом сайте мы уже не раз пользовались им. Запустить редактор можно набрав команду regedit в строке "Выполнить". Строку можно вызвать путем нажатия сочетания клавиш WIN + R . Подобные проблемы могут возникнуть не только с драйверами USB контроллера, но и с приводом DVD. Поэтому ниже я приведу пример решения всех подобных проблем. (Внимание: будьте осторожны при работе с системным реестром и делайте его резервную копию перед редактированием).
-
Если постоянно слетают драйвера USB: Находим в реестре такую ветку:
и смотрим в правой части в параметрах значения данного ключа. Если там есть значения LowerFilters и UpperFilters, то удаляем их и перезагружаемся.
Если постоянно слетают драйвера DVD привода:
Здесь также удаляем значение LowerFilters и UpperFilters.
Если постоянно слетают драйвера Мышки:
Значение UpperFilters должно быть mouclass. Если это не так, то исправляем.
Если постоянно слетают драйвера клавиатуры:
Значение UpperFilters должно быть kbd > 
Вот вроде и все. Возможно, данная статья будет обновляться и в нее будут добавляться новые решения по проблеме постоянного слета драйверов после перезагрузки системы. Поэтому в комментариях прошу указать ваши решения по указанной проблеме.
Возможная причина появления сбоя драйвера
Напоследок хочу указать причину, после которой у меня появился этот глюк с USB контроллером в системе. До его появления я перепрошивал USB флешку. И конечно скачивал для этого специальный софт. Как раз после этого при следующей перезагрузке системы и слетели драйвера usb. Сам собой такой сбой врядли мог произойти. Видимо программа внесла изменения в системный реестр либо при установке, либо при работе с флешкой.
Перестали работать USB мышь и клавиатура
Подробности Категория: советы Опубликовано 10.08.2015 12:00 Автор: Зорыч Просмотров: 6006
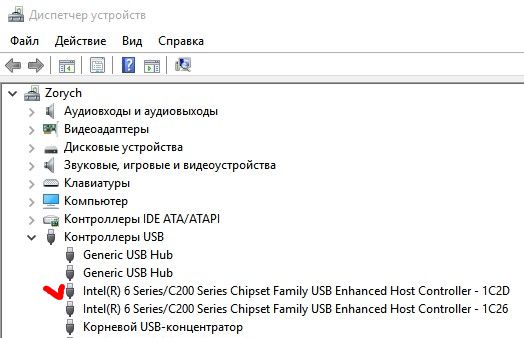
Рано утром в понедельник (именно в это время случается половина всех поломок компьютеров) после загрузки компьютера не работали ни клавиатура, ни мышь. Оба устройства подключены к заднему порту USB. Перезагрузка компьютера не помогла. Судя по горящим светодиодам, клава и мышка получали питание. Но не работали. Что делать?
Вариантов, на самом деле много. Сначала я попытался подключить мышь и клавиатуру к переднему USB-порту. Там они работали. Неужели сгорели задние USB-порты? А может драйвер слетел? Так и есть. Зашел в диспетчер задач, а там в строчке "Intel(R) 6 Series/C200 Series Chipset Family USB Enchanced Host Controller — 1C2D" горел желтый восклицательный знак. Щелкнул правой кнопкой мыши по строчке, попытался обновить драйвер. Неудачно. Удалил драйвер и все — ОК.

Если клавиатура неисправна, работа на ПК приостанавливается. При наличии пароля на входе ОС Windows не удастся загрузить, так как нет возможности ввести его.
Только в случае успешной загрузки операционной системы, Вы можете воспользоваться экранной клавиатурой, для решения проблем с подключаемым устройством.
Причины, по которым не работает клавиатура
Неправильное подключение клавиатуры
Когда включаешь ПК и обнаруживаешь – не работает клавиатура , на смену досаде приходит удивление: вчера ведь работала.
Если устройство не реагирует на нажатия клавиш при включении рабочего персонального компьютера, самое первое, что нужно сделать – проверить подсоединение периферии к системному блоку. При шнуре, выдернутым из разъема ПК, причина неработоспособности банально проста. Чтобы клавиатура заработала, достаточно плотно воткнуть штекер в разъем, перегрузить компьютер.
Периферию можно подключить через другой разъем аналогичного порта или, воспользовавшись переходником, другие порты. Она заработает, если порт PS /2 или USB сгорел.
Забавна ситуация, когда периферию подключают не на тот порт PS/2. Исключает путаницу окрашивание штекера и разъема, предназначенного для периферии – клавиатуры или мышки, в один цвет. Фиолетовый штекер клавиатуры нужно воткнуть в порт PS/2 фиолетового цвета.

Блокировка клавиатуры вирусами
Блокировать отработку нажатий клавиш могут компьютерные вирусы. Убедиться в подключении клавиатуры можно по нажатию клавиш Caps Lock или Num Lock: должна появиться индикация, отражающая их включение.
После лечения ПК антивирусом с компьютером должен быть полный порядок.
Бывает ситуация, когда индикаторы клавиатуры не работают, так как перебит сам шнур, ведущий к компьютеру. Если есть возможность подключите клавиатуру к другому устройству и проверьте её работоспособность.
Неправильная установка драйверов клавиатуры
Зайдите в Диспетчер устройств и посмотрите в оборудовании, есть ли устройства, не определенные системой (оборудование не определится, если драйвер не установлен или слетел).
Неправильно установленное оборудование будет помечено желтым треугольником с восклицательным знаком, а неопределенные устройства — знаком вопроса.
Чтобы попасть в диспетчер устройств на любой версии Виндовс, следует нажать сочетание клавиш Win+R и выполнить команду «devmgmt.msc». Но в нашем случае, такой способ не подойдёт. Клавиатура ведь не работает.
Поэтому, заходим в проводник Windows или просто открываем любую папку. Слева вы можете найти «Мой компьютер» либо «Этот компьютер» (в версиях Виндовс 8 и выше). Нажимаем правую кнопку мыши —» свойства.

Переходим по вкладке «Диспетчер устройств» и попадаем в пункт управления драйверами и устройствами.

Диспетчер устройств выглядит примерно одинаково на всех версиях операционной системы Windows. На скриншоте выше изображен яркий пример проблемы с драйверами. В вашем случае такая история будет с вкладкой «Клавиатуры»
В этой ситуации нужно произвести установку или переустановку драйверов клавиатуры, если они некорректно установлены.
Не полностью работает клавиатура

Часто возникает ложная проблема при цифровом вводе из поля правой части устройства. Ввод возможен только при нажатой клавише Num Lock , расположенной над цифрами. При отсутствии индикации подсветки, отражающей состояние клавиши, ввод цифр блокируется.
Клавиши могут залипать и не работать из-за грязи. При неработоспособности, связанной с отсутствием контакта из-за крошек, пыли, попадания влаги от пролитого кофе периферию разбирают, очищают от мусора, контакты протирают спиртом, возвращают на место сползшие уплотнители. Работа трудоемкая, кто самостоятельно разбирал устройство, знает – разобрать его легче, чем собрать.
Не работает новая клавиатура
Производители выпускают периферию с клавишами, нажатие на которые равнозначно набору команд. Сложно устоять перед заменой старой клавиатуры на более совершенную. Когда при подсоединении новая клавиатура не работает, поиск причины нужно начинать с подключения.


Если заменяемая периферия работала через порт PS/2, отсутствие связи с новым устройством, подключаемым через USB-порт, может быть связано с портом, закрытым для использования.
Настроить его для подключения клавиатуры можно, зайдя в меню БИОСа и открыв (Enabled) поддержку порта USB Keyboard Support. За подключение отвечает также контроллер USB, в SETUP нужно правильно настроить USB Controller, установив в Enable.

Устанавливаем драйвера для новой клавиатуры
Чтобы новое оборудование заработало, нужно установить драйверы. Это можно сделать разными способами:
Ручная установка драйвера

Заходим из Панели управления в Систему, открываем окно ее Свойств, выбираем работу с Оборудованием, действие — Установка.
В открывшемся окне Мастера установки соглашаемся на дальнейшую работу нажатием на кнопку Далее.
Будет предложено выбрать место расположения дистрибутива.
Установщик извлечет нужную информацию из указанной папки, задаст дополнительные вопросы, оповестит о выполненном подключении сообщением “Установка новых устройств закончена”. Новое устройство будет корректно работать после перезагрузки ПК.
Для установки драйвера можно воспользоваться диском, входящим в комплект периферийного устройства. Зная его модель, драйвер, нужный, чтобы настроить клавиатуру, легко скачать с сайтов с ПО.
Установка драйвера с диска

Диск с дистрибутивом помещаем в CD-привод и ждем появления окна автозагрузки. В открывшемся меню выбираем “Установка драйвера” ( “ Install driver ”). Соглашаемся, нажимая кнопку “Да”, с требованиями и лицензионными соглашениями.
Продвигаемся вперед, нажимая “Далее”. Установка драйвера может замереть во время копирования файлов и прописывания нового оборудования в реестре. Нужно дождаться сообщения о завершении процесса установки ПО, и согласиться с предложением установщика перегрузить ПК.
Параллельно с установкой драйвера инсталлируются утилиты, настраивающие работу периферийного устройства, делающие макро -клавиши максимально удобными для игры, работы.
Если подключить мультимедийную клавиатуру и настроить функциональные клавиши под себя, ощущения от преимуществ современной периферии убеждают – средства потрачены правильно.
Установка драйвера с помощью DriverPack Solution

Здесь все до крайности просто. Скачиваем дистрибутив программы с помощью поисковой системы Google и она сама подбирает нужный для клавиатуры. Этот способ работает в большинстве случаев. После установки обязательно нужно выполнить перезагрузку.
Удаляем старое устройство
Для исключения конфликтов устройств рекомендуется из системы удалить уже ненужное оборудование.
По нажатию кнопки Пуск из открывшегося меню выбираем Настройка, открываем Панель управления, заходим в Систему.
Кнопкой мыши открываем Свойства, находим Оборудование, открываем список устройств, работающий в системе. Выделяем не определенное системой устройство (оно выделено восклицательным знаком на желтом фоне), выбираем Удалить, подтверждаем действие нажатием кнопки OK и закрываем открытые окна.
Беспроводная периферия
При неполадках в работе ПК компьютер перегружают. Если проблема остается, она не случайна и требует устранения. Когда перестает работать беспроводная периферия, первым делом проверяется положение тумблера включения оборудования.
При положении «Вкл» неработающую беспроводную клавиатуру нужно расположить поближе к устройству-приемнику, на расстояние не более 0.3 м и проверить работу. Желательно периферию и принимающий центр установить на одном уровне.
Для работы оборудования важен заряд аккумуляторной батареи. Подзарядить источник тока нужно, даже если, судя по индикации, заряд достаточный, заменить батареи новым хорошим набором.
Беспроводное оборудование должно быть распознано системой. Убедиться в правильности выбранного драйвера можно во вкладке Оборудование.
При неисправности, которая связана с механикой – поломкой или высокой изношенностью, и самостоятельно ее не устранить, нужно подготовиться к покупке нового устройства. Ремонт клавиатуры затратен, выгоднее приобрести новую периферию, чем ремонтировать сломавшуюся.
Положение переключателя XT/AT

Большинство клавиатур изготавливают с переключателем XT/AT, позволяющим подключаться к ПК IBM PC/XT и IBM PC/AT.
Для совместимости с разными компьютерами на нижней панели периферийного устройства размещен переключатель. Его положение при работе периферии с компьютером IBM PC/XT должно быть XT, с компьютером IBM PC/AT.
При неправильно установленном тумблере периферийное оборудование работать не будет.


