Содержание
Примечание: Эта статья выполнила свою задачу, и в скором времени ее использование будет прекращено. Чтобы избежать появления ошибок "Страница не найдена", мы удаляем известные нам ссылки. Если вы создали ссылки на эту страницу, удалите их, и вместе мы обеспечим согласованность данных в Интернете.
Причина: не выбран настраиваемый словарь.
Решение: с помощью Word выберите нужный настраиваемый словарь.
Откройте документ Word.
В меню Word выберите пункт Настройки.
В разделе Средства разработки и проверки правописания выберите пункт Правописание.
В разделе Проверка орфографии выберите пункт Словари.
Установите флажок для нужного настраиваемого словаря, нажмите кнопку ОК, а затем нажмите ОК еще раз.
Причина: настраиваемый словарь поврежден.
Решение: с помощью Word создайте новый настраиваемый словарь и добавьте в него слова из поврежденного.
Настраиваемый словарь — это файл в особом формате, и он может быть поврежден при сохранении в другом формате. Если при попытке изменить настраиваемый словарь открывается диалоговое окно "Преобразование файла" либо в файле такого словаря при открытии отображаются странные символы, это означает, что он поврежден.
Чтобы восстановить его содержимое, можно создать новый настраиваемый словарь, а затем добавить в него все слова из поврежденного словаря, применив к нему средство проверки орфографии. После этого поврежденный словарь можно удалить. Для этого выполните перечисленные ниже действия в указанном порядке.
Шаг 1. Создание нового настраиваемого словаря
Откройте документ Word.
В меню Word выберите пункт Настройки.
В разделе Средства разработки и проверки правописания выберите пункт Правописание.
В разделе Проверка орфографии выберите пункт Словари.
Выберите команду Создать и в поле Сохранить как введите имя настраиваемого словаря.
Важно: Если откроется диалоговое окно Преобразовать файл или Преобразование файла, не вносите никаких изменений, а просто нажмите кнопку ОК. (Правильный параметр кодировки текста — Другая кодировка: Юникод 5.1 (прямой порядок байтов).)
В поле Сохранить как введите имя настраиваемого словаря и нажмите кнопку Сохранить.
В диалоговом окне Настраиваемые словари установите флажок для нового словаря и снимите их для остальных настраиваемых словарей, а затем нажмите кнопку ОК.
Нажмите кнопку ОК еще раз, чтобы закрыть окно Правописание.
Шаг 2. Открытие поврежденного словаря
Откройте документ Word.
В меню Word выберите пункт Настройки.
В разделе Средства разработки и проверки правописания выберите пункт Правописание.
В разделе Проверка орфографии выберите пункт Словари.
Оставьте выбранным новый настраиваемый словарь, выделите поврежденный словарь, наведя на него указатель мыши, и нажмите кнопку Изменить.
Примечание: Если откроется диалоговое окно Преобразовать файл или Преобразование файла, нажмите кнопку ОК, чтобы закрыть их. Не обращайте внимания на странные знаки и пустые строки в файле.
Шаг 3. Добавление слов из поврежденного настраиваемого словаря в новый
В меню Сервис выберите пункт Правописание.
Для каждого слова, которое требуется добавить в настраиваемый словарь, нажмите кнопку Добавить.
Закройте средство проверки орфографии, а затем — поврежденный словарь.
Шаг 4. Удаление поврежденного словаря
Откройте документ Word.
В меню Word выберите пункт Настройки.
В разделе Средства разработки и проверки правописания выберите пункт Правописание.
В разделе Проверка орфографии выберите пункт Словари.
Оставьте выбранным новый настраиваемый словарь, выделите поврежденный словарь, наведя на него указатель мыши, нажмите кнопку Удалить, а затем — ОК.
Чтобы ошибки подчеркивались в документе красными волнистыми линиями, установите флажок Автоматически проверять орфографию и нажмите кнопку ОК.
Хотите самостоятельно освоить компьютер?
Все, что нужно знать о домашнем компьютере начинающему пользователю
Вспомогательные словари содержат множество слов, в основном из архивной отрасли, названия областей, районов России, имена, фамилии, аббревиатуры, сленговые слова. При их использовании количество подчёркнутых слов в Word’е будет намного меньше.
Содержат слова:
В новой версии файл custom.dic переименован, чтобы пользователь мог вести свой файл словаря.
Установка и настройка:
1. Скопируйте все файлы словарей (.dic) в папку MS Office (обычно C:Program FilesMicrosoft OfficeOffice)
2. Запустите Word. Откройте меню Сервис | Параметры… Вкладка «Правописание»
3. Нажмите кнопку «Словари…» Word должен уже показать все словари и поставить галочки.
Желательно, чтобы словарь «Custom.dic» находился в той же папке – в него добавляются слова при выборе меню «Добавить в словарь» на незнакомом (подчёркнутом красным) слове.
4. Если в списке вспомогательных словарей невыделенных нет, нажмите кнопку «Добавить…» и найдите словари на диске. Поставьте галочки на всех словарях. Словарей не может быть больше 10, поэтому снимите галочки с ненужных словарей.
5. Установите словарь «Custom.dic» словарём по умолчанию (должен быть выделен жирным)
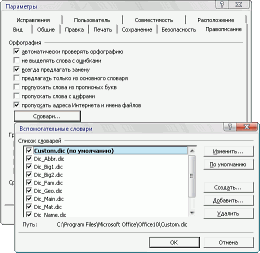
© Сергей Плотников, Ноябрь 2006
 Скачать словари custom.dic (ZIP архив
Скачать словари custom.dic (ZIP архив
Друзья, может кто-то сталкивался. Жду подсказки. Сразу спасибо.
Столкнулся с проблемой, что мой Microsoft Office 2016, не обращая внимания на то, что он, вроде как, новее, проверяет тексты несколько менее качественно, чем это делает, например, товарищ 2010 поколения. "Не может быть!" — подумал я. Начал слегка читать на это тему и нарвался вот на такой пример: http://n-man.ru/mistakes/
Получается, что мои подозрения верны!
Но почему так? Ведь, казалось бы, можно подгрузить старый словарик и всё будет OK!
Но и есть свои преимущества в словарике последнего офиса, например, он в точности определяет неверное и некорректное выставление пробелов.
Я начал искать какие-то супер словари. и даже получается.
Вот такие товарищи публикуют свой словарь.
Но в момент, когда я почти начал его скачивать, я подумал. а что если он плохой.
Подскажите, пожалуйста, может быть кто знает, где можно скачать качественный и приличный словарь, где, как минимум, объединятся преимущества старые и новые.
![]()
Дубликаты не найдены
Толку от Вас, как.
Вы такие умные. подучить русский. как оригинально.
Есть по существу у кого-то что-то или всё в таком духе будет!?
лудше в школе учица на уроках русскова.
Я вам искренне рекомендую почитать любой качественной литературы на Русском языке каждый день хотя бы по сотне страниц на протяжении года.
Дело в том, что читая ваш текст — если вас, конечно, читают живые люди, так вот, читая ваш текст человек не на грамотность проверяет
Читатель не читает отдельно буквы или слова, он читает как вы это подаёте. И даже если будут встречаться обидные опечатки, ваш читатель никогда не увидит такой порнографии как "Начал слегка читать на это тему и нарвался вот на такой пример:"
Вы слишком надеетесь на корректор и не хотите следить за собственным изложением сами. В этом проблема, а не в том, что вы придумали.
Начитанный глаз выхватывает ошибки из текста лучше любого автокорректора.


