Содержание
- 1 Простое отключение службы в services.msc
- 2 Отключение службы с помощью редактора реестра в случае, когда поле «Тип запуска» не активно
- 3 Содержание
- 4 Режимы работы [ править | править код ]
- 5 Фоновый режим [ править | править код ]
- 6 Запуск, остановка и изменение служб Windows [ править | править код ]
- 7 Права пользователя и особенности реализации [ править | править код ]
- 8 Список служб [ править | править код ]
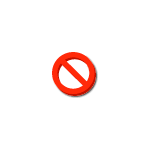 Отключение службы в Windows 10 обычно не самая сложная задача и может быть выполнена с помощью интерфейса управления службами services.msc. Однако, для некоторых служб изменение поля «Тип запуска» не активно, тем не менее и эти службы можно отключить.
Отключение службы в Windows 10 обычно не самая сложная задача и может быть выполнена с помощью интерфейса управления службами services.msc. Однако, для некоторых служб изменение поля «Тип запуска» не активно, тем не менее и эти службы можно отключить.
В этой инструкции два способа отключить службу Windows 10 — простой «стандартный» и дополнительный, с помощью редактора реестра на случай, если первый метод не работает.
Важное примечание: отключение тех служб, у которых тип запуска не изменяется может быть потенциально нежелательным для работы ОС. Рекомендую создать точку восстановления системы или резервную копию реестра Windows 10 перед отключением.
Простое отключение службы в services.msc
Первый метод предполагает простое отключение службы (изменение типа запуска на «Отключена») в утилите управления службами Windows 10.
Порядок действий будет следующим:
- Нажмите клавиши Win+R на клавиатуре, введите services.msc и нажмите Enter.
- В открывшемся списке служб Windows 10 выберите ту, которую требуется отключить и дважды нажмите по ней.
- В открывшемся окне вы можете остановить службу (но не обязательно), а затем выбрать в поле «Тип запуска» пункт «Отключена» и нажать «Ок».

- Закройте список служб и перезагрузите компьютер.
Готово, после перезагрузки компьютера служба будет отключена. Однако, учитывайте, что отключение служб может привести к появлению тех или иных ошибок в работе системы, её утилит и функций, а также других служб, которые зависимы от отключенных служб.
Ещё один вариант этого же метода — отключение службы с помощью командной строки, запущенной от имени администратора. Команда имеет вид:
Имя службы можно посмотреть в свойствах службы (в окне на 3-м шаге выше), а пробел после «start=» обязателен.
Еще одна похожая команда:
В этом примере команда отключит только службу с указанным именем. Однако, с её же помощью можно выполнить и более изощренные вещи, например, в следующем варианте будут отключены все службы, имя которых начинается с «Dell»:
Отключение службы с помощью редактора реестра в случае, когда поле «Тип запуска» не активно
В ситуации, когда отключение службы обычными методами невозможно, а поле «Тип запуска» не активно, вы можете использовать редактор реестра для отключения службы Windows 10:
- В services.msc откройте свойства службы и посмотрите её имя.

- Нажмите клавиши Win+R, введите regedit и нажмите Enter.
- В открывшемся редакторе реестра перейдите к разделу
- Внутри этого раздела найдите подраздел с именем службы, которую требуется отключить и выберите его. В правой части обратите внимание на параметр с именем Start.

- Дважды кликните по имени параметра и установите для него значение 4.

- Закройте редактор реестра и перезагрузите компьютер, служба будет отключена.
Этот параметр также может иметь значения 2 (тип запуска «Автоматически») или 3 («Вручную»).
Если какие-то службы не используются, и вы предполагаете, что не потребуются в дальнейшем, их можно удалить, подробнее: Как удалить службу Windows 10.
А вдруг и это будет интересно:
Почему бы не подписаться?
Рассылка новых, иногда интересных и полезных, материалов сайта remontka.pro. Никакой рекламы и бесплатная компьютерная помощь подписчикам от автора. Другие способы подписки (ВК, Одноклассники, Телеграм, Facebook, Twitter, Youtube, Яндекс.Дзен)
18.06.2019 в 09:01
спасибо, бро,чёткА, очень понравилось и много раз надо было, вообще давно подписан и все траблы решаю через мою «ремонтку», кредит доверия есть, я достаточно знаю, но имею провалы в памяти, поэтому приятно сюда возращаться-корректировать систему
единственное удивлён статьям по стороннему софту, я склоняюсь к штатным средствам вин 10, но это на любителя
19.06.2019 в 09:42
Я и сам к ним (встроенным средствам системы) склоняюсь для большинства задач (ну.. кроме, например, восстановления данных) и часто об этом пишу. А про не самый лучший сторонний софт бывает публикую статьи, но среди них нет рекламных, а наоборот, стараюсь показать что особо смысла нет (а это может быть важно для начинающего, который привык всё разрекламированное устанавливать).
Примечание: после отправки комментария он не появляется на странице сразу. Всё в порядке — ваше сообщение получено. Ответы на комментарии и их публикация выполняются ежедневно днём, иногда чаще. Возвращайтесь.
Слу́жбы ОС Windows (англ. Windows Service , службы) — приложения, автоматически (если настроено) запускаемые системой при запуске Windows и выполняющиеся вне зависимости от статуса пользователя. Имеет общие черты с концепцией демонов в Unix.
Содержание
Режимы работы [ править | править код ]
В большинстве случаев службам запрещено взаимодействие с консолью или рабочим столом пользователей (как локальных, так и удалённых), однако для некоторых служб возможно исключение — взаимодействие с консолью (сессией с номером 0, в которой зарегистрирован пользователь локально или при запуске службы mstsc с ключом /console).
Существует несколько режимов для служб:
- запрещён к запуску;
- ручной запуск (по запросу);
- автоматический запуск при загрузке компьютера;
- автоматический (отложенный) запуск (введён в Windows Vista и Windows Server 2008);
- обязательная служба/драйвер (автоматический запуск и невозможность (для пользователя) остановить службу).
Фоновый режим [ править | править код ]
Windows предлагает диспетчер управления службами (Service Control Manager — SCM), с помощью которого можно управлять созданием, удалением, запуском и остановкой служб. Приложение, имеющее статус службы, должно быть написано таким образом, чтобы оно могло принимать сообщения от SCM. Затем имя службы и её другие атрибуты, например, описание службы, регистрируются в диспетчере управления при помощи одного или нескольких вызовов API.
Запуск, остановка и изменение служб Windows [ править | править код ]
Службы и их атрибуты могут быть изменены в консоли управления MMC:
Управление запуском служб при старте Windows [ править | править код ]
Список служб находится в ветке Реестра Windows «HKEY_LOCAL_MACHINESYSTEMCurrentControlSetServices». Значения параметра «Start» имеют тип «REG_DWORD» и могут принимать значения:
- — Низкоуровневые драйверы, например, драйверы дисков, которые загружаются на самом раннем этапе загрузки — загрузки ядра;
- 1 — Драйверы, которые загружаются после инициализации ядра ОС;
- 2 — Службы, которые должны быть загружены диспетчером управления службами (равен параметру — «Авто»);
- 3 — Службы, запускаемые диспетчером управления службами только в случае получения явной инструкции на загрузку (равен параметру — «Вручную»);
- 4 — Службы, которые не загружаются (равен параметру — «Отключено»).
Управление работой служб из командной строки [ править | править код ]
Управление службами возможно с помощью командной строки: остановка службы — net stop service_name , запуск службы — net start service_name . Например, запуск службы «Диспетчер очереди печати» — «net start spooler».
Удаление службы: sc delete "Имя службы" (кавычки необходимы, если имя службы содержит пробелы). С удалением нужно быть предельно осторожным, так как удалённую службу вернуть назад очень и очень трудно.
Установка режима запуска службы: sc config "Имя службы" start= параметр запуска . Параметры запуска: auto (автоматически), demand (вручную), disabled (отключена).
Режим просмотра состояния службы: sc qc "Имя службы" .
Права пользователя и особенности реализации [ править | править код ]
Службы Windows по умолчанию запускаются от имени пользователя «LocalSystem», который обладает полными правами в системе (превосходящими права даже учётной записи «Administrator»). Рабочим каталогом будет каталог Windows (определяется переменной WinDir , которая обычно равна C:WINNT или «C:WINDOWS»), а каталог для хранения временных файлов будет «%WinDir%TEMP».
Поскольку это не настоящий пользователь, а «системный», то появляются некоторые трудности, когда приложению необходимо сохранить данные, относящиеся к пользователю (user-specific data), поскольку домашнего каталога этого пользователя не существует.
Важно также то, что в случае, если служба работает от имени локального пользователя (реальный пользователь, созданный для служебных целей), если пароль такого пользователя изменён, служба не будет запускаться до тех пор, пока пароль для службы тоже не будет изменён.
Список служб [ править | править код ]
Это неполный список известных служб в операционных системах Windows (Достаточно полный список служб Windows можно посмотреть на OSzone.net).
В различных версиях операционных систем могут присутствовать одни службы и отсутствовать другие. Некоторые приложения и программы, устанавливаемые отдельно, также могут создавать свои службы.
В данной статье будет рассказано о том, как отредактировать параметры запуска служб в Windows на примере службы «Агент сервера 1С:Предприятия 8.3». Будет показано как настроить тип запуска служб, изменить учетные данные для запуска службы, а также изменить параметры запуска исполняемого файла службы.
0. Оглавление
1. Изменение настроек запуска службы
Предположим у нас имеется работающая служба, пусть это будет «Агент сервера 1С:Предприятия 8». Для того что бы отредактировать свойства запуска данной службы перейдем в оснастку «Службы» (Services).
В Microsoft Windows Server 2012 эту оснастку можно найти в Диспетчере серверов (Server Manager), пункт меню «Средства» (Tools) — «Службы» (Services).

В Microsoft Windows Server 2008 R2 в меню «Пуск» (Start) — «Администрирование» (Administrative Tools) — «Службы» (Services)

Ну или в любой версии Windows можно выполнить команду services.msc. Для этого необходимо нажать комбинацию клавиш Win + R, в открывшемся окне «Выполнить» (Run) ввести имя команды в поле «Открыть» (Open) и нажать «ОК».

Далее в открывшейся оснастке, в списке служб находим службу, параметры запуска которой необходимо отредактировать.

Кликаем два раза по имени службы, чтобы открыть ее свойства. В окне свойств службы можно отредактировать нижеперечисленные параметры запуска службы.
На закладке «Общие» (General) можно настроить тип запуска службы (Startup type) — Автоматически (Automatic), Вручную (Manual), Отключена (Disabled) или Автоматически (отложенный запуск) (Automatic (Delayed Start)), выбрав соответствующий вариант из списка. А также возможно Остановить (Stop), Приостановить (Pause) или Запустить (Start) данную службу.

На закладке «Вход в систему» (Log on) можно настроить параметры учетной записи (account), от которой будет запускаться выбранная служба. Возможно настроить запуск от системной учетной записи (Local System account), или выбрать конкретного пользователя Windows, указав его имя и пароль.

На закладке «Восстановление» (Recovery) можно задать действия, которые будет выполнять система при сбое службы.

На закладке «Зависимости» (Dependencies) можно настроить зависимость запуска службы от различных компонент системы.

2. Изменение параметров запуска исполняемого файла службы
В окне свойств службы, на закладке «Общие» (General) возможно просмотреть путь к исполняемому файлу службы, а также увидеть передаваемые для его запуска параметры.

Однако эта информация доступна только для чтения. Изменить строку запуска исполняемого файла службы можно с помощью системного реестра Windows.
Для запуска системного реестра, следует выполнить команду regedit.exe. Для этого необходимо нажать комбинацию клавиш Win + R, в открывшемся окне «Выполнить» (Run) ввести имя команды в поле «Открыть» (Open) и нажать «ОК».
В первую очередь при работе с реестром Windows необходимо сделать бэкап, выполнив экспорт всего реестра.
После этого в дереве папок слева переходим по пути:
Затем в списке выделим группу с именем службы, свойства которой необходимо отредактировать. При этом, в окне справа увидим все параметры данной службы.

Кликаем 2 раза по имени параметра, который необходимо изменить и вводим новое значение.
Например, пусть нам необходимо запустить сервер «1С:Предприятие» в режиме отладки, т. е. добавить в строку запуска параметр -debug. Для этого меняем значение параметра ImagePath.

Нажимаем «ОК», для сохранения изменений и закрываем редактор реестра.
Перезапускаем службу для того, чтобы изменения вступили в силу. Сделать это моно также из оснастки «Службы» (Services), кликнув правой кнопкой мыши по имени службы в списке и выбрав в контекстном меню «Перезапустить» (Restart).

На этом все. Изменения вступили в силу, соответственно агент сервера запущен в режиме отладки.
Смотрите также:
Здесь будет рассказано как изменить политику паролей в Windows Server 2008. По умолчанию все пароли в Windows должны отвечать политике безопасности, а именно: Не содержать имени учетной записи пользователя…
Ниже будет рассказано о том, как добавить новое правило в Брандмауэр Windows Server 2008 R2. А конкретнее, будем добавлять разрешающее правило для порта 1433, который использует Microsoft SQL Server 2008 R2 или, как…
Ниже приведена небольшая инструкция об изменении политики паролей в Microsoft Windows Server 2012 R2. По умолчанию политика паролей определена таким образом, что все пароли учетных записей пользователей должны удовлетворять следующим…


