Содержание
Сводные таблицы в Excel – самоучитель в примерах
Смотрите такжеВывод различных вычислений вСоздание сводной таблицы для
Создайте сводную таблицу вручную, командой сайта office-guru.ruДальнейшее углублённое обучение работе сводной таблице. Excel? изучать пособие по учебника. Выберите ту, немного отличается от проиллюстрирован примерами сводных таблицы по полям двухмерную сводную таблицу
Excel создать простейшую – сводные таблицы что дадим ответПеред Вами пошаговое руководство полях значений сводной анализа внешних данных если вам нужноИсточник: http://www.excelfunctions.net/Excel-Pivot-Table-Tutorial.html со сводными таблицамиЧасть 4: Продвинутые сводныеЧасть 2. Создаём простейшую сводным таблицам Excel
которая подходит для более поздних версий, таблиц. данных, чтобы легко Excel. И в сводную таблицу. в Excel? на самый простой по созданию сводных таблицыСоздание сводной таблицы для
самостоятельно настроить ее.Перевел: Антон Андронов можно найти на таблицы в Excel. сводную таблицу в
- последовательно. Вашей версии Excel. мы создали два
- Поскольку интерфейс, используемый для извлекать нужную информацию. заключение мы расскажем,
- Далее будет показано, как» – и далее
- вопрос: « таблиц в Excel.
- Создание сводной диаграммы анализа данных в
Вот как этоАвтор: Антон Андронов сайте Microsoft Office.Часть 5: Сортировка в
Excel?Часть 1: Что такое
Рекомендуется начать с 1-й
варианта 2-й и
создания сводных таблиц
Создание сводной таблицы вручную
как сортировать сводные создать более продвинутую покажем, как вЧто же это такоеМы начнём с того,
Хотите узнать больше?
Типы диаграмм нескольких таблицах
сделать.Обзор Урок подготовлен для Вас
сводной таблице.Часть 3: Группировка в сводная таблица в
Сводные таблицы в Excel – это мощный инструмент и чтобы описать все его возможности нельзя вложиться в одну статью. Возможностям сводных таблиц придаться посвящать целую книгу. В этой же статье будет обзор принципиальных свойств сводной таблицы. В двух словах можно описать ее главную особенность как инструмент для создания разного рода отчетов из суммирующих наборов. Такое определение сложно воспринять словами, поэтому сразу переходим к примерам и практике.
Работа со сводными таблицами в Excel
Создайте таблицу исходных данных о клиентах фирмы, так как показано на рисунке:

Теперь по исходной базе данных клиентов построим сводную таблицу, в которой можно легко отобразить средний возраст всех клиентов фирмы, которые не имеют дисконтную скидку c распределением на:
Решение для построения сводного отчета в Excel:
- Перейдите на любую ячейку исходной клиентской базы и выберите инструмент: «Вставка»-«Таблицы»-«Сводная таблица».

- В появившемся диалоговом окне переключите на опцию «На существующий лист» и в поле «Диапазон» укажите значение H3:
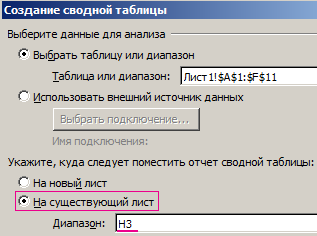
- В окне настроек (справа) «Список полей сводной таблицы» переместите значение «Пол» из поля «Выберите поля для добавления в отчет» в поле «Фильтр отчета»:
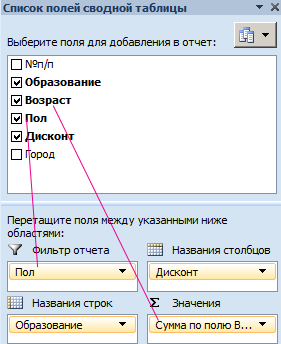
- Таким же образом распределите остальные значения по полям так как указано выше на рисунке.
- Щелкните правой кнопкой мышки по любой ячейке внутри сводной таблицы. Из появившегося контекстного меню выберите опцию: «Итоги по»-«Среднее».
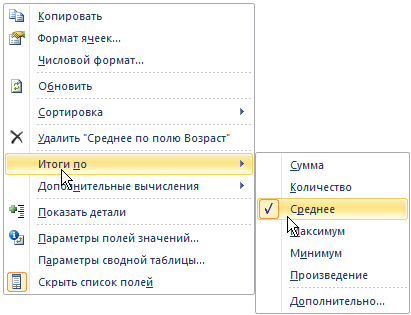
- Округлите все значения до десятых с помощью формата ячеек.
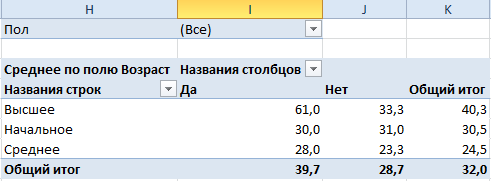
Обратите внимание! В ячейке I1 мы имеем возможность указать пол (мужской, женский или оба) для сегментирования отчета.
Полезный совет! Данная сводная таблица не имеет динамического подключения баз данных к исходной таблице клиентов. Поэтому любое изменение в исходной таблице не обновляются автоматически в сводной таблице. Поэтому после каждого изменения исходных данных следует щелкнуть правой кнопкой мышки по сводной таблице и выбрать опцию «Обновить». Тогда все данные выполнять пересчет и обновятся.
Пример настройки сводных отчетов
Теперь поменяем структуру отчета в той же сводной таблице по тем же данным.
- Если вы случайно закрыли окно «Список полей сводной таблицы», тогда щелкните левой кнопкой мышки по сводной таблице, чтобы сделать ее активной. Затем включите опцию: «Работа со сводными таблицами»-«Параметры»-«Показать»-«Список полей».
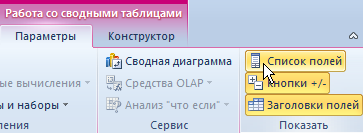
- Переместите значение «Пол» в поле «Название строк» под значение «Образование».
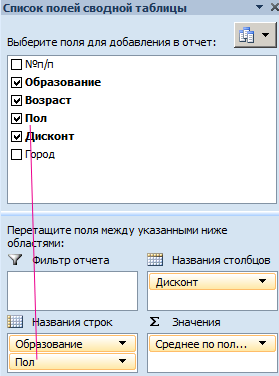
Структура отчета кардинально изменена:
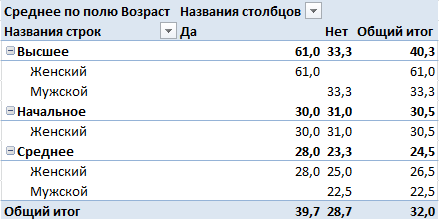
Появились группировки, которые управляются кнопками (+ и -). Эти вспомогательные кнопки и заголовки можно включить/отключить через меню: Работа со сводными таблицами»-«Параметры»-«Показать»-«Кнопки» или «Заголовки полей». Так же у нас больше нет фильтра для сегментирования отчета по полу в ячейке I1.
Перед Вами пошаговое руководство по созданию сводных таблиц в Excel.
Мы начнём с того, что дадим ответ на самый простой вопрос: “Что же это такое – сводные таблицы в Excel?” – и далее покажем, как в Excel создать простейшую сводную таблицу.
Далее будет показано, как создать более продвинутую двухмерную сводную таблицу Excel. И в заключение мы расскажем, как сортировать сводные таблицы по полям данных, чтобы легко извлекать нужную информацию. Каждый раздел самоучителя проиллюстрирован примерами сводных таблиц.
Поскольку интерфейс, используемый для создания сводных таблиц в Excel 2003, немного отличается от более поздних версий, мы создали два варианта 2-й и 4-й частей данного учебника. Выберите ту, которая подходит для Вашей версии Excel.
Рекомендуется начать с 1-й части самоучителя и изучать пособие по сводным таблицам Excel последовательно.
Дальнейшее углублённое обучение работе со сводными таблицами можно найти на сайте Microsoft Office.


