Содержание
Ни для кого не секрет, что настоящего профессионала всегда отличает высокая скорость работы в программе. А использование горячих клавиш, наверное, самый простой способ повысить Вашу производительность минимум в 2 раза.
Ниже я подготовил для Вас полный список горячих клавиш программы AutoCAD. ↓
| ESC | Сброс выделения или прерывание команды |
| ПРОБЕЛ | Повтор последней команды (если нет активных команд) |
| ПРОБЕЛ или ENTER | Ввод данных (во время работы с командой) |
| ПРОБЕЛ (если выбран управляющий маркер какого-либо объекта): | |
| 1-е нажатие | Перенос |
| 2-е нажатие | Поворот |
| 3-е нажатие | Масштаб |
| 4-е нажатие | Зеркало |
| SHIFT+ПКМ (во время построений) | Режим переопределения привязок |
| SHIFT удерживать (во время построений) | Временно вкл./откл. режим ОРТО |
| CTRL+O | Открыть файл |
| CTRL+F | Включить/выключить объектные привязки |
| CTRL+G | Включить/выключить сетку |
| CTRL+P | Печать |
| CTRL+A | Выделить всё |
| CTRL+C | Копировать в буфер обмена |
| CTRL+SHIFT+C | Копировать в буфер обмена с базовой точкой |
| CTRL+V | Вставить из буфера обмена |
| CTRL+X | Вырезать |
| CTRL+Z | Отменить последнее действие (шаг назад) |
| CTRL+S | Сохранить |
| CTRL+SHIFT+S | Сохранить как |
| CTRL+TAB | Переключение между открытыми файлами |
| CTRL+SHIFT+TAB | Переключение между открытыми файлами в обратном порядке |
| CTRL+1 | Показать/скрыть Палитру свойств |
| CTRL+2 | Показать/скрыть Центр управления |
| CTRL+3 | Показать/скрыть Инструментальные палитры |
| CTRL+4 | Показать/скрыть Диспетчер подшивок |
| CTRL+6 | Показать/скрыть Подключения к БД |
| CTRL+7 | Показать/скрыть Облако пометок |
| CTRL+8 | Показать/скрыть Быстрый калькулятор |
| CTRL+9 | Показать/скрыть командную строку |
| F1 | Справка |
| F2 | Командная строка в текстовом окне |
| F3 или CTRL+F | Вкл./Откл. объектные привязки |
| F4 | Вкл./Откл. режим планшета |
| F5 | Циклическое переключение между изометрическими плоскостями |
| F6 | Вкл./Откл. динамической ПСК |
| F7 или CTRL+G | Вкл./Откл. сетки |
| F8 или CTRL+L | Вкл./Откл. режима ОРТО |
| F9 | Вкл./Откл. шаговой привязки к сетке |
| F10 | Вкл./Откл. полярного отслеживания |
| F11 | Вкл./Откл. объектного отслеживания |
| F12 | Вкл./Откл. динамического ввода |
| Работа с таблицами: | |
| ALT+ENTER | Переход на новую строку в пределах ячейки (возможность писать текст в несколько строк в одной ячейке таблицы) |
| ENTER | Во время редактирования ячейки перевести курсор в следующую ячейку по вертикали (на след. строку) |
| CTRL+ ← ↑ ↓ → | Во время редактирования ячейки перемещать курсор между ячейками – держим CTRL и с помощью клавиш стрелок перемещаемся по таблице |
Комментарии приветствуются! Уже 8 🙂
ПРОБЕЛ (если выбран управляющий маркер какого-либо объекта). Как это понимать.
Когда Вы выделяете любой объект, у него загораются такие синие квадратики — они называются управляющими маркерами/ручками/grips.
Так вот, можно выделить объект. а затем щелкнуть в любой управляющий маркер левой клавишей мыши — он выделится и станет красным. После этого можно жать Пробел — первое нажатие запустит команду «Перенос», второе — «Поворот» и т.д.
а есть ли горячие клавиши операции «копировать свойства»?
Горячих клавиш для этой команды не знаю. Но есть псевдоним — «кпс». Вводите кпс, жмете пробел/enter и эта команда запустится.
У меня такая проблема: при работе в автокаде горячие клавиши не выполняют соответствующие функции ( например F3 не срабатывает на включение/выключение привязок) , а вызывают функции виндоус — звук,яркость и тд ( та же кнопка F3 когда нажимаю на нее при работе в автокаде делает экран ярче)
Это потому, что у Вас видимо ноутбук, где клавиши ряда F вызываются каким-то сочетанием — например нажатием клавиши Fn или чем-то похожим. А по умолчанию они работают как яркость, громкость и т.п. Если посмотрите на клавиатуру, там наверняка на F клавишах нарисованы другие значки.
Для решения проблемы надо просто найти кнопку, которая заставит ряд F клавиш работать именно в стандартном режиме, а не как клавиши для настройки опций ноутбука.


Этот урок по Автокаду для чайников расскажет о горячих клавишах. Родными настройками программы предусмотрено великое множество сочетаний полезных и не очень горячих клавиш. Дабы не засорять ваш мозг лишней информацией о том, как настроить все горячие клавиши в Автокаде, опишу наиболее популярные и нужные на мой взгляд.
Также вы можете посмотреть видео урок «16 горячих комбинаций клавиш в AutoCAD и как назначить горячие клавиши в Автокаде»
От F1 до F12:
F1 Вызов браузера справочной системы (если в момент нажатия F1 курсор мыши наведен на какой либо инструмент на панели инструментов или ленте то справка выводится конкретно для этого инструмента (рис.1). Так же для локализации поиска можно воспользоваться поисковиком, расположенным в правой части строки заголовка.

F2 Вызов текстовое окна (информация о процессе работы и построенных объектах)
F3 Включить / отключить объектную привязку
F4 Включить / отключить 3D привязку
F5 Переключение между изометрическими плоскостями (циклическая)
F6 Разрешить / запретить динамическую ПСК
F7 Отобразить / скрыть сетку
F8 Ортогональное ограничение построения и перемещения (0˚ и 90˚)
F9 Включить / отключить шаговую привязку
F10 Включить/отключить режим полярного отслеживание
F11 Включить/отключить режим отслеживания объектной привязки
F12 Включить/отключить режим динамического ввода.
Горячие клавиши Автокад, касающиеся вывода на экран полезных палитр и панелей:
CTRL+0 Скрыть/показать все панели и лену (очистить экран)
CTRL+1 Скрыть/показать палитры «Свойства»
CTRL+2 Скрыть/показать окно центра управления
CTRL+3 Скрыть/показать инструментальную палитру
CTRL+4 Скрыть/показать диспетчера подшивок
CTRL+6 Скрыть/показать диспетчера подключения к БД
CTRL+7 Скрыть/показать диспетчера наборов пометок
CTRL+8 Скрыть/показать быстрый калькулятор
Команды и горячие клавиши AutoCAD работы с буфером обмена:
CTRL+X Вырезание выделенных объектов в буфер обмена
CTRL+C Копирование выделенных объектов в буфер обмена
CTRL+SHIFT+C Копирование выделенных объектов в буфер обмена с базовой точкой
CTRL+V Вставка данных из буфера обмена
CTRL+SHIFT+ V Вставка данных из буфера обмена единым блоком
Команд и горячие клавиши Автокад работы с файлами (стандартные Windows):
CTRL+N Создание нового чертежа
CTRL+O Открытие существующего файла чертежа
CTRL+S Сохранение текущего чертежа
CTRL+SHIFT+S Сохранить как
CTRL+P Вывод текущего чертежа на печать
CTRL+Q Закрыть программу
CTRL+Z Отмена самой последней операции
CTRL+Y Отмена последней операции «Отменить»
Чтобы горячие клавиши AutoCAD всегда были под рукой можите скачать pdf-файл «Список горячих клавиш и псевдоимен команд в AutoCAD" (скачать горячие клавиши Автокад)
Когда перед тобой такой инструмент, как клавиатура, когда одним нажатием можно вмиг выполнить действие, которое мышкой нужно «вылавливать 2 часа», безусловно, от такой возможности никто отказываться не будет. Более того, часто мы даже и не знаем, как по-другому выполнить какие-то наиболее распространённые действия, так они «прижились» на клавиатуре.

Функционал программы Автокад позволяет настраивать работу с горячими клавишами.
- PrintScreen – скопировать образ экрана в буфер обмена;
- Ctrl+C – скопировать в буфер обмена;
- Ctrl+X – вырезать – удалить в буфер обмена;
- Ctrl+V – вставить из буфера обмена;
- Ctrl+A – выделить все элементы, входящие в объект-контейнер;
- Ctrl+F – найти в тексте необходимую строку;
- Ctrl+Z – отмена последнего действия;
- F1 – вызвать помощь по программе.
Причём, что очень важно, все эти приёмы работы по умолчанию действуют во всех программах, даже совершенно разных по своему назначению – в том числе и в AutoCAD. Эти клавиши и настраивать не надо. В Автокаде есть, безусловно, и специальные команды для копирования, удаления, но это значительно проще делать с помощью приведённых команд работы с буфером обмена, а удаление – так достаточно одной только клавиши Del.
Кроме того, для такой программы, как Автокад, использование горячих клавиш особенно важно, в ней ведь постоянно приходится выполнять множество мелких одних и тех же действий. Горячие клавиши AutoCAD’a позволяют сберечь очень много времени на разработке чертежа.
Собственно, организация работы с этими клавишами в программе ничем не отличается от организации работы с ними во всех других программах, и держится она на 3 «китах». Во-первых, используются все возможности, предоставляемые операционной системой – работа с буфером из их числа. Во-вторых, используются встроенные возможности самой программы, которые указываются рядом с каждым пунктом меню, справа. Среди таких:
- Ctrl+1 – вывести окно свойств выделенного объекта;
- Ctrl+2 – вызвать дизайн-центр Автокада;
- Crtl+9 – показать или скрыть командную строку;
- Ctrl+S – сохранить чертёж в файле на диске;
- F7 – вывод сетки на экран (обращаем внимание, что многие привыкли по офисным приложения Microsoft использовать эту клавишу для проверки орфографии, а в Автокаде у этой клавиши другое назначение;
- F9 – включение и отключение режима привязки к объектам (одна из самых используемых горячих клавиш).
В-третьих, разработчик сам может настроить свою работу и привязать к наиболее часто используемым командам горячие клавиши. Проблема только заключается в одном – в огромном количестве версий данного приложения, которые «ходят» среди пользователей. По существу, в 95% постоянно используемых возможностей Автокад 2002 – 2006 лет ничем не отличается от версии 2013, 2014, 2015 или даже 2017 года. Но вот порядок настройки горячих клавиш в них отличается существенно. Это нужно иметь в виду.
Настройки в последних версиях
Возможно, для всех настройка горячих клавиш Автокада начнётся с разрешения использовать клавишу Shift для её общепринятого использования в нажатом состоянии – для выделения нескольких объектов, вернее, для добавления к одному выделенному второго, третьего и так далее. Такая настройка делается в меню «Параметры». Далее выбираем закладку «Выбор» и справа в открывшемся окне – вторая строка – переключатель «Использовать Shift для добавления».
Настраивать же клавиши для остальных действий уже придётся другим способом. Для этого выбираем меню «Управление» – в ленте появляется соответствующий набор групп настроек. Выбираем «Адаптация» и далее – «Пользовательский интерфейс».
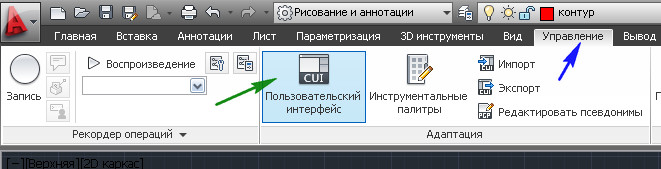
В открывшемся окне нам нужна будет область слева – «Адаптация: Все файлы», а в ней список «Горячие клавиши» и находящийся в нём список – «Клавиши быстрого вызова».
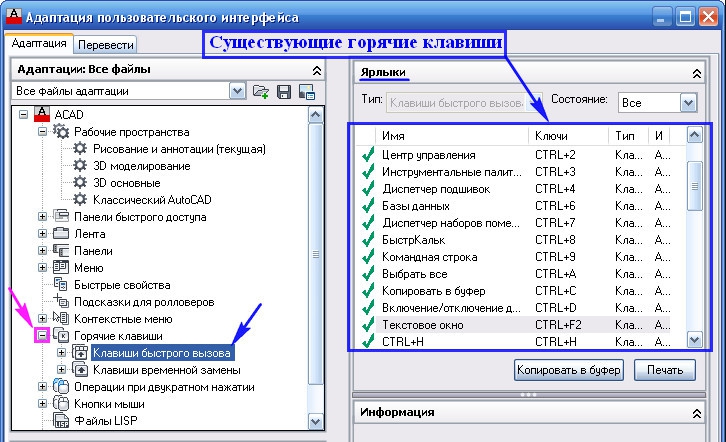
Не забудем, что в Автокаде один и тот же элемент можно построить несколькими способами, например, окружность построить по центру и диаметру, по трём точкам, по трём касательным, и каждому способу можно назначить своё клавиатурное сокращение.
Именно поэтому сначала в списке «Клавиши быстрого вызова» выбираем объект, а ниже выбираем список доступных команд. Из списка необходимую команду перетаскиваем мышкой в окно «Клавиши быстрого вызова». Далее, выделяем выбранную команду, и в окне справа внизу появляются её свойства, где и можно провести назначение.
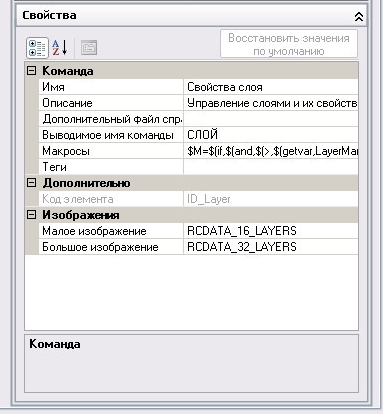
Здесь нас интересует группа свойств «Доступ», раскрываем эту группу и видим всего одну строку – «Клавиши». По кнопке справа с тремя точками (обращаем внимание – в нижней части этого окна при выборе любого свойства появляется его описание) открывается окно «Клавиши быстрого вызова». Здесь просто нажимаем на необходимое сочетание клавиш (Shift, Ctrl, Alt в сочетании с другими, любая функциональная, тут главное будет заключаться в одном – чтобы не перекрыть уже существующие назначения системы или самого приложения). Для фиксации назначения нажимаем на «OK».
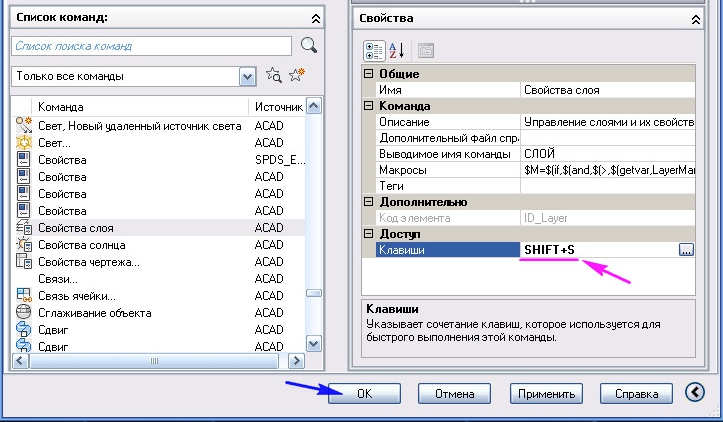
Настройки в более ранних версиях
Если в вашем распоряжении не такая нагруженная дизайном версия 2002 года – одна из лучших до сих пор, то здесь настройки горячих клавиш проводим по-другому. Сначала открываем меню «View» – «Вид». Здесь нам необходима самая нижняя строка – «Toolbars» – «Панели инструментов».
В отрывшемся окне выбираем закладку «Keyboard» – «Клавиатура», а в ней – категорию – по существу, пункт меню, внутри которого будем работать. Если выбираем «Draw» – «Рисовать», то в списке ниже появляются все объекты, доступные для построения в программе.
Далее, выбираем объект и справа видим уже назначенное клавиатурное сокращение (если оно есть) – в строке «Current Keys» – «Текущие клавиши», а ниже – новое назначение («Press new shortcut key» – «Нажмите новые горячие клавиши»).
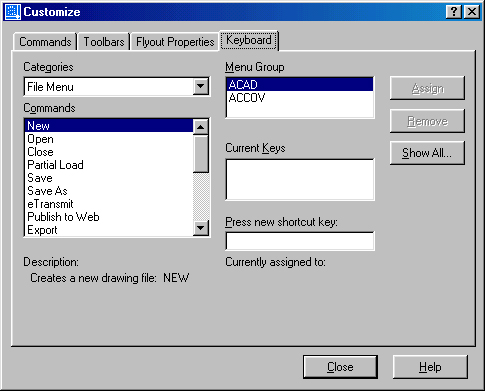
Во избежание конфликтов назначения, если выбранные клавиши уже назначены другой команде, под строкой назначения появляется надпись «Currently assigned to» – «Текущий выбор назначен для» и приводится команда, которой данные клавиши назначены. Если выбранное назначение свободно, то появляется сообщение – [unassigned] ([не назначено]).
Назначение происходит по кнопке справа – «Assign» – «Назначение». Если понадобиться сделанное назначение удалить, то сначала выбираем объект слева – его назначение появится в окне «Current Keys», а затем с помощью кнопки «Remove» – «Удалить» производим удаление. Обращаем внимание, что удаление производится безвозвратно и без предупреждения о невозможности исправить ситуацию (как это обычно принято в других подобных ситуациях удаления). Получить все назначения горячих клавиш можно кнопкой «Show all» – «Показать всё».
Таким образом, любому действию можно назначить любое клавиатурное сокращение. Трудность будет заключаться только в одном – как все эти назначения запомнить. Но эта трудность уже из другой оперы – работать нужно постоянно, вот и запомнится. Поэтому мы и говорим, что такое назначение в основном для профессионалов, которые «сидят» в Автокаде каждый день и «часами».


