Содержание
Описание и решение проблемы
Часто задумывались о том, что неплохо было бы свернуть какое-нибудь приложение в системный трей, но разработчик не предусмотрел такой возможности? Что же, с программой RBTray такое становится возможным. Скачать данную программу можно с официального сайта .
После скачивания данная программа не потребует никакой установки. Все что нужно — распаковать её в удобное для вас место, и запустить.
Затем, все что нужно сделать — это нажать правой кнопкой мыши на кнопку "Свернуть", и программа отправится прямиком в системный трей. Чтобы развернуть приложение, достаточно просто кликнуть по нему в трее.

Вот так просто в трей были отправлены парочка программ без иконки, WinSCP, браузер Chrome, и даже сам Проводник!
Кроме этого, кликом правой кнопки мыши по свернутой программе в трее, можно закрыть данное приложение, не разворачивая его, а так же завершить работу самой программы RBTray.

Контекстное меню программы.
К сожалению, программа не имеет опции автозагрузки, поэтому самым простым будет добавить её в папку автозагрузки меню Пуск самому.

Предисловие
Так бывает, что запустишь софтину, она мешает, но закрыть нет возможности – выполняется важная задача. Копирование файлов, например. Или конвертирование видео. Свернуть в панель задач? Нет, не вариант — когда открыто много, путаница не исчезнет.
Лучший способ убрать с глаз долой – свернуть в системный трей (лоток). Маленький значок возле часов мешать не может вовсе.

Раньше мне помогала RBTray. Утилитка раздражала ограничением: для срабатывания нужна версия с разрядностью, соответствующей процессу. С 32-битными справлялась 32-битная RBTray, с 64-битными соответственно 64-битная. Приходилось выбирать, какая из программ мешает больше — 32-битный Total Commander с запущенным копированием данных или 64-битный Notepad++ с сотней открытых вкладок.
После упорных поисков наткнулся на софтину, существующую много лет. Автор, видимо, посчитал излишним рассказать о творении всему миру, поэтому найти случайно шансов практически нет.
Что умеет Min2Tray
Список возможностей не изобилует излишествами. Min2Tray может:
- скрывать программы в трей при запуске;
- убирать вообще все окна по нажатию клавиши;
- включать режим «Boss Key» – скрывать все окошки, кроме избранных;
- закрепление поверх остальных;
- работать без прав администратора (при этом запущенные с повышенными привилегиями приложения недоступны для манипуляций).
- прятать как 32‐, так и 64‐битные процессы.
Умеющих засовывать запущенный софт в системный трей утилит много, но у всех найдутся недостатки. Не обошли проблемы стороной и эту – нет поддержки консольных приложений. Так что скрыть исполняемый при запуске компьютера .bat скрипт она не сможет.
Где скачать Min2Tray
На случай исчезания сайта с просторов интернета создал архив с двумя версиями: релизом 1.7.9 и бетой 1.7.10 для тех, у кого 1.7.9 не заработала: https://yadi.sk/d/Ayn2rjVOTKpRsQ
Инсталлятора у Min2Tray нет. Нужно распаковать в любой каталог и запускать оттуда «Min2Tray.exe».
Чтобы утилита стартовала при запуске Windows, создайте её ярлык в каталоге автозагрузки. В Windows 10 это «c:Usersимя_вашего_пользователяAppDataRoamingMicrosoftWindowsStart MenuProgramsStartup».

Актуальная версия вышла в далёком 2011 году, но работает на современных ОС нормально.
Принцип работы
После запуска появится значок возле часов. Нажимайте правой кнопкой мыши и переходите в «Preferences».

Настройки дадут понять, что утилита умеет менять прозрачность окон, разворачивать их по горизонтали или вертикали (зачем?) и некоторые другие вещи.
Поставьте галки в отмеченных мною местах, так ваша жизнь чуточку упростится.
Объясню, почему именно эти три настройки требуется выставить так, как я рекомендую.
- Опция «Use third (middle) mouse button for minimizing» — «Nope!» отключает скрытие по нажатию средней кнопки мыши. Дело в том, что на неё может быть повешено полезное действие. Например, закрытие вкладки в Chrome. Конфликты ни к чему.
- «Minimize by right clicking on close button of titlebar» позволяет прятать приложение в лоток нажатием правой кнопкой мыши по кнопке закрытия. Удобно — левая закрывает, правая прячет.
- Галка возле кнопки «StartupMinimize» включает возможность запустить программы свёрнутыми в трей.
Чтобы указать, какое окно нужно скрывать при запуске, откройте искомую софтину как обычно, отправьте в трей и нажмите правой кнопкой мыши по её значку — «Preferences».

Вызов настроек скрытой программы
Далее ставьте галку на «Window is on StatupMinimize list».

Теперь надоедливое приложение будет исчезать само. Обратите внимание, что через настройки можно и значок изменить, и назначить на появление определённое сочетание клавиш.
Для тонких настроек условий автоматического скрытия окон в трей смотрите пункт «EditStartupMinimize list» меню Min2Tray.

Окно со списком программ для скрытия
Обладая знаниями регулярных выражений, можно сделать так, чтобы приложение скрывалось при определённом названии в заголовке.
Не забудьте и про «режим босса». Считаю это баловством, но кому-то может пригодиться. Составив «белый список», можно скрывать и показывать все посторонние окна нажатием одной клавиши. Значков в трее не будет, но в Диспетчере задач процессы, конечно, останутся.
А что вы думаете по поводу скрытия окон в системный трей?
Доброго времени суток, дорогие друзья, читатели, почитатели, посетители и всякие прочие личности! Еще раз поздравляю всех с наступившими праздниками (еще вроде как, правда, старый Новый год остался). Сегодня у нас весьма любопытная тема, которая, быть может, сделает Вашу работу с компьютером еще немного удобнее.

Наверняка многие из Вас неоднократно задавались вопросом на тему: "Как бы так свернуть ту или иную программку в трей?" (это где часы, т.е. обычно в правом нижнем углу). Просто порой открыто много приложений, переключаться между которыми не всегда удобно в силу того, что панель "Пуск" загромождена строчками этих самых приложений, или же попросту хочется держать программу открытой, но не, так сказать, в зоне видимости.
Сегодня, собственно, поговорим о том, как свернуть любую программу в трей, а так же о нескольких еще интересных штуках и возможностях.
Обучим, расскажем, покажем, трудоустроим!
Станьте опытным пользователем, администратором серверов и сетей, веб-дизайнером или кем-то из смежной сферы!
Общее описание функционала
Думаю, Вы все знаете, что такое строка заголовка (слева — системное меню, справа – кнопки переключения режимов отображения на экране). По умолчанию в Windows мы можем, используя эту строку и кнопочку на ней, лишь свернуть, уменьшить/увеличить на весь экран или закрыть окно. Эти самые возможности можно расширить, используя программку 4t Tray Minimizer Free .
Суть вот в чем: программа, так сказать, встраивается в строку заголовка и добавляет такие функции как: свернуть в трей, скатать/раскатать окно, сделать окно прозрачным или закрепить текущее поверх всех остальных окон.
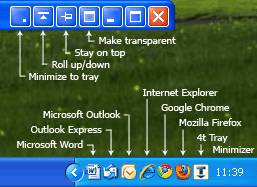
Т.е., допустим, как уже говорилось выше, у Вас открыто окон 10 и Вам крайне трудно в них сориентироваться. Установив программу, Вы сможете нажатием, скажем, новопоявившейся кнопки " Свернуть в трей " ( Minimize to tray ), загнать окно собственно в трей, где у него будет иконка его приложения, по клику на которую окно можно развернуть (см. скриншот выше).
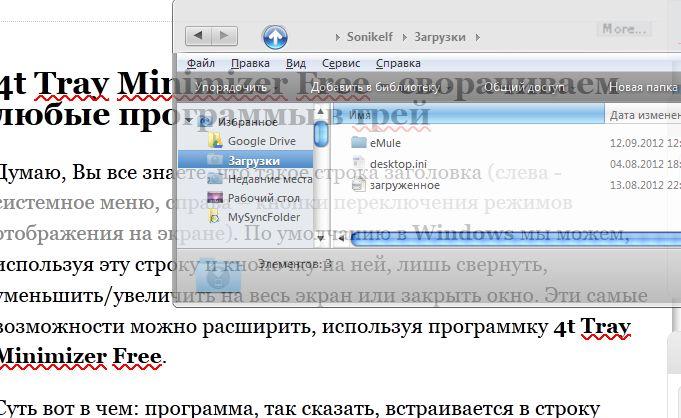
Или же, допустим, Вам требуется глянуть на рабочий стол или окно позади открытого. Тогда Вы нажимаете кнопку " Сделать прозрачным " ( Make Transparent ) и видите, что происходит на заднем окне или рабочем столе.
Прекрасная функция " Сделать поверх всех окон " (Stay on top) позволяет закрепить окно на переднем плане. Например, при вписывании паролей в интернете (бывает и такое :)) Вы открываете свой блокнот с записями и нажимаете на кнопку " Поверх всех окон ", после чего копируете и вставляете логин и пароль намного быстрее (за счет того, что окно всегда находится на переднем плане, а не уходит назад при переключении на другое), чем если Вам пришлось бы сворачивать каждый раз браузер, чтобы скопировать из блокнота данные.

Ну, и последняя функция " Cкатать окно " ( Roll up/down ). Она позволяет, так сказать, свернуть окно в строку заголовка, т.е. в этакую полосочку (см. картинку выше), что порой бывает удобно, когда, опять же, открыто множество окон, часть из которых сейчас не нужны, но станут нужны в самом скором времени.
Установка и настройка программы
Установка предельно проста, а программа совершенно бесплатна (жаль только, что русского языка в ней, по идее, нет), но, нарушая традицию, пройдемся по самой простой и базовой установке, как она есть 🙂
Чтобы скачать сие чудо программистской мысли, используем эту ссылку или заходим на сайт программы и нажимаем на зелененькую кнопочку Download 4t Tray Minimizer Free . Для наглядности скриншот:
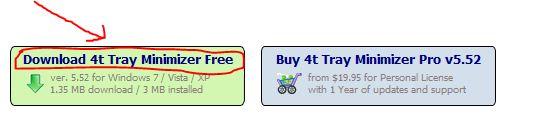
Запускаем скачанный файл и жмем кнопочку « Next ».
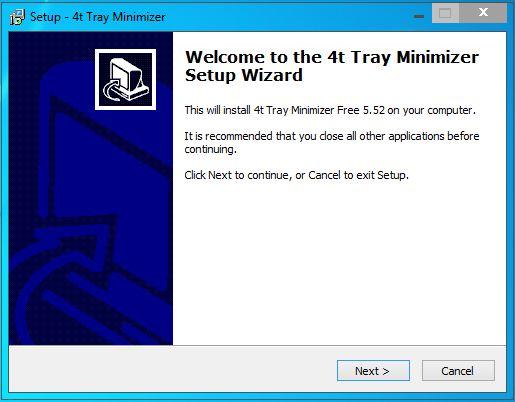
Затем ставим галочку « I accept the agreement » и снова жмем кнопочку « Next ».

После этого программа спросит Вас о папке установки. Оставляем как есть (или задаем свою) и жмем кнопку « Next ».
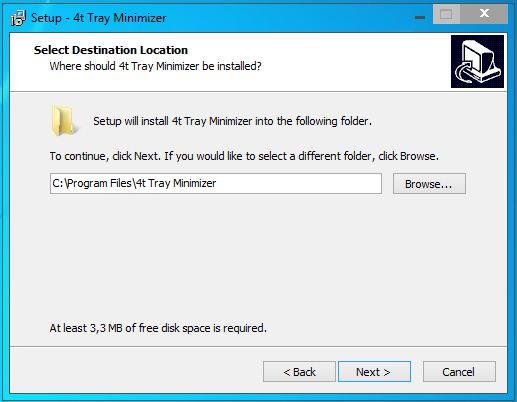
Затем программа спросит Вас о папке создания ярлыков в меню « Пуск ». Вновь жмем уже полюбившуюся (или наоборот, осточертевшую) нам кнопочку « Next ».
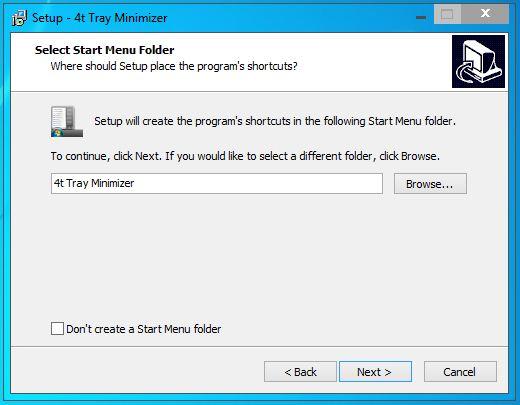
В следующем окне программа спросит Вас о создании ярлыка на рабочем столе. Думаю, ярлык Вам не понадобится, т.к. удобнее добавить программу в автозагрузку, но тут уж кому что. Снова жмем кнопку « Next ».
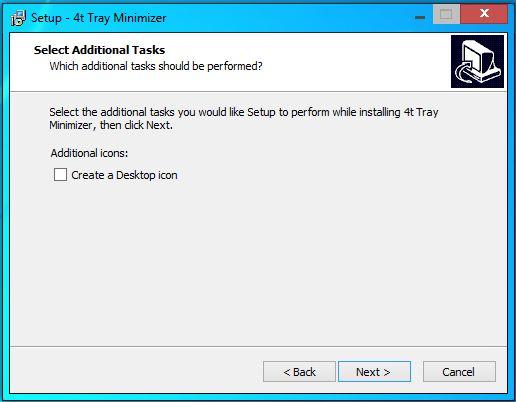
И в последний раз программа спросит Вас о правильности введенных Вами настроек. Жмем кнопку « Install ».
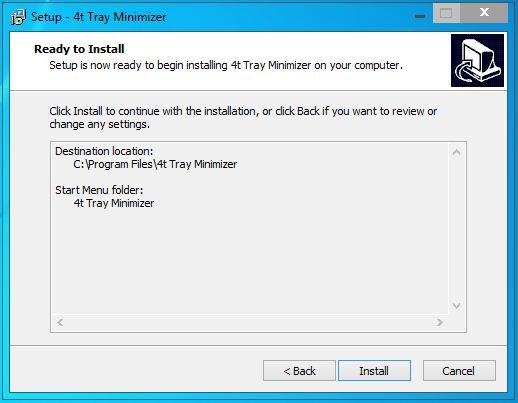
По завершению установки программы оставляем первую галочку (дабы запустить программу сразу) и снимаем вторую (дабы отказаться от рассылки писем) и жмем кнопку « Finish ».
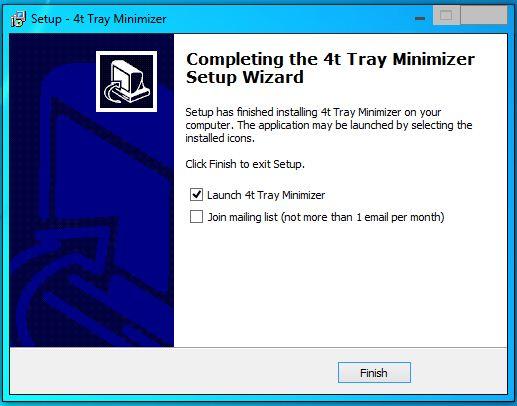
Затем запустится окно настроек программы. Жмем кнопочку « Next ».
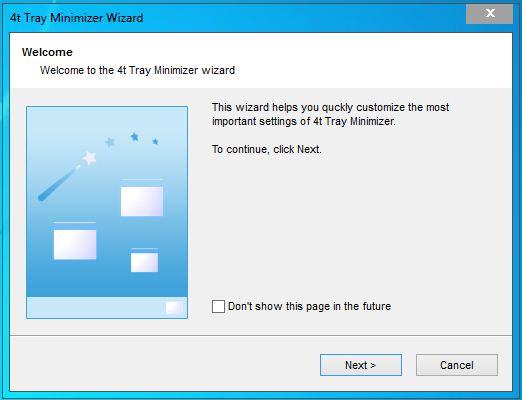
Здесь нам предлагают настроить автозапуск программы при старте системы (собственно, галочка "Launch 4t Tray Minimizer at Windows startup"), а так же выбрать, нужна ли нам иконка самой программы в трее или нет (собственно, первый кружочек гласит, что нужна, второй — что нет). Выставьте настройки на своё усмотрение и снова нажмите в многострадальную кнопочку " Next ".
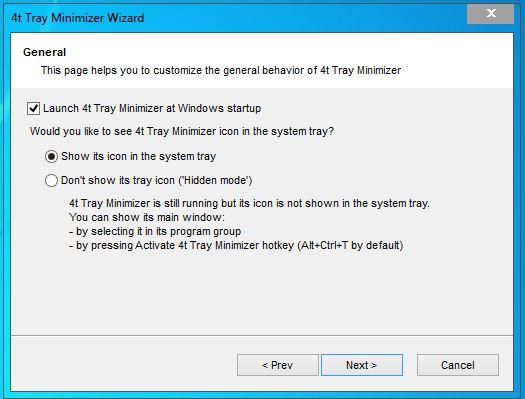
Далее Вы можете настроить горячие клавиши для сворачивания окон в трей. Рекомендую здесь ничего не менять и продолжить дальше известной Вам кнопкой. Хотя, глобально, на этом этапе Вы можете задать или убрать горячие клавиши, но лучше оставить одну галочку, а именно " Minimize to tray " (см. скриншот), которая позволит Вам, используя сочетание " Shift+Esc " на клавиатуре, сворачивать в трей любую программу, в том числе полноэкранную, скажем, игру.
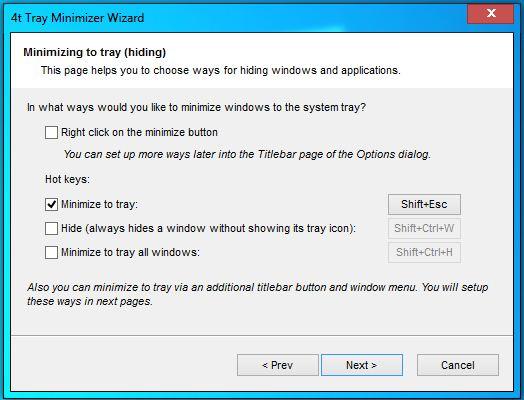
В следующем окне поставьте кружочек « Single click on its tray icon », если Вы хотите разворачивать окно из трея одним нажатием левой кнопкой мыши, или же « Double click on its tray icon » для разворачивания окон двойным щелчком. Галочки же особого смысла трогать нет (установленная на скриншоте " Activating 4t Tray Minimizer " отвечает за включение и выключение функций программы по сочетанию клавиш " Ctrl+Alt+T "). Идем далее.
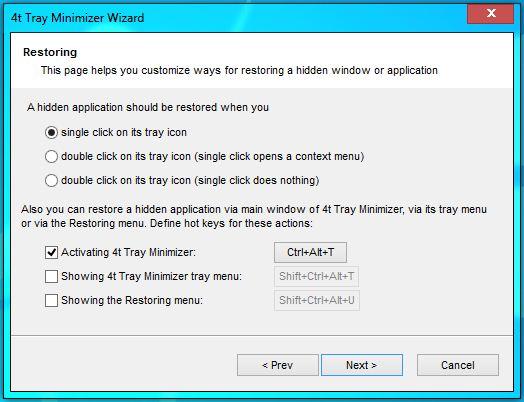
Далее можно выбрать кнопки, которые Вам потребуются во время работы, а именно, как уже говорилось:
- « Minimize To Tray » — сворачивание в трей;
- Roll Up/Roll Down — скатать/раскатать окно;
- « Make Transparent » — сделать окно прозрачным;
- Hide/Show The System Tray — спрятать/показать трей.
После выбора.. Ну да, снова жмем на кнопку « Next ».
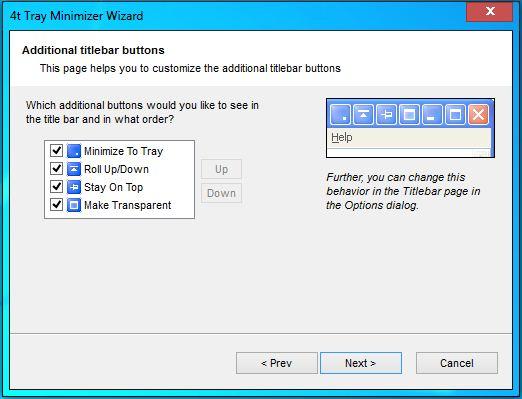
Затем программа спросит Вас о том, какие функции Вы хотите видеть в меню самого окна (т.е. по щелчку правой кнопкой мышки, см. скриншот ниже или справа в окне настроек программы). Думаю, что от этой функции можно отказаться, т.к. кнопок нам и так хватит. Хотя, конечно, кому что:

Ну, и в последний раз жмем на кнопочку « Finish », не трогая лишние галочки, т.к. они задают исключения.
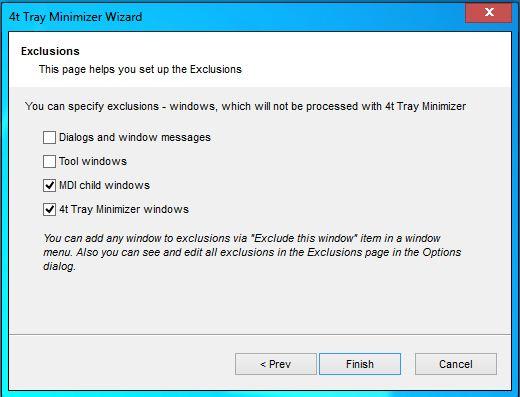
После сего откроются два окна. В первом снимите галочку « Show tips at startup », чтобы отключить показ советов при запуске, и нажмите на кнопку « Close ». Второе же окно просто закройте.
Вот и всё, теперь для Вас доступны все вышеописанные функции программы 4t Tray Minimizer Free .
Послесловие
Как видите, программа весьма полезна, ибо позволяет сэкономить пространство на рабочем столе и время, потраченное на работу с окнами и приложениями. Особенно удобно порой сворачивать браузер и почту, чтобы потом по 10 раз их не перезапускать, а просто открыть по щелчку в трее. Ну, а остальное кому-то будет полезно, кому-то не очень. Я, например, так и не нашел себе толкового применения для прозрачности или удержания окна сверху, зато с удовольствием использую сворачивание (скатывание) окна в одну строку или возможность убрать приложение в трей.
Вот как-то так. Как и всегда, буду рад услышать Ваши дополнения, вопросы, отзывы и всё такое прочее. Пишите в комментариях и оставайтесь с нами 😉


