Содержание
- 1 ИЗМЕНЕНИЕ РАЗМЕРА ИЗОБРАЖЕНИЙ ЧЕРЕЗ WINDOWS
- 2 Программы для Изменения размера картинок
- 3 РЕДАКТИРОВАНИЕ изображений ОНЛАЙН
- 4 ОБЛАЧНОЕ ХРАНИЛИЩЕ
- 5 Зачем уменьшать размер фото?
- 6 Riot — программа для уменьшения размера графических файлов
- 7 Как работать в программе Riot?
- 8 Как уменьшить размер файла jpg сразу много
Мерзлютина Ирина Александровна
высшая квалификационная категория
учитель начальных классов
МБОУ «Прогимназия № 2»
город Воронеж
Воронежская область
2017 год
Как сжать несколько фотографий одновременно средствами программы
Microsoft Office Picture Manager
В данном мастер-классе я хочу рассказать и показать Вам, как уменьшить размер (вес) нескольких фотографий одновременно средствами программы Microsoft Office Picture Manager.
Цель: ознакомить коллег с вариантами уменьшения размера (веса) нескольких фотографий одновременно средствами программы Microsoft Office Picture Manager.
Расширить знания коллег о возможностях программы Microsoft Office Picture Manager.
Рассмотреть пошаговые действия по уменьшению размера (веса) нескольких фотографий одновременно средствами программы Microsoft Office Picture Manager.
Передать личный опыт по заявленной теме.
Предполагаемый продукт деятельности:
.png)
Создаём нужную нам папку на рабочем столе.
.png)
Скачиваем фотографии на компьютер в эту папку.
.png)
Открываем какую — либо одну фотографию из этой папки с помощью "Microsoft Office Picture Manager". Затем закрываем программу.
.png)
Идём в "Пуск", открываем программу Microsoft Office Picture Manager".
.png)
Программа открывает нам всю папку, и соответственно здесь уже можно работать со всеми фотографиями одновременно.
.png)
Удерживая на клавиатуре Ctrl+A, левой кнопкой мыши выделяем фотографии, которые нам нужно сжать. Нажимаем "Изменить рисунки".
.png)
Теперь с правой стороны, снизу надо нажать на "Сжатие рисунков".
.png)
В открывшемся окне выбираем для «веб-страниц» и нажимаем ОК. И вес уменьшится в несколько раз.
.png)
Теперь переходим к сохранению. Необходимо выбрать вкладку "Файл" и нажать кнопку "Сохранить всё".
При работе с большим количеством фотографий часто возникает необходимость обработки на компьютере сразу нескольких изображений. Изменить размер, качество и разрешение каждой картинки можно отдельно, но придется потратить массу времени. Для облегчения и ускорения процесса существует несколько способов, которые помогут обрабатывать несколько изображений одновременно.
Перед началом работы с картинками, создайте новую папку и переместите туда копии фотографий, которые будут редактироваться. Так будет гарантия сохранения исходных файлов.
ИЗМЕНЕНИЕ РАЗМЕРА ИЗОБРАЖЕНИЙ ЧЕРЕЗ WINDOWS
Первый стандартный способ работы с изображениями через приложение, входящее в состав пакета Microsoft Office. Программа Microsoft Office Picture Manager используется для работы с картинками, отобранными в отдельную папку. Делаем это так:
- Правой кнопкой мышки кликаем по изображению.
- Выбираем "Открыть с помощью".
- Жмем на Microsoft Office Picture Manager.
- В левом верхнем углу выбираем опцию "Представление эскизов".
- Выбираем картинку, которые будем изменять.
- Нажимаем "Изменить рисунки".

- В правом нижнем углу выбираем "Изменение размера".
- В высветившимся окне отмечаем "Произвольные длину и высоту".
- В пустые поля вписываем необходимые данные в пикселях.
- Далее "Ок".
- Сохраняем, нажав "Файл" — "Сохранить все".
Программы для Изменения размера картинок
Есть масса программ, которые осуществляют пакетную обработку файлов. Рассмотрим несколько таких вариантов.
XnView — специальная бесплатная программа, которая используется для редактирования изображений. Это очень удобная и простая в управлении утилита работает с высокой скоростью и имеет русскоязычную версию.
- Открываем папку с фото, которые будем редактировать с использованием клавиш Ctrl+O.
- Через Ctrl + А выделяем все файлы.
- Жмем на "Преобразование".
- В "Пакетной обработке" укажите папку для последующего сохранения измененных файлов.

- Нажимаем "Преобразование".
- Выбираем необходимый параметр, например, "Изменения размера".
- Жмем кнопку "Добавить".
- В правом окне задаем параметры изменения (ширину и высоту). Сделать это можно самостоятельно или выбрав из предложенных программой (в этом случае не забудьте снять галочку возле "поменять высоту с шириной").
- Нажимаем "Выполнить".
- После завершения процесса проверяем результат в конечной папке.
Fast Stone Image Viewer — еще одна бесплатная программа, которая позволяет изменять изображения и сохранять их в "облаке", создавая виртуальные архивы. Софт имеет массу дополнительных возможностей, легко устанавливается и управляется:
- Открываем папку с отобранными фотографиями в программе.
- Выделяем картинки, которые будут редактироваться через "преобразовать выбранное".

- Из высветившихся с левой стороны файлов, которые есть на компьютере, выбираем и перетаскиваем в правое окно путем нажатия "добавить" те, которые необходимы для обработки (чтобы редактировать все файлы, можно сразу нажать "Добавить все").
- Далее выбираем настройки.

- Выбираем "Изменить настройки и размеры" "дополнительно".
- Выбираем "Изменить размер" и ставим отметку.
- Устанавливаете необходимые параметры в открывшемся окне.
- Предварительный просмотр с помощью значка с изображением листика с лупой.
- Нажимаем "Старт".
Отредактированные файлы сохранятся в указанной в настройках папке.
IrfanView обладает широкими возможностями пакетной обработки. Пользуется большой популярностью, очень компактная, работает с хорошей скоростью и переведена на русский язык. Для редактирования изображений с помощью IrfanView необходимо сделать следующее:
- Запустите программу и откройте меню File.
- Выбираем Batch conversion.

- В левом верхнем углу поставьте отметку на batch conversion.
- Выберите формат, в котором будут сохранены файлы.

- Определите параметры редактирования.
- Выберите папку для сохранения готовых фото.
- Нажмите Start Batch.
Программа сама отредактирует и сохранит в выбранной папке все выбранные картинки.
РЕДАКТИРОВАНИЕ изображений ОНЛАЙН
Существует масса онлайн сервисов, используя которые можно в считанные секунды отредактировать изображения, без установки каких-либо дополнительных приложений на компьютер. Для этого требуется перетащить картинку в окно соответствующего сервиса и произвести настройку. Один из таких сайтов — iloveimg.com.

Еще один онлайн ресурс, с помощью которого можно обработать фото — photo-resizer.ru. Его панель управления выглядит так:

В интернете достаточно много таких "помощников". Подобрать можно по своему усмотрению. Принцип их работы практически одинаковый:
- Загружаете фото в окно.
- С помощью панели управления устанавливаете необходимые параметры.
- Нажимаете "Создать".
- Готовую картинку скачиваете на компьютер.
ОБЛАЧНОЕ ХРАНИЛИЩЕ
Любой носитель информации в виде DVD диска, флешки или жесткий диск, может со временем выйти из строя или просто устареть. Это приведет к потере, хранящейся на нем информации, в числе которой может быть и ваш семейный архив. Для того чтобы обезопасить себя, рекомендуем делать копии и размещать их на виртуальном сервере. Таких предложений сегодня достаточно много Dropbox, Яндекс-Диск, Google Диск, Облако Mail.ru. Вы получаете большое по объему (на некоторых серверах до 16 ГБ) хранилище бесплатно.
Как это работает, предлагаем рассмотреть на примере Облака Mail.ru.
- Регистрируем себе почтовый ящик на mail.ru
- На главной странице mail.ru заходим во вкладку "Все проекты" "Облако"
- Для удобства работы, устанавливаем на компьютер приложение "Облако@mail.ru"
- Вход осуществляем, используя свою почту и пароль

- Выбираем папку, в которой будем сохранять фото для облака.
- Заходим в созданную папку и перемещаем туда наши измененные картинки.
- Ждем синхронизации папки с виртуальным сервером.
В итоге, наши фото хранятся одновременно и на жестком диске, и на виртуальном. При этом если случайно, по каким- то причинам они исчезнут с жесткого диска, их всегда можно будет получить с облака, ведь там они сохранены.
Остались вопросы, предложения или замечания? Свяжитесь с нами и задайте вопрос.
Приветствую, дорогой читатель! Сегодня хочу поделиться с тобой информацией — как уменьшить размер сразу у нескольких файлов jpg, без потери качества.
Зачем уменьшать размер фото?
Современные цифровые камеры способны делать снимки в достаточно большом разрешении. И файл с фотографией получается 5-15 мегабайт. Если уменьшить вес фото без потери качества перед публикацией в сети, то увеличишь скорость их загрузки в интернет и на страницы сайта.
Зачем это делать? Размеры современных цифровых снимков по количеству пикселов значительно превосходят размеры экранов наших мониторов. Чаще всего размеры экранов у пользователей следующие 1280х1024 =1310720 пикселов; 1366х768=1049088 пикселов. Как видно из расчетов это составляет чуть больше одного мегапикселя, а современные камеры делают снимки от 1 до 20 мегапикселов. Но для просмотра фото размером в 1 мегапиксел на экране предостаточно.
Кстати, уменьшить размер фотографии можно в онлайн-редакторе PIXLR.
Вывод: при загрузке в интернет сервисы сайтов социальных сетей все-равно их уменьшат в размере, а лишние мегабайты переданные в Интернет — это ваши деньги за трафик, выброшенные на ветер.
И что же делать? Читаем дальше.
Riot — программа для уменьшения размера графических файлов
Программа по обработке фотографий (RIOT) является бесплатным приложением, которое позволит вам визуально настроить параметры сжатия, сохраняя при этом минимальный размер файла. Используя двойной просмотр и единый интерфейс можно сравнить оригинал и оптимизированное изображение и сразу увидеть полученный размер файла.
Программа по обработке фотографий RIOT простая в использовании, но достаточно мощная и для продвинутых пользователей. В ней легко контролировать сжатие, количество цветов, формат изображения (JPEG, GIF или PNG) для выходного файла. RIOT может быть интегрирован как плагин в известные программы, такие как GIMP, IrfanView и XnView.
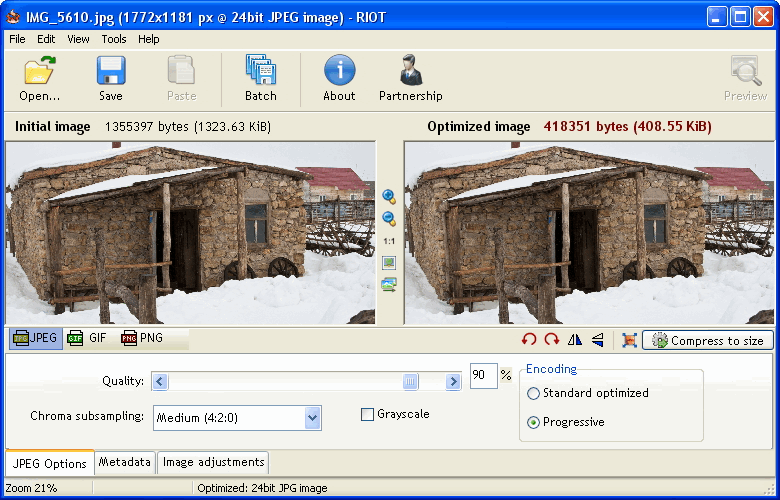 Программа по обработке фотографий Riot
Программа по обработке фотографий Riot
- позволяет уменьшить вес фото;
- открывает многие типы изображений, включая редкие, а так же файлы Adobe Photoshop PSD;
- сохранение и оптимизация JPEG, GIF и PNG в простом, удобном пользовательском интерфейсе;
- работа в двойном окне: (оригинал — оптимизированное изображение) или одного вида (оптимизированное изображение).
- автоматический предварительный просмотр результирующего изображения
- на месте сравнить функции (alternativelly отображения исходного изображения более оптимизированное изображение, чтобы заметить небольшие изменения пикселей)
- сжатие файла до нужного размера;
- быстрая обработка;
- пакетная обработка (обработка нескольких файлов одновременно)
- варианты обработки прозрачности
- возможность сохранить метаданные (комментарии, IPTC, XMP Adobe, EXIF профили, профили ICC).Неподдерживаемые метаданные удаляются;
- передача метаданных между форматами изображений (формат назначения должен поддерживать их);
- общие инструменты: панорамирование и масштабирование, поворот, зеркальное отражение;
- основные настройки изображения: яркость, контрастность, гамма, инверсия;
- визуальное уменьшение количества уникальных цветов PNG и GIF изображения, чтобы уменьшить размер файла;
- изменение размера изображения с помощью известных фильтров (например: Lanczos3, Catmull Rom, Bicubic и др.)
- сжатие и результаты сопоставимы с коммерческими продуктами, даже выше.
Скачать данную программу можно с официального сайта http://luci.criosweb.ro/riot/
Как работать в программе Riot?
Программа имеет англоязычный интерфейс, но это нисколько не повлияет на ваше взаимодействие с ней. Все интуитивно понятно. Смотрим видео ниже.
Думаю тебе понравится эта программа.
Как уменьшить размер файла jpg сразу много
В RIOT можно выполнить пакетную обработку сразу нескольких фотографий, что очень удобно при большом количестве обрабатываемых снимков. Для пакетной обработки нам понадобится создать папку для сжатых фотографий. А затем нажать кнопку Batch. Получаем диалоговое окно.
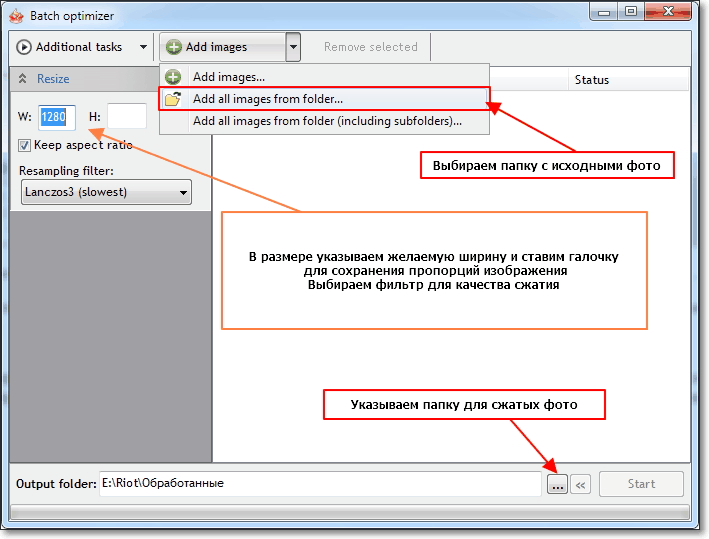
- В меню Additional tasks выбираем Resize (изменение размера). Выставляем желаемую ширину фото, ставим галочку для пропорционального уменьшения размеров изображения.
- Выбираем папку с исходными фото (смотри рисунок)
- Указываем папку для сжатых изображений
- Нажимаем кнопку Start и ждем окончания обработки.
После обработки ваши фото будут сжаты в соответствии с заданными параметрами. Теперь их можно использовать для загрузки в интернет.
Улыбнитесь
Один неизвестный фотограф, приглашенный на вечеринку взял несколько своих снимков, чтобы при случае показать их гостям. Хозяйка, посмотрев снимки воскликнула: — Какие изумительные фотографии! У Вас, наверное, очень дорогой фотоаппарат! Фотограф ничего ей не ответил, но откланиваясь в конце вечера сказал: — Спасибо, это был великолепный ужин! У Вас, видимо, очень хорошие кастрюли!
В этой статье я описал только один из множества возможных способов уменьшения размера фотографии. Хотите узнать другие варианты посмотрите статью "Как уменьшить размер фото"
Это полезно почитать:
Дорогой читатель! Вы посмотрели статью до конца. Получили вы ответ на свой вопрос? Напишите в комментариях пару слов. Если ответа не нашли, укажите что искали.


