Содержание
- 1 Причина №1 – интернет соединение
- 2 Причина №2 – браузер
- 3 Причина №3 – драйвер графического адаптера
- 4 Причина №4 – вирусы
- 5 Причина №5 – проблема не на вашей стороне
- 6 Предложенные в комментариях решения (обновлено)
- 7 Возможные причины долгой загрузки
- 8 Плохая сеть
- 9 Чистка cache
- 10 Обновление Flash Player
- 11 Удаление вирусов
- 12 Сторонние причины
- 13 Компьютер не включается или не запускается?
- 14 Что делать если компьютер не включается?
- 15 Что делать если компьютер не запускается?
Сегодня каждый пользователь Интернета знаком с сервисом YouTube. Это многомиллионная площадка, где люди могут смотреть интересные видео и делится своими наработками со всем миром. Разработчикам YouTube удалось создать удобный и легкий в использовании видеохостинг и видеоплеер. Но иногда пользователи сталкиваются с проблемой, когда видеозапись на ютубе не воспроизводится. И чаще всего, это проблема не на YouTube, а на локальном компьютере посетителя. Из этой статьи вы узнаете, что делать, если не работает видео на YouTube и как это исправить.

Причина №1 – интернет соединение
Как и любой другой онлайн ресурс, YouTube требует стабильного и быстрого интернет соединения. Проблемы с подключением к сети могут привести к притормаживанию видео, или его остановке. Зайдите на любой другой сайт и посмотрите, есть ли подключение, и насколько быстро загружаются страницы. Если у вас пропал Интернет, попробуйте перезагрузить роутер, компьютер, позвонить провайдеру. Использование VPN сервисов также влияет на стабильность подключения и скорость передачи данных.
Последнее время большинство просмотров на YouTube совершаются с мобильных устройств. Скорость мобильного интернета часто падает, потому возможны проблемы с отображением видео. Но в YouTube и об этом позаботились, предоставив пользователю возможность выбирать, в каком качестве смотреть ролики.

Чем ниже качество видео – тем ниже требования к подключению. Попробуйте уменьшить качество видео до 420p, или 360p. Если уж совсем все плохо – 144p. Кстати, многие так делают для экономии мобильного интернет-трафика. Чтобы видео не останавливалось каждые несколько секунд/минут – поставьте его на паузу и подождите некоторое время. Серая полоска проигрывателя показывает загрузку видео в кэш, что позволит беспрерывно посмотреть ролик.
Причина №2 – браузер
Если с интернетом все хорошо, второй в списке подозреваемых это браузер – Chrome, Firefox, Opera или Edge. Все современные браузеры имеют функционал для просмотра видео на большинстве Интернет ресурсов.
Обновление
Раньше для корректной работы ютуба требовался плагин Flash Player, но позже сервис отказался его поддерживать, разработав новый плеер на HTML5.
HTML5 поддерживается всеми новыми версиями браузеров. Если вы давно не обновляли браузер – самое время это сделать. Скачайте и установите последнюю версию, и, скорее всего, видео на YouTube заработает, а серфинг в интернете станет удобнее и безопаснее.
Очистка временных файлов
Не работает видео на YouTube в Google Chrome? Запустите его в другом браузере, например Firefox. Если проблема появляется только в одном браузере, необходимо почистить куки и кэш. Каждый браузер имеет инструменты для очистки Cookies и Cache. Также можно воспользоваться CCleaner.
В Chrome зажмите комбинацию клавиш Ctrl+Shift+Del, поставьте галочки как на скриншоте, и запустите очистку. В Firefox необходимо зайти в Настройки и в разделе Приватность и Защита найти подраздел История. С помощью галочек отметьте кэш и куки, выберите период и нажмите “Очистить”.
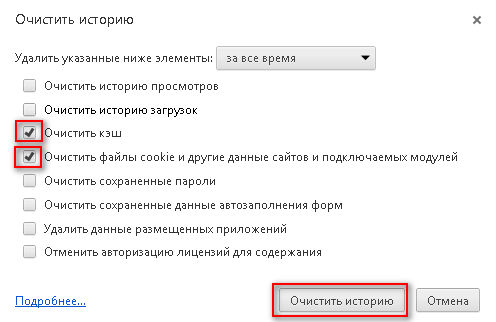
Мы не рекомендуем пользоватся браузерами с плохой репутацией, например Комета или Амиго. Наоборот, если вы заметили их на своем ПК – удаляйте. Кстати, у нас есть статья по удалению Амиго.
Изменение настроек
Неправильные настройки браузера тоже могут оказать влияение на проигрывание видео на Ютубе. Возможно в вашем браузере отключен JavaScript – главная технология интерактивных веб-сайтов. Откройте настройки Chrome, найдите раздел “Конфиденциальность и безопасность” и в “Настройках контента” проверьте, что поддержка JavaScript, изображений, звуков и Flash включена.
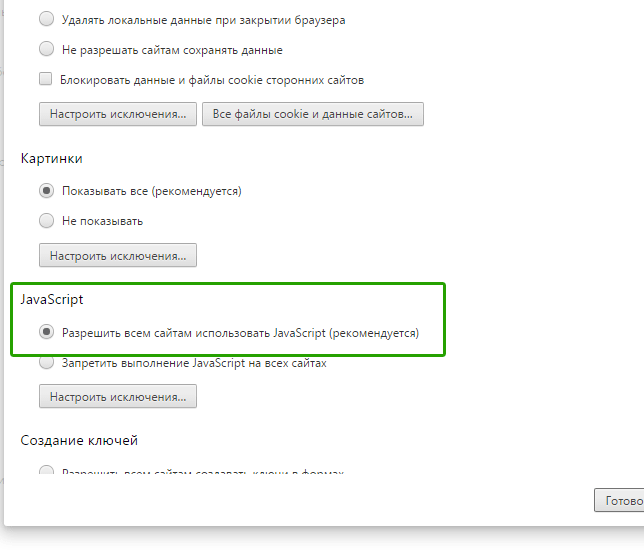
Иногда проблема возникает из-за аппаратного ускорения в браузере. Откройте окно параметров Chrome, прокрутите в самый низ, и уберите флажок напротив “Использовать аппаратное ускорение”. Перезагрузите браузер. Если у вас нет времени и желания проверять настройки – можете сбросить их к стандартным. Это последняя опция на странице настроек Chrome.
Плагины
Плагины и расширения – это мини программы, встроенные прямо в браузер, призванные расширить функционал обозревателя. Они также могут препятствовать комфортному просмотру видео, вставлять рекламу и влиять на стабильность работы браузера. Если вы недавно устанавливали какие-либо дополнения – отключите. Часто вредоносное ПО само устанавливает плагины без ведома пользователя. Удалите все расширения, которыми вы не пользуетесь, оставив только FlashPlayer для совместимости со старыми сайтами. В комментариях подсказывают, что отключение Adblock может решить проблему. (обновлено)
Причина №3 – драйвер графического адаптера
Еще одной причиной, по которой может не работать видео на YouTube является неполадка драйвера видеокарты. Иногда драйвера “слетают” после обновления операционной системы, работы вирусов, повреждения системных файлов. Для исправления проблемы необходимо обновить или переустановить драйвер видеоадаптера.
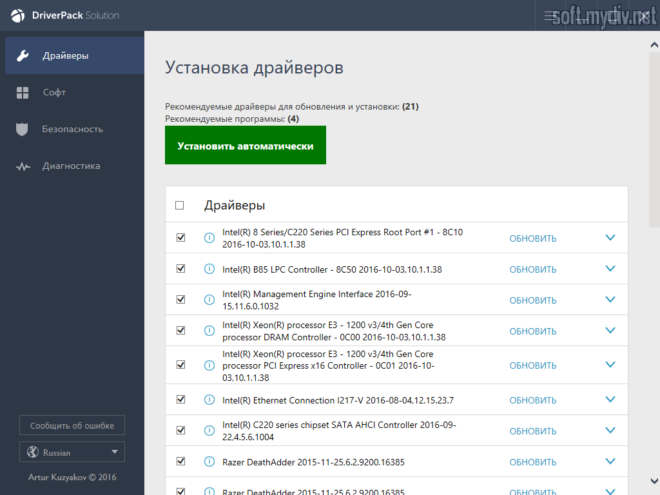
Как это сделать? Раньше нужно было знать точную модель видеокарты, качать драйвер с офф. сайта и устанавливать его. Сейчас существуют удобные инструменты для работы с драйверами, например DriverPack Solution. Эта программа сама определит, какие драйвера нужно обновить, какие установить, создаст точку восстановления и установит все в автоматическом режиме. У нас есть подробное руководство по работе с DriverPack Solution.
Причина №4 – вирусы
Вредоносное программное обеспечение может полностью управлять вашим компьютером – удалять файлы, красть конфиденциальную информацию, вставлять рекламу (как убрать рекламу в браузере), вмешиваться в работу видеоплееров, в том числе YouTube, и других программ.
О том, как проверить компьютер на вирусы мы опубликовали несколько материалов:
Причина №5 – проблема не на вашей стороне
Проблемы с доступом к видеоконтенту YouTube могут быть вызваны неполадками на стороне провайдера, или самого сервиса (что случается крайне редко). Просто подождите некоторое время, а если ситуация не исправится – уточните у провайдера, нет ли проблем, блокировок, или технических работ на их стороне.
Предложенные в комментариях решения (обновлено)
Благодаря активности в комментариях и желанию помочь друг другу, были предложены такие способы решения этой проблемы с YouTube:
- Проверьте правильность даты и времени на компьютере. Она должна совпадать с вашим часовым поясом.
- Отключите блокировщики рекламы в браузере.
- Перезагрузите роутер.
Мы надеемся, что наши советы помогли вам исправить проблему с просмотром видео на YouTube. Этот список может быть расширен с помощью ваших комментариев – расскажите, что вы делаете в случае, если у вас не работает видео на YouTube. Желаю удачи.
Если вы нашли ошибку, пожалуйста, выделите фрагмент текста и нажмите Ctrl+Enter.
Почему не грузится "Ютуб" — один из самых популярных запросов в поисковых системах от неопытных пользователей, которые любят убить время за просмотром видеороликов. Причин у данной неисправности может быть много. Одни из них зависят от пользователя, на другие же он повлиять никак не в силе. В данной статье вы познакомитесь с большинством распространенных причин, почему тормозит или вовсе не загружается видеохостинг.
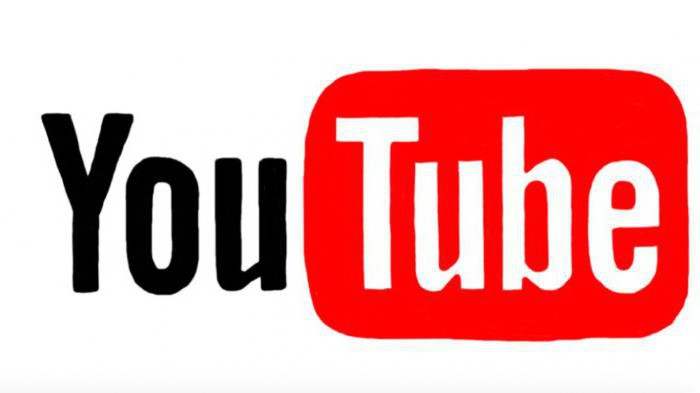
Возможные причины долгой загрузки
Рассмотрим все варианты неисправностей, которые могут повлиять на скорость загрузки самого видеохостинга и роликов на нем. Те, которые зависят от пользователя, его интернета и компьютера:
- плохое соединение с интернетом и низкая скорость;
- переполненный кэш в браузере;
- устаревшая версия браузера или Flash Player;
- вирусы в системе.
Теперь причины, почему не грузится "Ютуб", которые не зависят от действий или ошибок со стороны пользователя:
- технические работы на сайте;
- атака хакеров на видеохостинг;
- аварии и непредвиденные ситуации;
- список запрещенных сайтов.
Хоть каждая из причин и маловероятна, но возможность ее появления имеется, поэтому рассмотреть их также стоит. Но начнем с первого списка.
Плохая сеть
Данная проблема актуальна для тех, кто часто имеет проблемы со стабильностью соединения, пользуется медленным тарифом, либо "сидит" через мобильного оператора. Необходимо ответить на вопрос: тормозит загрузка Youtube или всех сайтов? Для этого попробуйте открыть любой другой ресурс через тот же браузер. Если соединение работает стабильно, и сайты открываются, то проблема не в вашем интернете.
Если наоборот, то нужно проверить настройки сети, роутер, оплату интернета. В том случае, когда все настроено исправно, но "Ютуб" все равно долго загружается, имеет смысл позвонить в поддержку вашего провайдера с просьбой решить проблему с медленной скоростью. Плохой интернет является одной из главных причин, почему не грузится "Ютуб" на телефоне.
Чистка cache
Когда все сайты открываются исправно, но видеохостинг тормозит именно в этом браузере, следует очистить кэш. Временные файлы сильно влияют на производительность браузера и время загрузки страниц. Также это значительно отображается на скорости загрузки видео. Во всех браузерах процедура очистки истории практически не отличается:
- зайдите в настройки;
- перейдите во вкладку "История" (например, в Google Chrome эта операция осуществляется кнопками CTRL+H);
- установите галочки на удаление всей истории. Внимание! Не сотрите случайно все данные из менеджера паролей и сохраненные закладки;
- дождитесь окончания очистки.
Теперь перезагрузите браузер и попробуйте открыть сайт заново. Если "Ютуб" начал стабильно быстро загружаться и переходить по разделам, то проблема решена.
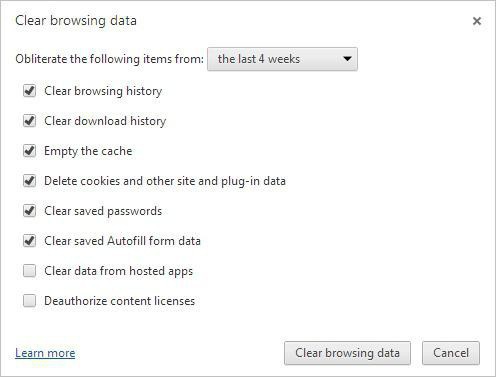
Обновление Flash Player
Почему медленно грузится "Ютуб", а именно видеоролики? Давайте разберемся. За воспроизведение роликов отвечает плагин Adobe Flash Player, версия которого постоянно обновляется разработчиками, а ее поддержка добавляется в видеохостинг. Если у вас не включено автоматическое обновление, то сделать это придется вручную:
- зайдите на официальный сайт программы;
- нажмите кнопку "Установить сейчас";
- дождитесь окончания загрузки инсталлятора;
- запустите файл с расширением exe и установите последнюю версию плагина.
Если у вас уже установлена последняя версия Flash Player, то по указанной ссылке сервис не предложит вам скачать обновление.
После установки перезагрузите браузер и попробуйте снова воспроизвести видеозапись на Youtube. На самом сайте имеется функция решения проблемы с воспроизведением. Нажмите правой кнопкой мыши на видео, которое долго грузится. В контекстном меню выберите пункт "Решить проблему с воспроизведением".
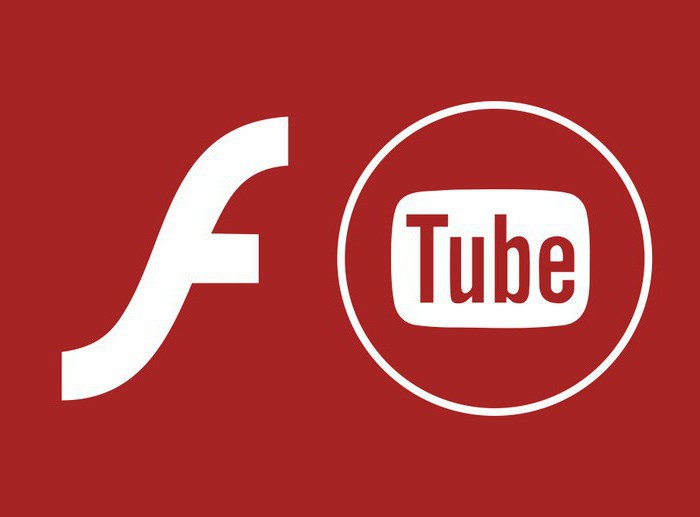
Удаление вирусов
Если ничего не помогает, то попробуйте еще один вариант. Почему не грузится "Ютуб" из-за вирусов? Потому что они используют трафик, который предназначен для работы видеохостинга. Чаще всего заражение качается с файла hosts. Найти его можно по пути windows/system32/drivers/etc/hosts. Откройте его с помощью блокнота и удалите все строки, после чего сохраните файл с изменениями.
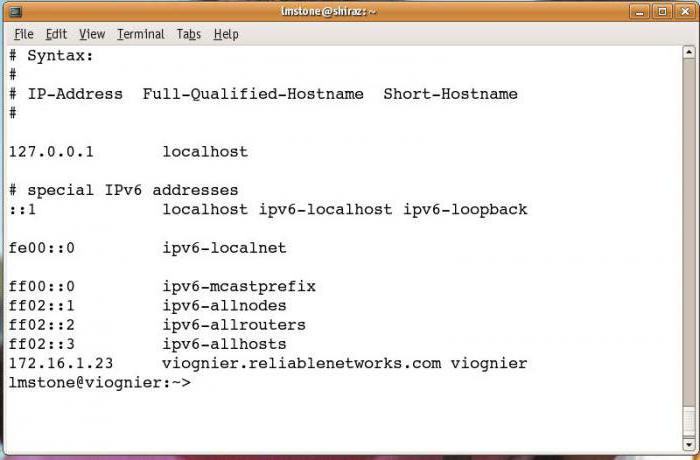
Сторонние причины
Почему долго грузится "Ютуб" из-за технических работ или аварий? Все просто — в этот момент работоспособность серверов google минимальна, поэтому остается подождать несколько часов до восстановления. Из-за многомиллионной аудитории сайта разработчики не могут себе позволить долго проводить технические работы, поэтому ждать сутками вам не придется.
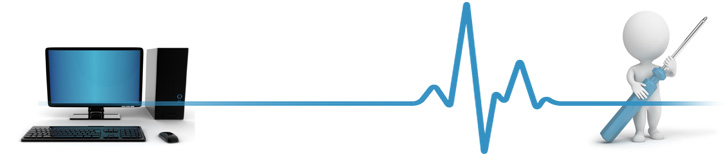
Цифровые технологии прочно вошли в нашу жизнь и компьютер является важным инструментом для достижения поставленных целей, будь то учеба, работа, бизнес или индустрия развлечений.
Иногда возникает ситуация, при которой компьютер отказывается работать — не включается. Первое, что приходит на ум: «Почему?», «Что случилось?», «Что делать?». Предлагаю подробнее остановиться на третьем вопросе «Что делать?», а точнее рассмотреть варианты ответов на него.
Компьютер не включается или не запускается?
Следует понимать разницу между этими двумя понятиями:
- «Не запускается» — компьютер включается, есть световая индикация, присутствует «шум» характерный кулерам системы охлаждения. При этом, короткий звуковой сигнал BIOS отсутствует, а операционная система не загружается.
- «Не включается» — выше перечисленные признаки отсутствуют, при нажатии кнопки «Power» ничего не происходит.
Прежде чем продолжить, необходимо разобраться в том, как запускается компьютер.
Алгоритм, запуска компьютера, следующий…
При подаче питания, первой начинает работать базовая система ввода-вывода (BIOS), отвечающая за тестирование аппаратной части компьютера («железа»). После удачного прохождения теста, флаг первенства передается «загрузчику», который ищет «загрузочный файл» операционной системы на жестком диске, далее процесс отдается программному обеспечению, а именно операционной системе.
И так, давайте подробней рассмотрим, как восстановить работу компьютера.
Что делать если компьютер не включается?
Первым делом, необходимо проверить:
- подключение электрошнура к БП – отсоедините и вновь подсоедините кабель;
- включен ли блок питания компьютера — большинство современных БП оснащены кнопкой «вкл./выкл.» на тыльной стороне корпуса;
- коннектор кнопки «Power» — надежность соединение с контактной площадкой материнской платы (редкий случай);
- разъем 24-pin – надежность подключения блока питания к системной плате.



Ни один из способов не помог? Проблема серьезней, чем казалось! Компьютер нужно сдать по гарантии либо обратиться к квалифицированному специалисту.
Что делать если компьютер не запускается?
Проанализируйте звуковую и визуальную информацию вашего ПК. Отсутствие короткого звукового сигнала, свидетельствует о сбое тестирования аппаратного обеспечения компьютера.
Выйти из ситуации можно следующим образом:
- Во-первых, нужно попытаться перезагрузить компьютер кнопкой «Reset». Если вы не можете ее найти или она не срабатывает (бывает и такое) нажмите и удерживайте кнопку «Power» 4 секунды для отключения. В самом крайнем случае выдерните вилку из розетки.
- Во-вторых, необходимо сбросить параметрыBIOS по умолчанию. Отключите компьютер от сети, откройте крышку корпуса и найдите на материнской плате батарею BIOS, извлеките ее. Не включая компьютер в сеть, нажмите и удерживайте кнопку «Power» несколько секунд – данная операция полностью сбросит настройки, которые хранятся в CMOS-памяти BIOS. После чего верните батарею на место и попытайтесь запустить компьютер.


Если проблемы препятствующие запуску были незначительными, то компьютер запустится, а вам останется выставить время и дату по средствам операционной системы, либо в настройках BIOS (для опытных пользователей), в противном случае обратитесь к квалифицированному специалисту.


