Содержание
- 1 Что может оказаться провокатором?
- 2 Перезагрузка всех устройств
- 3 USB-кабель
- 4 Удалите все ПО принтера
- 5 Сторонние принтеры
- 6 Повторная установка специального ПО
- 7 Программа "Сканер"
- 8 Драйвер установлен, а сканер все равно не работает
- 9 Рассмотрев технические проблемы, перейдем к физическим
- 10 Подведем итоги
Нередко владельцы принтеров сталкиваются с одной из очень частых проблем и потом стараются разобраться и понять, почему принтер Canon не сканирует вообще или перестал сканировать сейчас. Причина подобной проблемы может самой разной, например иногда она заключаться в принтере, или бывает принтер в порядке, а все из за персонального компьютера, так как либо ошибка драйверов, либо не совсем точно соединили принтер с компьютером. Для того, что что бы мы смогли найти причину неполадки и разобраться, почему на данный момент наш сканер не работает, необходимо просто рассмотреть несколько самые логичные причины, и после того, как найдем их, нужно попробовать программным способом устранить их. Сперва следует убедится, что установленный сканер на данный момент в стабильном рабочем состоянии находится, и потом нужно проверить его, подключая к другому персональному компьютеру. Если и эти никак не помогло, то лучшее решение, конечно же то, что ты обратиться к услугам сервисных центров.
Сейчас мы рассмотрим самые возможны причины, так же поговорим про методы, которые помогут, что бы их устранить. Итак, что необходимо делать, когда принтер перестал сканировать?
Почему не работает сканер Canon

Что бы понять, почему принтер Canon не сканирует, в первую очередь обратите внимание на компьютер, который вместе с устройством для печати нужно выключить, после чего отключить от обоих аппаратов кабель питания. Подождите около минуты, и снова подключив питание, включите оба устройства. Благодаря подобным действиям память компьютера и многофункционального устройства будет очищена, что позволит МФУ работать в нормальном режиме.
Но если сканирование так и не запустилось, и прежде работающий многофункциональный аппарат стал выдавать различные коды ошибок, то обязательно своевременно устраните их. Найти их подробные описания можно в инструкции, прилагаемой к принтеру. Кроме того, многофункционально устройство практически любой модели дает возможность выполнять сканирование и копирование в т.н. сервисном режиме. Чтобы запустить его, прежде всего, выключите сам аппарат. Затем зажмите «Сброс и кнопку «Power. Далее отпустите первую кнопку и два раза нажмите на нее (для разных моделей количество подобных нажатий может быть различные – подробнее читайте в инструкции по эксплуатации устройства). В конце отпустите «Power и проверьте, стал ли принтер реагировать на команды сканирования.

Почему не сканирует принтер Canon?
Если принтер не сканирует и вышеописанные рекомендации не помогли вам, то обязательно попробуйте переподключить USB-шнур. Вытащите его и подключите к другому порту ПК. Желательно организовать подобное подключение не через USB-хаб, а напрямую к персональному компьютеру. Затем в первую очередь проверьте, стал ли видеть ПК подключенное к нему печатающее устройство. Если принтер стал видный для компьютера, то попробуйте отсканировать и распечатать пару листов.
Еще одна причина того, что принтер печатает но не сканирует, заключается в драйверах сканера, которые пользователь просто забыл установить. Возникает вопрос, что делать в этой ситуации? Итак, если ПК не видит сканер именно по этой причине, то загрузите соответствующие драйвера с нашего сайта или с сайта производителя вашей оргтехники и установите его. Если же вы не знаете, что конкретно скачивать, то лучше загрузите полный драйвер устройства. Кроме того, причина может заключаться даже в установленном драйвере, который просто «слетел. В такой ситуации вам придется предварительно удалить его и установить обновленную версию.
Сканирует другое устройство — сканер. Именно он может перевести в электронный формат (оцифровать) различные изображения, документы и прочие вещи.

Другое дело, когда сканер и принтер совмещены в одном устройстве. В это случае вопрос вполне оправдан (на кривизну формулировки опустим глаза)
Принтер Canon не сканирует, что делать?
Всё очень индивидуально, поэтому говорить о причинах, не видя пациента — не стану. Приведу парочку универсальных советов, которые могут помочь.
Замена кабель более коротким
В некоторых случаях спасает смена USB-кабеля на более короткий. Фокус в том, что некоторая периферия может некорректно работать, когда длина кабеля более 1,5м. Одни устройства работают, а другие — отказываются. Техномагия, одним словом.

Установка последних драйверов
У любой марки принтера имеется свой официальный сайт, откуда можно скачать самые последние драйвера. Иногда драйвера, шедшие в комплекте при покупке, устаревают (например, при смене пользователем ОС) и перестают работать нужны новые.
Правильная настройка и подключение
Делайте всё по инструкции, не забудьте сделать принтер “принтером по умолчанию” (через панель управления заходим и меняем)
Некорректно прошит картридж
Проблема с печатью? Если сложности возникли после заправки картриджа, то он неправильно прошит.
Почистить “очередь печати”
Дело в том, что у комбинированных устройств (принтер-сканер-копир) одновременное выполнение функций бывает невозможным технически. Т.е. он не сможет одновременно печатать и сканировать.
Причинами поломки сканера на принтере становятся различные факторы и ситуации. Мог произойти программный сбой, в результате которого устройство просто отключилось. Или же были нанесены какие-либо физические повреждения. В этой статье будут рассмотрены несколько популярных причин того, почему принтер не сканирует на компьютер, а также приведены способы их исправления.
Что может оказаться провокатором?

Ниже приведен перечень ситуаций и факторов, которые могут привести к прекращению работы сканера. Вот их перечень:
- при подключении к нему произошла аппаратная ошибка;
- во время работы компьютер перестал отвечать или не был обнаружен при попытке соединения;
- невозможно выполнить сканирование в настоящий момент;
- еще одна причина того, почему принтер не сканирует на компьютер — неудачная процедура сканирования;
- устройство не было обнаружено компьютером.
Теперь стоит приступить к рассмотрению самых актуальных решений данной проблемы.
Перезагрузка всех устройств
Первое и самое очевидное, что приходит в голову — это перезагрузка принтера и компьютера. Для этого:
- отключите устройство печати и сканирования от ПК и от сети питания;
- закройте все приложения и программы компьютера. Выполните перезагрузку;
- воткните кабель питания принтера в розетку и запустите его;
- попробуйте повторить процедуру со сканером.
ВНИМАНИЕ! В том случае, если устройство для печати подключено к питанию через сетевой фильтр, постарайтесь найти возможность его включения напрямую. Это может вызывать некоторые проблемы в работе устройства.
USB-кабель
Еще одна причина того, почему принтер не хочет сканировать, может заключаться в неправильной работе USB-шнура. Чтобы проверить догадку, выполните следующие процедуры:
- попробуйте подключить кабель в другие порты или же вовсе на дополнительные устройства, если проблема не решена, перейдите к следующему пункту;
- в том случае, если устройство сканирования подключено через USB-концентрацию или док-станцию, но при этом не работает, попробуйте включить его напрямую в компьютер;
- еще одной причиной того, почему принтер не сканирует документ, может стать неисправный шнур USB: попробуйте подключить другой, но его длина не должна превышать трех метров;
- если практически все порты компьютера заняты разными устройствами, попробуйте отключить некоторые из них — недостаток напряжения, подаваемого к ним, может сказываться на работе принтера.
После этого повторно выполните процедуру сканирования. Если ничего из этого не помогло, переходите к другому разделу.
Удалите все ПО принтера

Следующей причиной того, почему не сканирует принтер, может стать программное обеспечение. Скорее всего, при его работе возник конфликт либо с драйверами, либо с самой операционной системой. Чтобы исправить ошибку и без проблем установить новые версии ПО, выполните следующую процедуру:
- отключите устройство печати и сканирования от компьютера;
- используя строку поиска найдите раздел под названием "Программы и компоненты", запустите его;
- среди перечня программ, установленных на компьютере, отыщите официальную утилиту принтера, нажмите на нее и активируйте процедуру удаления;
- чтобы успешно выполнить процесс, просто следуйте появляющимся подсказкам;
- после того как программа окажется полностью удалена с вашего компьютера, выполните его повторный запуск.
Теперь можно приступать к следующему пункту решения вопроса о том, почему не сканирует принтер.
Сторонние принтеры
После удаления специального программного обеспечения устройства сканирования и печати, необходимо удостовериться в том, что на компьютере не установлены другие девайсы. Делается это по следующему алгоритму:
- используя строку поиска, найдите утилиту под названием "Устройства и принтеры", выполните ее запуск;
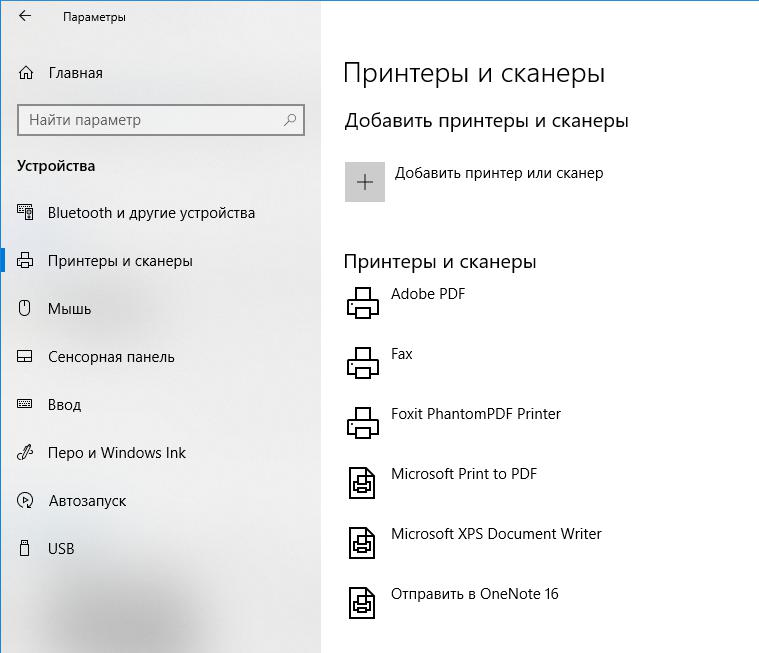
- если среди подключенных элементов вы обнаружите иконку старого принтера, то нажмите на нее правой клавишей компьютерной мышки и удалите;
- после этого, отключите устройство сканирования и печати от компьютера и от сети питания;

- выполните перезагрузку последнего и дождитесь момента, когда запустится операционная система.
Теперь можете перейти к следующему этапу разбора того, почему принтер не сканирует.
Повторная установка специального ПО
Необходимо заново установить драйвера устройства сканирования и печати. Для этого пройдите в Интернете на сайт изготовителя, скачайте оттуда актуальное программное обеспечение. Или же просто используйте диск, который шел в комплекте. Далее выполняйте следующие инструкции:
- запустите принтер;
- выполните установку самого драйвера устройства.
Программа "Сканер"
Если вам так и не удалось разобраться с тем, почему принтер не сканирует документ на компьютер, то попробуйте воспользоваться сторонним программным обеспечением:
- загрузите из официального магазина Microsoft утилиту под названием "Сканер" (она бесплатная);
В интернете множество обзоров и масса вопросов, на манер «Сканер не сканирует, помогите!» или «купил новый принтер, а сканер не работает. Что делать. », много информации по ремонту или устранению «симптомов болезни». Специалисты утверждают, что в 30% случаев «заболевает» вполне исправная машина. Так что не нужно сразу же бежать в сервисный центр и отдавать на ремонт принтер. Можно выполнить ремонт своими руками.
Например, испробовать предварительное сканирование, то есть запустить любое программное обеспечение, которое позволит получить изображение.
При начале сканирования запускается ранее установленный драйвер. Если же драйвер не был установлен, то нужно взять установочный диск, который идет в комплекте, и просто установить нужный. Если же драйвер установлен и готов к работе, то действия совсем другие.
Драйвер установлен, а сканер все равно не работает
Итак, программное обеспечение есть, а устройство не определяется. Первый шаг для начала диагностики проблемы, это нажатием на панель Пуск, Найти и зайти в Панель управления. Затем найти пункт Администрирование, кликнем на нем. Открывается окошко, с перечнем разных функций. Нужно найти и запустить диспетчер устройств (облегченный вариант, это зайти в ярлык Мой компьютер, нажать правой кнопкой на пустом месте, и зайти во вкладку оборудование).

Пункт найден и на мониторе выскакивает еще одно окошко, с кучей плюсиков и названий. Нужно найти именно сканер и определить, установлен ли он. Поиск «Устройства обработки изображений» не должен занять много времени. Итак, кликаем на плюсик и вот оно, название модели и около него восклицательный знак на желтом фоне. Что это значит? Это значит, что драйвера либо не подходят, либо устарели. Но выход из положения один и тот же. Заходим в сеть интернет и находим нужный нам драйвер.
Также можно скачать программу, которая автоматически обновит все драйвера на «железе». Драйвера найдены и установлены, перезапускаем машину, все готово.
Но что же делать, если в диспетчере устройств всё находится в рабочем состоянии? Сканер определен, а все равно отказывается работать? Есть еще одна загвоздка. Для нормального функционирования нужно приобрести определенную программу на сайте производителя. И, конечно же, не за малую сумму. Но и эта проблема решается тем же способом, нужно зайти в интернет и найти нужное программное обеспечение.

Рассмотрев технические проблемы, перейдем к физическим
Очень часто задаются таким вопросом, почему при исправном устройстве железо отказывается сканировать? Некоторые варианты решения этой проблемы.
- Проверка блока питания и провода питания (при неисправности оба элемента, не дадут функционировать сканеру).
- Просмотреть на видимые повреждения провод, соединяющий системный блок и непосредственно сканер.
- Проверить напряжение в сети (бывает такое, что много электрических приборов одновременно работают, и сканирующему устройству просто не хватает мощности).
- Некоторые специалисты утверждают, что сканеры могут не работать из-за создания какими либо предметами микроволн (на всякий случай отключите микроволновую печь, может, поможет).
Проверьте заземление электропроводки. - И наконец, проверьте настройки, вдруг он просто неправильно настроен и сброс к настройкам по умолчанию восстановит всю работу.
Если же аппарат использует ЮСБ-интерфейс, то возможно причина в порте подключения и установка на иной порт решит все проблемы.
Все равно не работает, хотя уже все проверено?

Немаловажную роль играет операционная система, установленная на компьютере или ноутбуке. Большинство производителей в последнее время выпускают принтеры, и сканеры рассчитаны на использование на операционной системе Windows 7.
Подведем итоги
Простейшим методом для проверки является открытие «диспетчера устройств» и проверка контроллера, он не должен быть отмечен желтым знаком восклицания. Контроллер должен работать в оптимальном режиме. Если же проблема возникла, то стоит попробовать установить сканер на другой компьютер, возможно, проблема с вашим «железом». Часто бывает, что вполне исправные системы просто отказываются работать. Яркий пример, это сканер фирмы Mustek, который просто отказывается работать с контролерами шины, изготовленной фирмой Tekram. Так что перед установкой сканера обязательно стоит проконсультироваться, на какой шине работает данный продукт или попросить рекомендацию по выборе нового контроллера.
Если же ни один из предложенных вариантов не подошел и сканер дальше отказывается работать, то выход только один: нести его в сервисный центр для гарантийного обслуживания. В сервисном центре вам точно помогут и объяснят, в чем же была причина.


