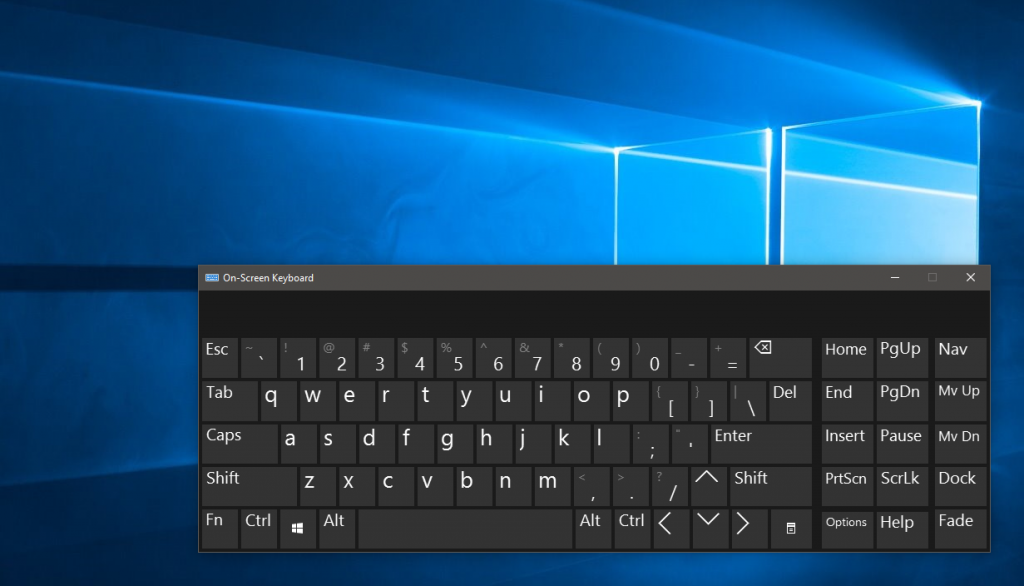Содержание
- 1 Полное выключение компьютера
- 2 Загрузка безопасного режима
- 3 Удаление антивирусника
- 4 Запуск процесса ctfmon.exe
- 5 Включение задачи в Планировщике заданий
- 6 Отключение быстрого запуска
- 7 Переустановка драйверов
- 8 Устранение неполадок с помощью встроенной утилиты
- 9 Изменение параметра в реестре
- 10 Почему после обновления не работает клавиатура
- 11 Как исправить возникшую проблему
После обновления установленной операционной системы до Windows 10 многие пользователи жалуются на то, что перестает работать клавиатура. С этой проблемой могут столкнуться и те, кто обновил свою Windows 10 до более новой версии. Или же клавиатура у вас работает, но выборочно: нет возможности набрать пароль при входе в систему, воспользоваться поиском на панели задач, а вот в текстовых редакторах (MS Word и другие) с набором текста проблем не возникает.
Перед тем, как приступать к серьезным действиям, следует начать с простого. Попробуйте переключить клавиатуру в другой USB-порт. Чтобы убедиться, что USB-порт рабочий, вставьте в него флешку – если она определится, он работает. Убедитесь, что клава сама в рабочем состоянии: подключите ее к другому ПК (на работе, у друга). Возьмите рабочее устройство и подключите к своему компьютеру: если текст печатается без проблем, то все дело в неисправности самой клавиатуры.
Если не работает клавиатура в ноутбуке, то его придется разбирать и смотреть, не поврежден ли шлейф. Возможно, потребуется его замена, а если все нормально, просто почистите контакты. Посмотреть, как правильно разобрать ноутбук, можно в Интернете. Наберите в поиск: «как разобрать МОДЕЛЬ_НОУТБУКА» или «разборка ноутбука МОДЕЛЬ».
Тем пользователям, у которых клавиатура работает частично, можно не сомневаться в ее исправности. Вам придется искать причину в самой системе и решать ее.
Если вы сделали все описанное ранее, а клавиатура на ноутбуке или компьютере с Windows 10 по-прежнему не работает, то давайте дальше будем разбираться, почему это происходит.
Для того, чтобы была возможность напечатать нужный текст, активируйте экранную клавиатуру. Для этого зайдите «Параметры» – «Специальные возможности» – «Клавиатура» и перетяните ползунок в положение «Вкл.» .

Полное выключение компьютера
Если проблемы с клавиатурой возникают сразу при входе в Windows 10, то можно попробовать полностью обесточить устройство.
Выключите компьютер: если работает мышка – воспользуйтесь кнопкой, которая будет на экране ввода пароля; если она не работает – зажмите и удерживайте кнопку включения до тех пор, пока не услышите характерный звук (он будет похож на щелчок или хлопок). Дальше нужно отключить устройство от сети, а в ноутбуках еще и снять батарею. Зажмите кнопку включения на 5 секунд. После этого установите назад батарею, подключите ПК к сети и включайте.

Загрузка безопасного режима
Блокировать работу клавиатуры может и какая-нибудь вредоносная программа. Поэтому нужно войти в безопасный режим и посмотреть, будет ли там работать устройство ввода.
Для активации безопасного режима нажмите на лупу и в строку поиска введите «конфигурация системы» (с помощью экранной клавиатуры). В результатах кликните по приложению с соответствующим названием.

Дальше перейдите на вкладку «Загрузка» и поставьте птичку напротив пункта «Безопасный режим» . Сохраните изменения кнопкой «ОК» и перезагружайте компьютер.
Теперь при входе в ОС будет выбор или вход в обычную систему, или загрузка в безопасном режиме. Выберите второй вариант. Находясь в безопасном режиме нужно проверить компьютер с помощью антивирусной программы. Желательно два раза: сначала той, которая установлена, а потом любой другой, например, Dr.Web CureIt.
Чтобы выйти из безопасного режима, перезагрузите компьютер и на этапе выбора варианта загрузки кликните по Windows 10.

Удаление антивирусника
Проблемы с клавиатурой могут возникнуть и из-за установленного антивирусника. Откройте его и поищите функцию, связанную с клавиатурой. Ее нужно деактивировать.
Также можете полностью удалить антивирусную программу с компьютера и посмотреть, решит это проблему или нет. Кликните правой кнопкой по «Пуск» и зайдите в «Приложения и возможности» . Найдите в списке нужную утилиту и удалите ее. Если такой вариант вам не подходит, прочтите: как полностью удалить программу с компьютера.

Запуск процесса ctfmon.exe
Если вы можете зайти в БИОС и нормально набираете текст в текстовых редакторах, при этом при входе в систему приходится пользоваться экранной клавиатурой для ввода пароля, то следует убедиться, что в диспетчере задач запущен нужный процесс.
Кликните по «Пуск» право кнопкой и откройте «Диспетчер задач» .

Дальше перейдите на вкладку «Подробности» и найдите в списке процесс ctfmon.exe . Убедитесь, чтобы напротив него было написано «Выполняется» .

Если нужного процесса в списке вы не нашли, то нажмите «Файл» – «Запустить новую задачу» .

Затем в поле «Открыть» введите ctfmon.exe и нажмите «ОК» . Указанный процесс будет запущен.

Чтобы постоянно не приходилось проверять процесс и запускать его вручную, его можно добавить в автозагрузку. На сайте есть отдельная статья о том, как добавить программу в автозагрузку. В ней можете сразу переходить к пункту 2.2.
Сейчас расскажу кратко, как это делается. Открываете реестр (на экранной клавиатуре комбинация Win+R и в появившемся окне пишите regedit ) и переходите по пути:
В папке «Run» создайте строковый параметр с названием «ctfmon» и значением «C:WindowsSystem32ctfmon.exe» .

Включение задачи в Планировщике заданий
Чтобы открыть окно планировщика в поиске наберите «планировщик заданий» и кликните по найденному одноименному приложению.

Дальше поочередно открывайте папки: «Библиотека планировщика заданий» — «Microsoft» — «Windows» — «TextServicesFramework» . В последней папке ищите файл с названием «MsCtfMonitor» и смотрите, чтобы в столбце состояние было указано «Работает» . Если у вас не так, кликайте правой кнопкой по файлу и выбирайте из списка «Выполнить» .

Отключение быстрого запуска
Если после перезагрузки компьютера клавиатура работает, а вот если вы его выключили и включили – не работает, можно попробовать отключить функцию быстрого запуска.
В поиске найдите «электропитание» .

В следующем окне нажмите по кнопке «Действия кнопок питания» .

Дальше кликайте «Изменение параметров, которые сейчас недоступны» . Обратите внимание, что для этого у вашей учетной записи должны быть права администратора.

Пролистывайте страницу ниже и убирайте галочку напротив «Включить быстрый запуск» . После этого компьютер будет включаться немного дольше, но для нас ведь важно, чтобы клавиатура заработала.

Переустановка драйверов
Если у вас не работает клавиатура после обновления Windows 10 до более новой версии, то следует обновить драйвера для данного устройства. Для этого кликните правой кнопкой мыши по «Пуск» и зайдите в «Диспетчер устройств» .

Дальше найдите пункт «Клавиатуры» и разверните его. Затем кликните правой кнопкой мыши по проблемной клаве и выберите «Удалить устройство» .
Перезагрузите компьютер и Windows должна сама найти и установить нужный драйвер на клавиатуру.

Если этого не произойдет и появится окно с ошибкой вроде: «…при попытке установки этих драйверов произошла ошибка…» , то нужно выбрать и установить драйвер вручную. Удалите устройство описанным выше способом, а затем кликните по нему же правой кнопкой и выберите «Обновить конфигурацию оборудования» .

После этого напротив проблемной клавиатуры появится или красный крестик, или желтый восклицательный знак. Снова кликните по устройству и выберите «Обновить драйвер» .

Затем нажимайте кнопку «Выполнить поиск драйверов на этом компьютере» .

Дальше кликните по пункту «Выбрать драйвер из списка доступных драйверов на компьютере» .

Потом снимите птичку напротив пункта «Только совместимые устройства» . В окне «Модель» выберите «Клавиатура HID» или «HID Keyboard Device» и жмите «Далее» . Когда драйвер установится, клавиатура должна снова работать.

Устранение неполадок с помощью встроенной утилиты
Для решения различных программных проблем в Windows есть встроенные утилиты. Они анализируют и пытаются решить возникшую проблему. Чтобы ими воспользоваться, зайдите в «Параметры» и перейдите в раздел «Обновление и безопасность» .

Дальше откройте вкладку «Устранение неполадок» и найдите пункт «Клавиатура» . Кликните по нему и запустите средство устранения неполадок. Следуйте простым шагам. Затем повторите действия с пунктом «Оборудование и устройства» .

Изменение параметра в реестре
Если вы обновились с Windows 7, 8, или 8.1 до 10 и после этого клавиатура перестала работать, то можно проверить один параметр в реестре. Перед тем, как что-то менять в реестре следует создать его резервную копию или точку восстановления в Windows 10, чтобы потом можно было вернуть ПК в прежнее состояние.
Открывайте экранную клавиатуру и набирайте комбинацию Win+R . В открывшемся окне вводите команду regedit и жмите «ОК» .

Дальше переходите по пути:
В последней папке «<4D36E96B-E325-11CE-BFC1-08002BE10318>» найдите параметр «UpperFilters» . Кликните по нему два раза, чтобы перейти к его редактированию. Когда откроется окно редактирования обратите внимание на поле «Значение» . Там должно быть написано только kbdclass , все остальное можете удалить. Сохраняйте изменения и перезагружайте компьютер.

Как видите, на вопрос: почему не работает клавиатура в Windows 10 на компьютере или ноутбуке, можно ответить по-разному. У кого-то причина в самом нерабочем устройстве, кто-то обновился до новой версии десятки, а кто-то перешел на нее с семерки или восьмерки. В общем, хорошо проанализируйте, что вы делали перед тем, как клавиатура перестала работать, и только потом приступайте к решению проблемы.
Приключилось странное. Пришли обновления для Win 10, которые установил. Перезагружаю компьютер и клавиатура перестает работать, при этом мышь работает. Перепробовал все, что могло придти в голову: замена клавиатуры, другой USB порт, удаление драйвера и повторная установка и т.д.
В итоге полез в интернет и нашел решение:
1. Включаем экранную клавиатуру Параметры->Специальные возможности->Клавиатура->Вкл. экранная клавиатура
2. Далее Пуск->Выполнить->regedit
3. В реестре ищем параметр UpperFilters, который расположен здесь HKEY_LOCAL_MACHINESYSTEMCurrentControlSetControlClass<4D36E96B-E325-11CE-BFC1-08002BE10318>.
4. Изменяем параметр UpperFilters так, что бы там осталось только kbdclass
5. Перезагружаем компьютер
Иногда после обновления может перестать работать клавиатура. Это происходит по нескольким причинам.
Почему после обновления не работает клавиатура
 Довольно распространённая проблема, когда после обновления Windows 10 перестаёт работать клавиатура. Данная неисправность может быть вызвана как сбросом настроек драйверов, так и неправильным функционированием. Вне зависимости от характера проблемы, если подключённые гаджеты работоспособны, то устранить неисправность можно своими силами.
Довольно распространённая проблема, когда после обновления Windows 10 перестаёт работать клавиатура. Данная неисправность может быть вызвана как сбросом настроек драйверов, так и неправильным функционированием. Вне зависимости от характера проблемы, если подключённые гаджеты работоспособны, то устранить неисправность можно своими силами.
Как исправить возникшую проблему
 Существует несколько основных способов решения возникших неисправностей.
Существует несколько основных способов решения возникших неисправностей.
- Самый простой способ решения неисправности — это отключение устройства, а затем снова подключение. После этого система сама начнёт настройку и устройство будет готово к работе. Данный способ поможет, если из-за обновления сбились настройки драйвера. Данный способ подойдёт и для беспроводных устройств.
- Если ПК отвечает на нажатие кнопок, следует проверить работоспособность устройства до загрузки Windows. Для этого необходимо выйти в БИОС. Если выйти в него удалось, и клавиатура исправно выполняет функции, значит, неисправен драйвер. Следует скачать последнюю версию с официального сайта, или же откатить текущий до прошлой работоспособной версии. Если БИОС никак не реагирует на нажатия кнопок, значит, проблема в контроллере и устранить данную неисправность самостоятельно не получится.
- В случае если устройство не реагирует на нажатие, но реагирует на движение мышкой, значит, проблемы в реестре.
Для того чтобы устранить проблему в реестре сначала нужно включить экранную клавиатуру. Делается это в меню «Параметры»—«Спец.возможности»—«Экранная клавиатура». Затем включить данную специальную возможность.
Следующий шаг – открытие самого реестра. Для этого необходимо открыть окно команд сочетанием Win+R, а затем в открывшуюся строку ввести с помощью экранного устройства команду «regedit», после чего откроется окно реестра. В нём нужно перейти в следующее меню:
- HKEY_LOCAL_MACHINESYSTEMCurrentControlSetControlClass4D36E96B-E325-11CE-BFC1–08002BE10318
- В последнем меню найти пункт UpperFitters, кликнуть ПКМ, а затем нажать «Изменить».
- После этого нужно ввести значение kbdclass и чего осуществить перезагрузку компьютера.
Также клавиатура может не работать из-за антивирусной программы, а именно от Касперского. Для того чтобы устранить проблему, нужно удалить антивирус, а затем скачать и установить обновлённую версию.