Содержание
Устанавливаю антивирус Microsoft Security Essentials, на последнем этапе установщик выдаёт ошибку, перезагрузка ничего не даёт. Нужно ли переустанавливать систему, или можно как-то обойтись малой кровью?
Скорее всего, проблема в том антивирусе, который уже стоял у вас раньше. Видимо, именно из-за того, что предыдущий антивирус плохо удалился. Особенна такая проблема характерна для "Антивируса Касперского". Поэтому поищите, как полностью удалить стоявший у вас ранее антивирус и после этого устанавливайте Security Essentials. В частности, для "Антивируса Касперского" можно воспользоваться официальной утилитой для удаления продуктов "Лаборатории Касперского".
Рубрики:
- 1
- 2
- 3
- 4
- 5
Опубликовал: admin, 18 июля, 2012 — 15:42
Комментарии
![]()
savely 18 июля, 2012 — 20:45
Хм, я как-то не пробовал на пиратки ставить Security Essentials. Не оно ли?
Пользоваться компьютером или ноутбуком без защитного ПО чрезвычайно опасно. И чем важнее данные на нем находятся, тем выше шанс, что они окажутся в руках злоумышленников. Чтобы избежать такой ситуации, следует поставить в систему какой-нибудь антивирус. Avast отлично подходит для этих целей. Но нередко пользователи сталкиваются с неприятностями еще на этапе его инсталляции. Например, довольно распространена ситуация, когда попросту не устанавливается Аваст и банальная перезагрузка не помогает. Давайте разберемся, как устранить данную проблему своими силами.
Решение проблемы
Если у вас в системе уже имеется Avast, то программу нужно полностью удалить. Для этого воспользуйтесь нашей детальной инструкцией. Это вводная информация. Теперь давай ознакомимся с основными причинами возникновения сбоев в ходе инсталляции:
- Неправильное выполнение процедуры.
- Загрузка старой версии антивируса, использование недостоверных источников.
- Наличие какого-либо защитного ПО, мешающее инсталляции.
- Прочие причины.
Собственно говоря, возможных вариантов довольно много. Поэтому мы предлагаем вам универсальную инструкцию по инсталляции антивируса, в ходе которой не должно возникнуть каких-либо ошибок. Крайне рекомендуется делать все именно так, как описано по тексту, без особых отхождений.
Правильная инсталляция
Чтобы избежать ошибки завершения процесса установки Avast или других сбоев, выполните следующие шаги:
- Перезагрузите компьютер и при запуске системы закройте все лишние программы.
- Временно деактивируйте присутствующее защитное ПО, например, другой антивирус или что-то подобное.
- Перейдите на официальный сайт проекта https://www.avast.ru/index#pc.
- Кликните на внушительных размеров кнопку «Бесплатная загрузка для ПК».
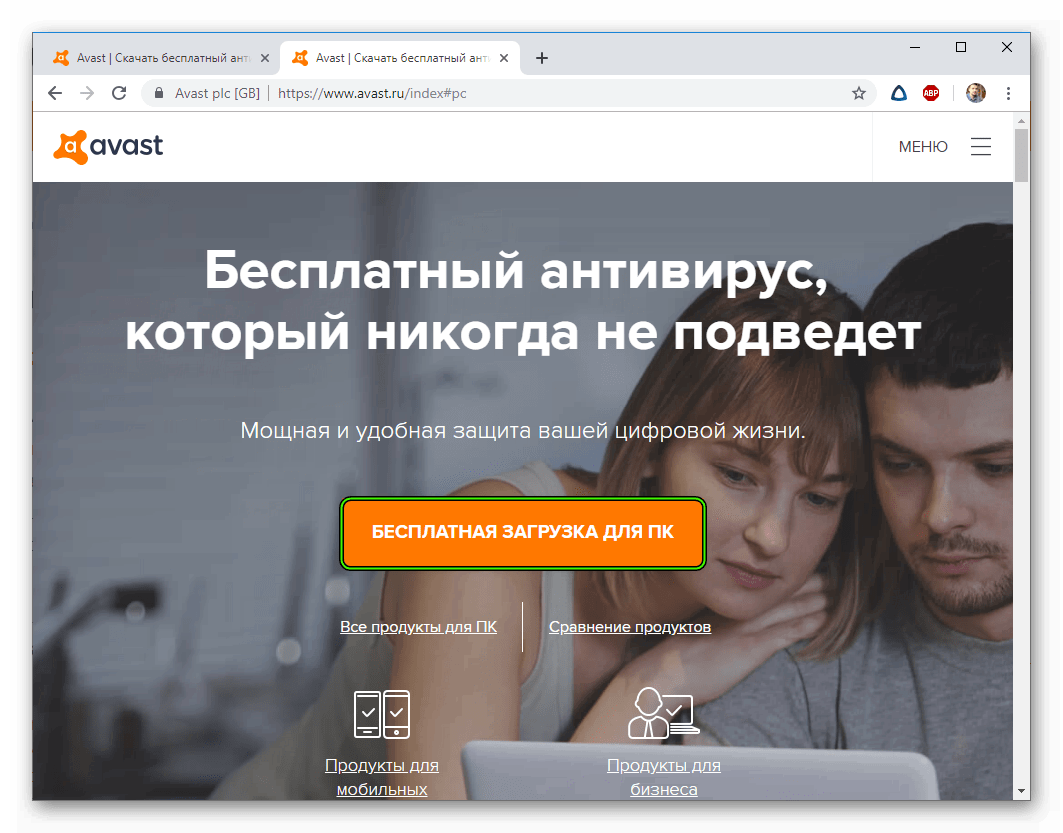
- Сохраните предложенный файл avast_free_antivirus_setup_online.exe.
- Откройте в Проводнике Windows каталог, куда он был сохранен.
- Кликните по полученному файлу ПКМ, чтобы вызвать контекстное меню.
- В нем выберите опцию запуска с правами администратора.
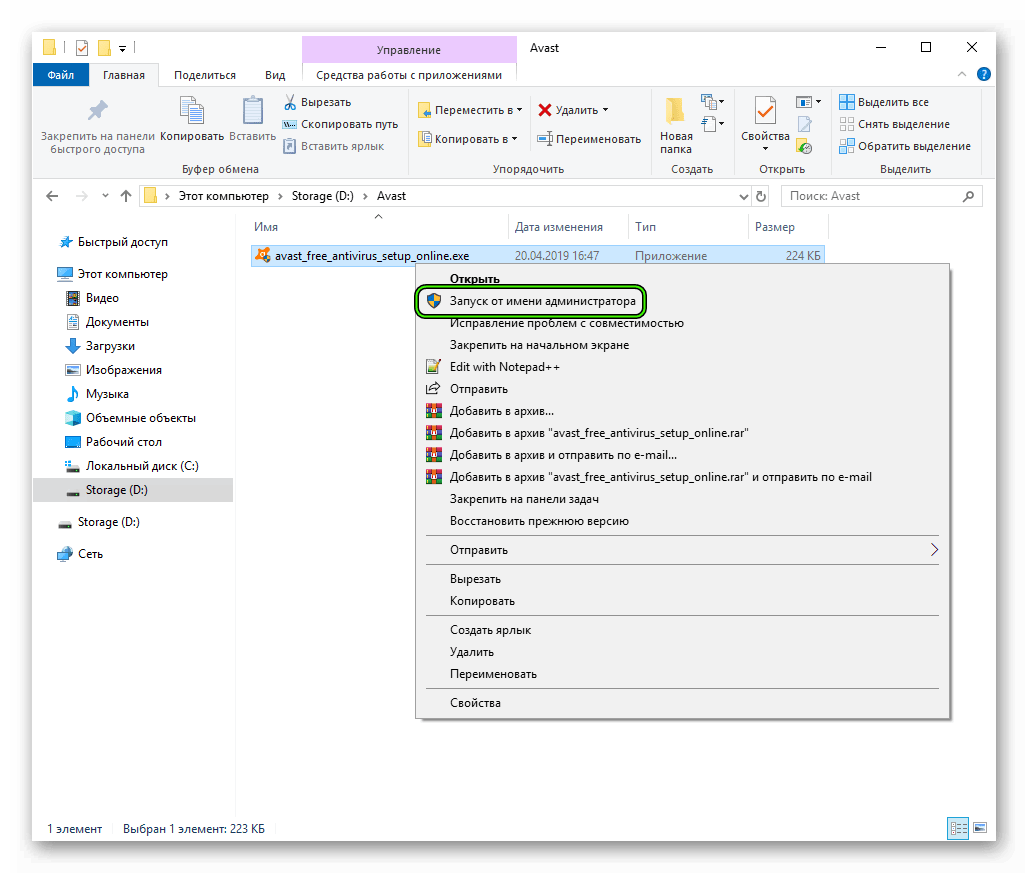
- Подтвердите выполнение процедуры.
- Дождитесь загрузки окна установки.
- В нем по желанию откажитесь от защищенного браузера.
- Затем перейдите в раздел настроек.
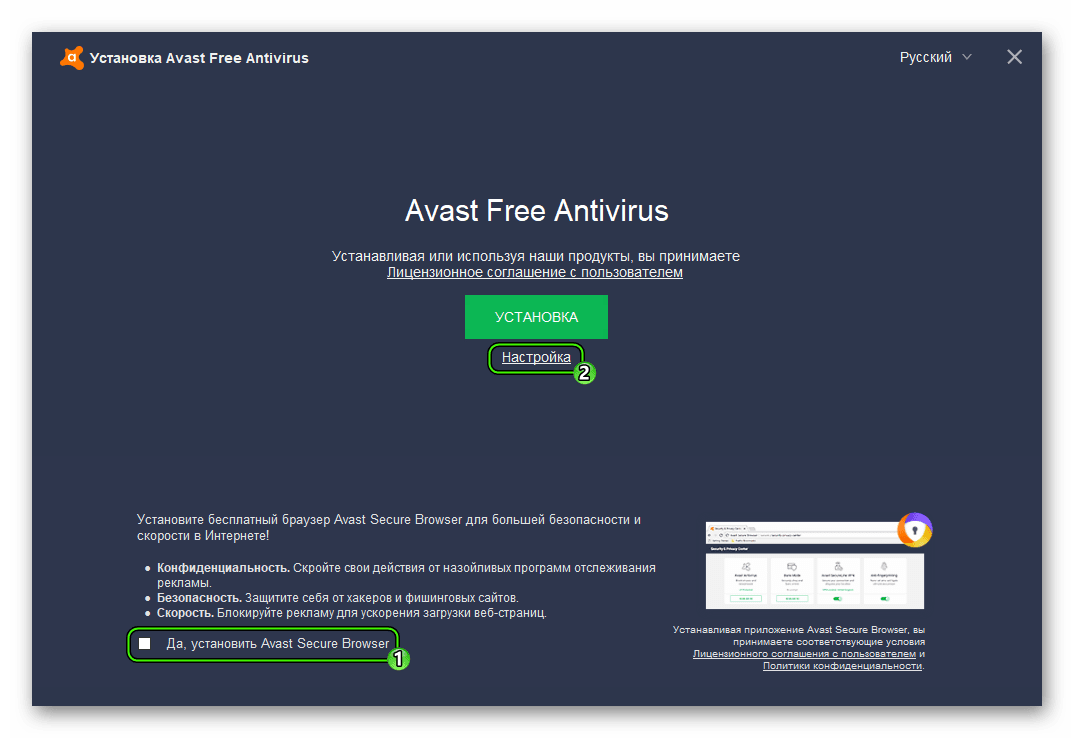
- Будущее расположение программы стоит оставить без изменений. Регулировать вы можете установку тех или иных компонентов защиты.
- Когда настройка будет завершена, кликните на кнопку запуска.
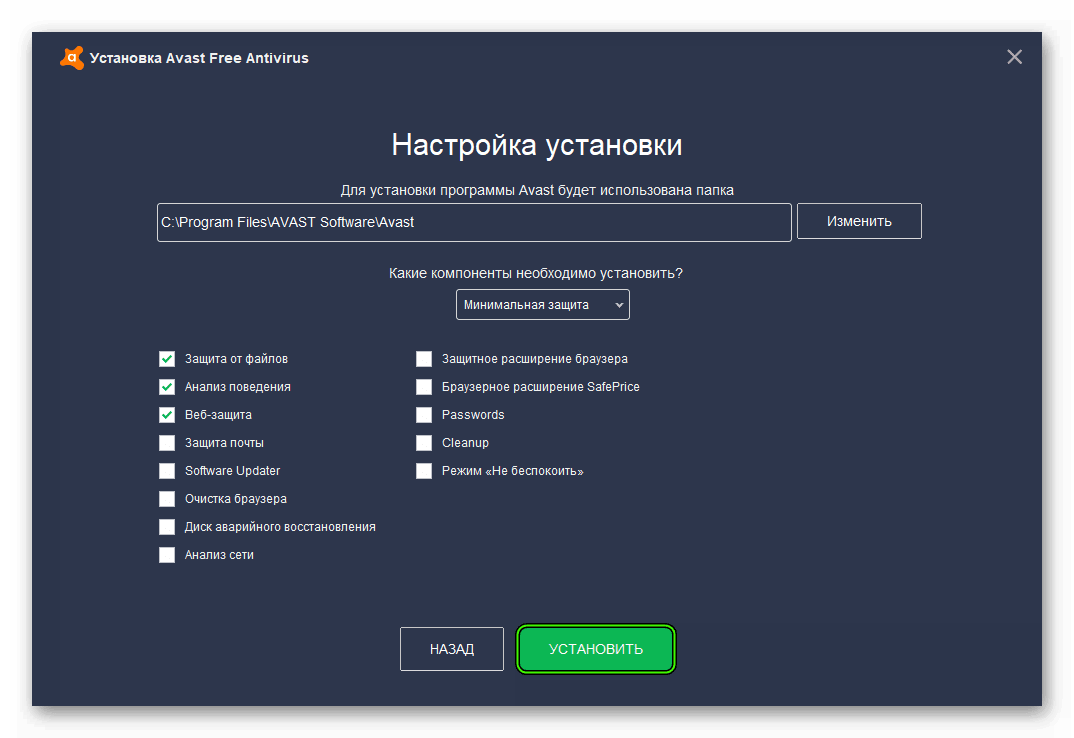
- В правой нижней части экрана отобразится ход выполнения процедуры. В среднем ее выполнение занимает одну или две минуты, так что просто ждите.
Оставшаяся часть инсталляции пройдет в фоновом режиме. Если вы делали все по инструкции, то никаких сбоев возникнуть не должно. Напоследок рассмотрим первичную настройку антивируса, которая запустится сразу же по завершению процедуры установки.
Инструкция по первичной настройке:
- В окне об успешности ваших действий кликните на кнопку «Продолжить».
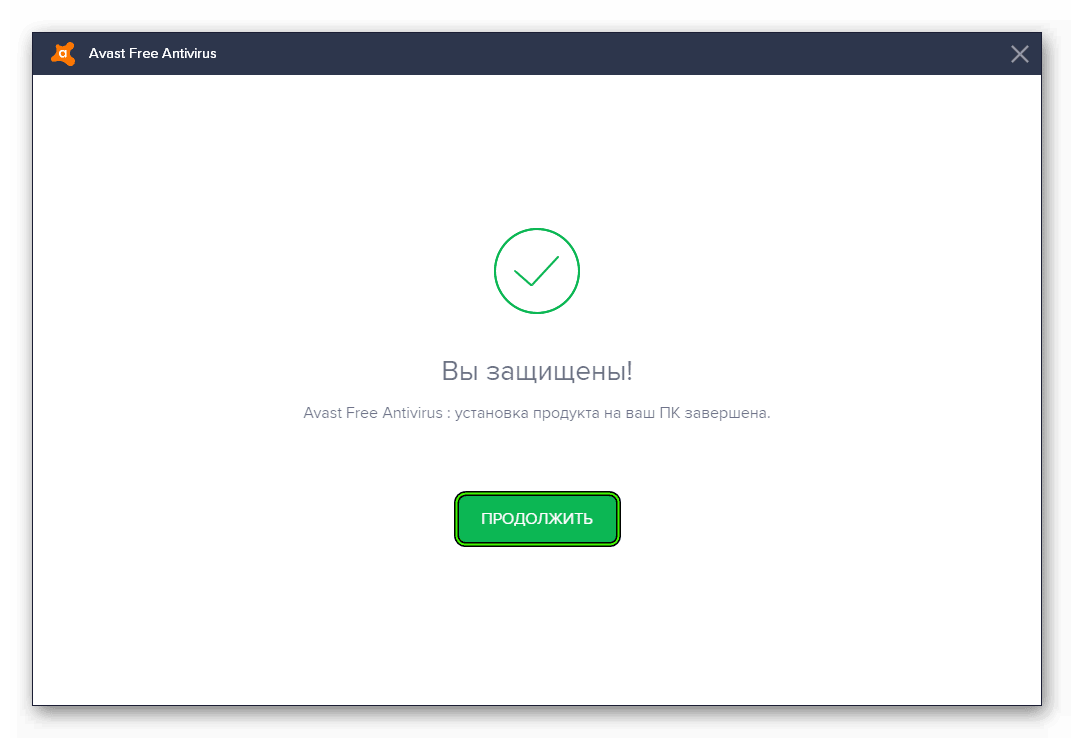
- Сделайте это же в другом окошке.
- Теперь вам предложат загрузить актуальную версию антивирусной программы для мобильного устройства. Чтобы отказаться от этого, нажмите на надпись «Нет, я не хочу защищать свой телефон с ОСAndro />
- Аналогичную операцию выполните для предложения о получении награды в обмен на рекомендацию Аваста знакомым.
В приветственном окошке антивируса сразу же щелкните ЛКМ по кнопке «Запустить интеллектуальное сканирование».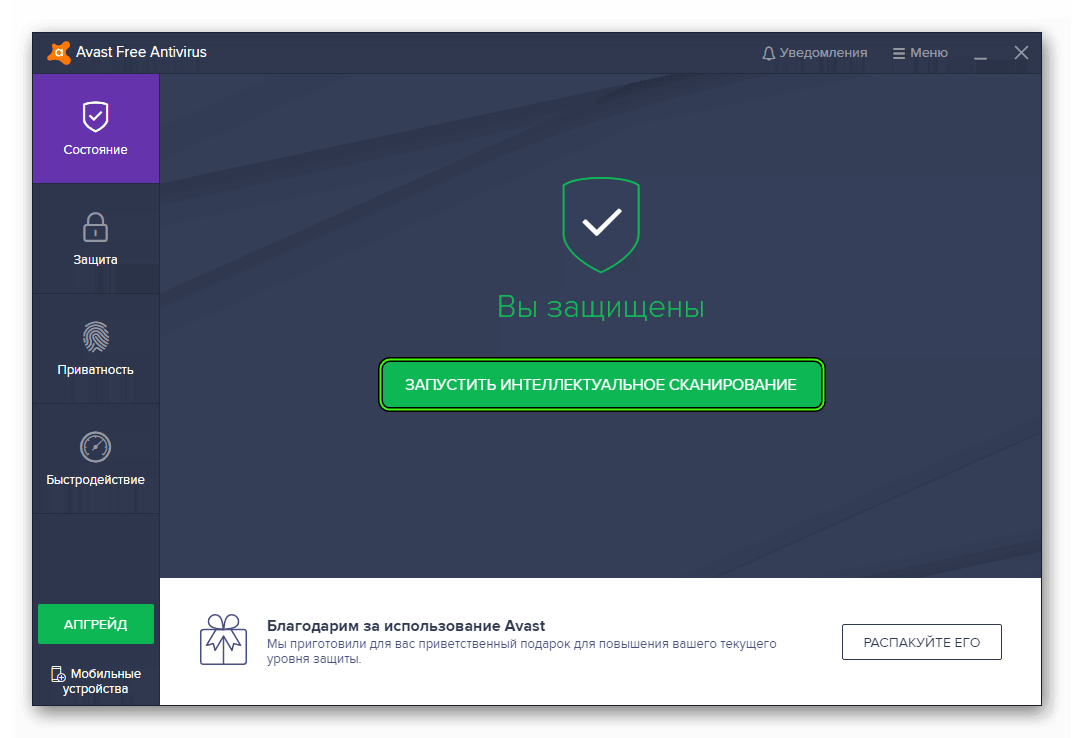 Ведь вполне возможно, что проблемы с установкой вызваны наличием угроз безопасности. Первое сканирование может продлиться несколько часов, в это время желательно не нагружать систему.
Ведь вполне возможно, что проблемы с установкой вызваны наличием угроз безопасности. Первое сканирование может продлиться несколько часов, в это время желательно не нагружать систему.
Дополнение
Мало кто знает, что Аваст регионально заблокирован на территории Крыма. Соответственно, использование программы там практически невозможно. Разумеется, можно настроить VPN-сервис, но такой вариант крайне неэффективен. Поэтому мы рекомендуем крымчанам выбрать какой-либо другой антивирус. Подробности про эту ситуации и достойные альтернативы Avast изложены в отдельной статье.
Несмотря на то, что разработчики антивирусного решения Kaspersky (любых версий продукта) стараются регулярно обновлять свой софт и настраивать его под актуальные версии операционных систем. Правда, неполадки всё равно встречаются. Часто пользователи сталкиваются с проблемами при установке Касперского на Windows 10, когда во время процесса возникает сообщение об ошибке.

Как исправить ошибку при установке Kaspersky в Windows 10
Так как этот антивирус максимально адаптирован к новым версиям Windows, проблемы могут возникать по очень небольшому ряду причин:
- В системе уже установлен антивирус от другого производителя (встроенный Защитник Windows не считается);
- Система уже заражена какими-то вирусами, не дающими установке нормально завершиться.
Также проблема может возникать в старых версиях операционных систем Windows 10, не имеющих обновления KB3074683, где Касперский и другие антивирусы становятся максимально совместимыми.
Ниже мы рассмотрим распространённые способы устранения возникшей проблемы.
Вариант 1: Неправильная инсталляция
Возможно, вы пытаетесь установить второй антивирус от Касперского. Обычно, совместимые версии продукта взаимозаменяемые и при установке просто происходит обновление до соответствующей версии. Но это бывает не всегда и антивирусы в системе начинают конфликтовать. В этом случае при установке Kaspersky вы получите уведомление о том, что в системе есть другие продукты от производителя, мешающие выполнить установку.
Есть вероятность, что вы ранее устанавливали другие продукты для защиты от Kaspersky, но установка не была завершена до конца или спустя некоторое время вы удалили этот антивирус. Правда, в системе остались компоненты, препятствующие установке. В таком случае окончательно избавиться от них можно будет с помощью небольшой программки Kavremover:
- Загрузите этот продукт с официального сайта разработчика. Данная программка не требует установки на компьютер, что является плюсом, нужно только запуститься исполняемый EXE-файл.
- При первом запуске будет инициировано сканирование ОС на предмет наличия в ней других антивирусов от Касперского. Могут быть обнаружены и антивирусы от других разработчиков, однако в таком случае удалить их с помощью этой программки не представляется возможным.
- В блоке «Обнаружены следующие продукты» выберите обнаруженный Касперский, мешающий установке.
- Далее вам нужно будет ввести в строку выше специальный код, который отображён в верхней части интерфейса. После этого нажмите на кнопку «Удалить».

Вариант 2: Конфликт с другими антивирусами
Антивирусы от других производителей практически всегда будут конфликтовать с Kaspersky. Исключением является только стандартный Защитник Windows, который автоматически отключается при обнаружении стороннего антивируса в операционной системе.
Если в системе есть антивирус от другого производителя, то во время установки Касперского вы получите соответствующее предупреждение. Установка может и завершится успешно, но дальше антивирусы будут конфликтовать друг с другом, что приведёт ко многим проблемам, поэтому и не рекомендуется ставить в Windows по 2 и более антивируса.
Удалить большинство антивирусов можно стандартным образом – через «Программы и компоненты»:
- Откройте «Панель управления» через поиск по системе (иконка лупы или сочетание Win+S). Туда введите наименование искомого объекта. Можете открыть её и другим, удобным вам способом.
- В поле «Просмотр», расположенное в верхней правой части окна, выберите «Мелкие значки» или «Крупные значки» (как вам будет удобно).
- Теперь в интерфейсе найдите пункт «Программы и компоненты». Откройте его.

В списке программ найдите антивирус от другого производителя. Выделите его кликом левой кнопкой мыши и нажмите на кнопку «Удалить», что появится в верхней части.

К сожалению, данный способ удаления сторонних антивирусов не всегда даёт абсолютно положительный результат. Иногда в реестре и на жёстком диске остаются данные, которые могут мешать последующей установке других антивирусных продуктов, в том числе и Касперского. В таком случае рекомендуется воспользоваться специальными программами, предназначенными для удаления другого ПО. Для примера рассмотрим, как работать с Revo Uninstaller:
- Выполните скачивание и установку данной программы. Подробно останавливаться на этом не будем, так как весь процесс установки расписывает подробно сам мастер установки. Стоит обратить внимание, что существуют две редакции программы – Revo Uninstaller и Revo Uninstaller PRO. Во втором случае придётся покупать лицензию на использование продукта.
- После запуска установленного ПО найдите в главном интерфейсе антивирус, мешающий установке Касперского. Выделите его кликом мыши.
- Далее нажмите на кнопку «Удаление», расположенную в верхнем меню.
- После этого программа запустит встроенный деинсталлятор антивируса. Там нужно будет только подтвердить удаление продукта с помощью соответствующей кнопки.
- Теперь нужно будет поставить «Продвинутый» режим сканирования уже в самой Revo Uninstaller. Запустите сканирование системы на предмет остаточных файлов с помощью кнопки «Сканировать».
- Программа обнаружит старые записи в реестре, остаточные файлы на жёстких дисках. Для начала вам будет предложено почистить реестр. Нажмите на «Выбрать все», а затем на «Удалить».
- Аналогично проделайте с остаточными файлами на жёстком диске.
- Закройте программу и выполните перезагрузку компьютера.
Вариант 3: Заражение вирусами
Вирусы, которые уже есть в системе могут препятствовать установке антивирусного пакета Kaspersky. О наличии таковых могут указывать несколько факторов:
- В процессе установки возникает ошибка 1304;
- Вы не можете запустить «Мастер установки». Либо ничего не происходит, либо «Мастер» всё же запускается, но закрывается спустя небольшой промежуток времени;
- Во время установки всех компонентов не запускается «Мастер настройки».
В таком случае вы можете воспользоваться либо портативными сканерами, либо встроенным Защитником Windows. В первом случае не требуется никакая установка, плюс, сканер не оставляет следов в системе, но он не всегда эффективен. Стандартный Защитник же в этом вопросе более эффективен и уже встроен в систему.
- Инициируйте запуск Защитника Windows. Проще всего это сделать с помощью поисковой системной строки, что вызывается сочетанием клавиш Win+S или нажатием на иконку лупы. Туда нужно ввести просто наименование искомого объекта.
- Затем перейдите в раздел «Защита от вирусов и угроз».
- Кликните по надписи «Параметры сканирования». Она расположена в центральной части окна.

Среди предложенных вариантов проверки установите маркер у «Полное сканирование». Для запуска процедуры, воспользуйтесь кнопкой «Выполнить сканирование сейчас».

Стоит понимать, что те вирусы, которые препятствуют установке каких-либо программ, «засели» в системе глубоко. Их не всегда можно удалить с помощью встроенного решения от Windows или сторонних сканеров. В таком случае придётся либо обращаться в техническую поддержку Kaspersky, либо переустанавливать систему. К счастью, до такого доходит очень редко.
Дополнительные советы
Также существует ряд некоторых рекомендаций, позволяющих решить проблемы с установкой антивируса Касперский в Windows:
- Не забывайте перезагружать компьютер после удаления старых антивирусов, если таковые были;
- Вы могли скачать «битый» установочный файл Kaspersky. Особенно часто эта проблема встречается при загрузке антивируса с торрента или сомнительных сайтов. Скачивайте только с официального сайта разработчика;
- Убедитесь, что устанавливаемая версия полностью совместима с текущей редакцией Windows 10. Это актуально в том случае, если вы пытаетесь установить старую версию Касперского;
- Также можно попробовать создать новую учётную запись в системе и там попробовать уже установить Kaspersky.
К счастью, проблема с установкой антивируса Касперского на компьютер с Windows встречается очень редко. Перечисленные методы практически всегда помогают устранить возникшую проблему. Если же у вас остались неполадки с установкой, то напишите о своей проблеме в комментариях к этой статье.


