Содержание

Скриншот CPU-Z

CPU-Z — это бесплатная прикладная программа для отображения технической информации о устройствах (центральный процессор, видеокарта, материнская плата, оперативная память) персонального компьютера работающего под операционной системой Windows.
С учетом наличия системы онлайновой валидации данных CPU-Z является популярным инструментом для доказательств рекордов, достигнутых энтузиастами-оверклокерами.
Основные возможности CPU-Z:
— Определяет следующие параметры процессора: название, архитектура, сокет, техпроцесс, напряжение питания ядра, семейство, степпинг и ревизия, поддерживаемые наборы инструкций, тактовая частота, множитель процессора, объём кэша всех уровней, физическая организация кэша, количество процессоров и процессорных ядер.
— Определяет следующие параметры материнской платы: производитель, модель, чипсет и его ревизия, южный мост, версия BIOS, графический интерфейс и количество линий (для PCI-Express).
— Определяет следующие параметры оперативной памяти: тип, объём, тактовая частота и тайминг, количество каналов памяти, полная информация содержащаяся в SPD.
— Определяет следующие параметры видеокарты: название видеокарты, степпинг и ревизию, техпроцесс, тип и объём видеопамяти, частоты видеочипа, видеопамяти и шейдерного домена.
 Увеличение оперативной памяти – один из самых простых способов ускорить работу компьютера, если имеются проблемы с перезагрузкой страниц в браузере, медленным сворачиванием-разворачиванием приложений и прочие симптомы недостатка ОЗУ. Установка дополнительной оперативной памяти – простая процедура, с которой можно справиться без обращения в сервис.
Увеличение оперативной памяти – один из самых простых способов ускорить работу компьютера, если имеются проблемы с перезагрузкой страниц в браузере, медленным сворачиванием-разворачиванием приложений и прочие симптомы недостатка ОЗУ. Установка дополнительной оперативной памяти – простая процедура, с которой можно справиться без обращения в сервис.
Однако требуется не только установить, но и правильно выбрать новые модули для покупки. Оперативная память различается по типу, частоте и объему. Перед покупкой новых модулей ОЗУ нужно узнать, какая оперативная память установлена в компьютере, подобрать подходящую и приобрести.
Как подобрать оперативную память для замены
Выбрать оперативную память для установки в компьютер довольно просто. Возможны два случая:
 В компьютере уже имеет оперативная память и ее объем необходимо расширить, установив дополнительный модуль. В такой ситуации желательно приобретать планку, объем которой соответствует уже установленной в компьютере. Кроме того, они не должны различаться по типу и частоте;
В компьютере уже имеет оперативная память и ее объем необходимо расширить, установив дополнительный модуль. В такой ситуации желательно приобретать планку, объем которой соответствует уже установленной в компьютере. Кроме того, они не должны различаться по типу и частоте;- Новая оперативная память устанавливается взамен старой. Если новые модули памяти устанавливаются на место старых, то необходимо обращать внимание только на поддержку выбранной оперативной памяти со стороны материнской платы и процессора.
Чаще всего пользователи именно добавляют оперативную память в компьютер, и им необходимо определить, какая память установлена в данный момент.
Как узнать, какая оперативная память установлена в компьютере
Определить основные параметры оперативной памяти, установленной в компьютере, можно десятками способов. Все их мы рассматривать не будем, и приведем ниже наиболее удобные и простые варианты для рядового пользователя.
Видеоинструкция
Визуальный осмотр
Самый простой способ узнать основные параметры установленной в компьютере оперативной памяти – это осмотреть модуль уже установленного ОЗУ. Для этого предварительно необходимо отключить питание компьютера, после чего снять крышку и вытащить планку (для ее извлечения потребуется ослабить зажимы с обеих сторон). На ней должна быть наклейка с ключевой информацией об ОЗУ.

Плюсы визуального осмотра:
- Не требуется включать компьютер и загружать сторонние приложения;
- Помимо основных параметров оперативной памяти можно узнать точную ее модель.
Минусы визуального осмотра:
- Если наклейка с оперативной памяти была оторвана, информацию узнать не получится;
- На некоторые современные модули оперативной памяти не клеят наклейки с информацией из-за наличия на них радиатора охлаждения;
- Данный способ не подойдет для ноутбуков, поскольку снятие крышки с них является весьма трудоемкой процедурой.
Средствами BIOS
Через среду BIOS или UEFI можно определить основные параметры оперативной памяти, установленной в компьютере. Для этого нужно до начала загрузки операционной системы, то есть сразу после включения компьютера, нажимать Del, чтобы перейти в настройки BIOS. Далее действовать придется в зависимости от версии BIOS или UEFI:
- Если речь идет о старых версиях BIOS, искать информацию об оперативной памяти нужно в графе Memory Information, которая располагается во вкладке Chipset. Обратите внимание: в различных версиях BIOS место расположения информации об оперативной памяти может отличаться.
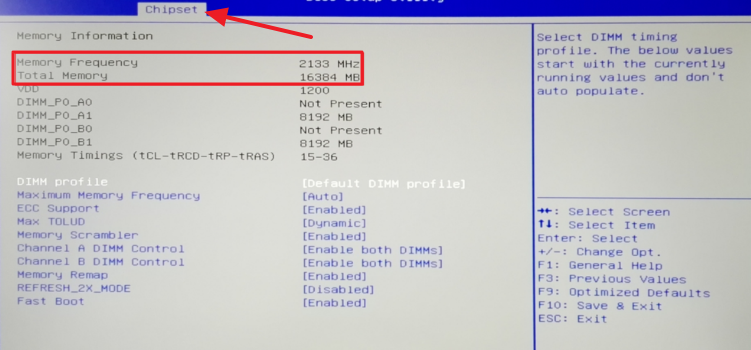
- Если речь идет о современном BIOS, то есть о UEFI, то искать информацию об оперативной памяти нужно на главном экране. В графе Total Memory указывается частота, тип и объем оперативной памяти, установленной в компьютере.
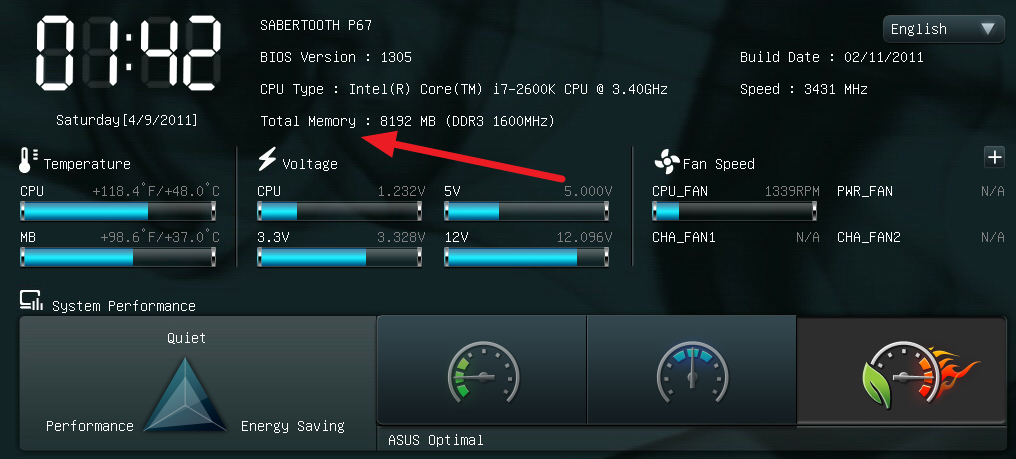
Плюсы определения параметров оперативной памяти средствами BIOS:
- Получить данные можно даже в том случае, если Windows на компьютере не установлен или не грузится;
- Если требуется проверять несколько модулей оперативной памяти подряд на определение их системой, данный способ наиболее быстрый.
Минусы получения сведений об оперативной памяти средствами BIOS:
- Поскольку версий BIOS много, и чаще всего они не локализованы, бывает трудно найти среди массы параметров информацию об оперативной памяти;
- В старом BIOS не всегда отображаются все необходимые сведения, и зачастую виден только объем оперативной памяти.
Средствами Windows
Операционная система Windows имеет встроенные утилиты, которые позволяют узнать минимальную информацию об оперативной памяти – ее используемый объем. То есть, определить утилитами операционной системы тип памяти и частоту не получится.
Имеется еще одно важное ограничение. Windows покажет только объем используемой памяти, а не суммарный размер установленной. На этот аспект следует обратить внимание, если на компьютере используется 32-разрядный Windows, который не поддерживает более 3 Гб оперативной памяти. То есть, если в компьютере установлено больше ОЗУ, это не будет отображаться в диагностических утилитах, и «лишняя» память не будет использоваться при работе.
Узнать объем оперативной памяти средствами Windows можно несколькими способами. Наиболее просто это сделать следующим образом:
- Нажать правой кнопкой мыши на значок «Мой компьютер» в проводнике и выбрать «Свойства». Откроется окно, где будет обозначен объем установленной оперативной памяти;
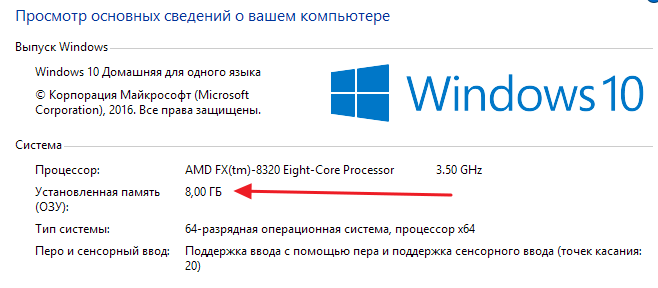
- Нажать на клавиатуре сочетание клавиш Windows+R и ввести команду msinfo32, после чего нажать Enter. Откроется окно «Сведения о системе», где информация об оперативной памяти хранится в основной вкладке.
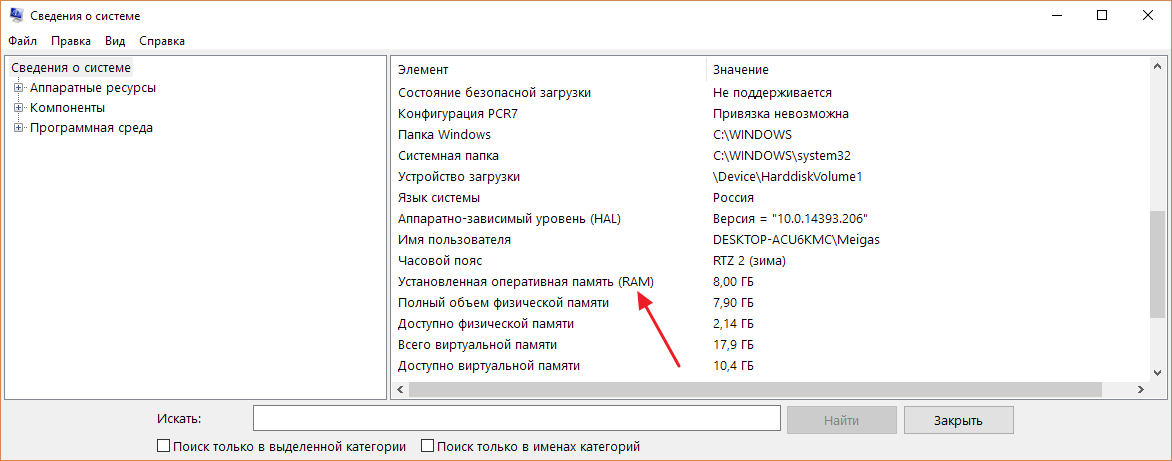
Сторонними приложениями
Для Windows выпущена масса диагностических приложений, каждая из которых может быть использована для решения определенных задач. В большинстве из них предусмотрена возможность узнать информацию об оперативной памяти. Приведем ниже примеры подобных программ, которые можно бесплатно загрузить с сайтов разработчиков для определения сведений об оперативной памяти.
Информация об оперативной памяти в приложении CPU-Z рассредоточена по нескольким вкладкам:
- Memory. В графе «General» значение «Type» расскажет о типе установленной оперативной памяти, а в пункте «Size» находится информация об объеме ОЗУ. Также ниже в графе «Timing» можно увидеть сведения о рабочей частоте.
- SPD. Во вкладке SPD можно определить количество установленных модулей памяти и подробную информацию о каждом из них.
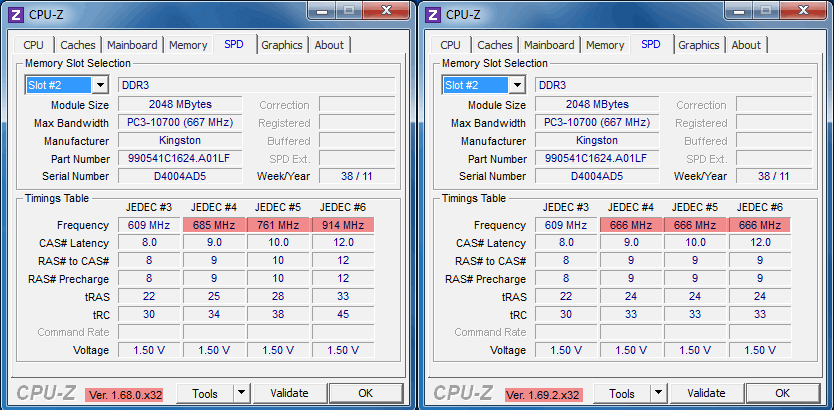
Для чего нужно знать тип оперативной памяти
Зачем интересоваться ОЗУ компьютера, его оперативной памятью? Причины могут быть разными. Например, при установке компьютерных игр или программ указываются рекомендуемые системные требования. Это приблизительные характеристики, которым должна соответствовать ОС, чтобы приложение запустилось и стабильно работало. Они могут выглядеть так:
- CPU 2.2 ГГц
- 1, 5 или 2 Mb RAM
- HDD 25 ГБ
Такие системные требования рекомендованы разработчиками для игры World of Tanks. То есть для запуска танкового симулятора оперативная память, RAM, компьютера должна соответствовать этим характеристикам, иначе игра просто не запустится или будет сильно тормозить.
И если ваш ПК не соответствует этим параметрам, можно увеличить ОЗУ, добавив еще один модуль, или поменять на другой размер. При этом процессор и материнская плата должны поддерживать оперативную память. Если вы решите не поменять RAM, а добавить к уже имеющейся на ПК еще одну планку, она должна обязательно ей соответствовать. При этом желательно, чтобы и первый, и второй модуль памяти имели одинаковый объем. Это необходимо для того, чтобы компьютер/ноутбук работали быстро, без лагов и тормозов.
Визуальный способ

Но не все планки RAM информативны в полной мере. Например, на более старых версиях, можно увидеть лишь объем и тип.
Можно посмотреть в гарантийном талоне или в онлайн магазине, если вы не выбрасываете такие вещи после покупок, и если во время эксплуатации ПК память не менялась.
3. Определение ОЗУ средствами Windows
Как мы уже писали, средства ОС неинформативны, вернее, не в полной мере. Если нужно определить только объем RAM, нет проблем. В некоторых случаях можно увидеть и частоту. А если нужен тип ОЗУ и нет возможности или не хочется пользоваться сторонними приложениями, значит, надо смотреть на материнскую плату.
Это можно сделать двумя способами, и один из них — БИОС:
- когда компьютер/ноутбук загружается, нажмите одну из функциональных клавиш;
- все данные о материнской плате содержатся в Memory Information.

Если ваш компьютер поддерживает новую спецификацию UEFI, сменившую BIOS, вам нет смысла устанавливать сторонние инструменты. Все, что вам нужно знать об оперативной памяти, хранится в новом интерфейсе.

Если вам всего лишь нужна информация о размере RAM, узнать ее проще простого:
-
Из Пуска перейдите в Компьютер, а оттуда в его Свойства;


Воспользовавшись этими способами, вы увидите не размер, который установлен на ПК, а только тот, что работает.
Определение ОЗУ с помощью сторонних программ
Если встроенные средства системы не помогли узнать подробную информацию об оперативной памяти, придется прибегать к сторонним утилитам. Есть ряд инструментов, которые специально созданы для того, чтобы собрать всю информацию об операционной системе ПК. Загрузив на компьютер одну из этих программ, можно узнать исчерпывающие данные (частота, тип, размер).
Помимо этого утилиты могут определить, сколько слотов для модулей RAM вмещает материнская память вашего компьютера, и какая ОЗУ на них установлена.
Прикладная программа расскажет всю техническую информацию о ПК. Ею пользуются IT и специалисты по ремонту компьютеров, а также геймеры. Она есть на многих сайтах с софтом, но лучше пользоваться той версией, что представлена на официальной странице производителя. Так гарантировано загрузится работоспособная и усовершенствованная версия.

Как проверяется оперативная память:
- вкладка Memory содержит часть информации;
- здесь можно увидеть частоту и тип RAM.

Для получения исчерпывающей информации о памяти нужно открыть основную вкладку — General. Именно здесь указывается размер и тип ОЗУ.
А если хотите определить тайминги оперативной памяти (время, затраченное микросхемами RAM для выполнения определенных операций) и частоту работы, воспользуйтесь одноименным меню, Timings.
Для определения количества планок RAM, имеющихся на компьютере, и слоты, в которых они расположены, надо открыть еще одну вкладку, SPD, и выполнить два шага:
- изучите список со слотами, в которые подключаются модули ОЗУ;
- выберите тот разъем, который вас интересует, и просмотрите информацию о нем на вкладке.

AIDA64
Это один из самых популярных инструментов, предоставляющих техническую информацию о системе. Продукт, разработанный FinalWire, раньше назывался EVEREST. С помощью этого мощного и функционального софта можно тестировать и диагностировать персональные компьютеры, получая все нужные сведения о его компонентах. Но чтобы в полной мере воспользоваться всем функционалом, нужно заплатить около 40 долларов. Бесплатно можно пользоваться программой только месяц.
Как узнать ресурсы своего ПК:
- запустить инструмент;
- дождаться, когда программа отсканирует компьютер;
- перейти в меню и найти «Системные платы»;
- открыть SPD.

Откроется окно, где содержится исчерпывающая информация о RAM. Так, например, можно узнать:
- размеры планок, имеющихся на ПК;
- кем они произведены и что это за модель;
- с какой скоростью работают модули памяти, и какой тип установлен на ПК;
- сколько битов имеет шина.
Если вам нужно установить дополнительную планку на ПК, вам понадобятся и другие сведения — о материнской плате. Их также можно видеть с помощью этого инструмента.
HWiNFO64-32
Это профессиональный софт, собирающий информацию и диагностирующий оборудование персонального компьютера. Узнать исчерпывающие сведения можно обо всех аппаратных средствах. Программа обладает множеством функций: с ее помощью даже можно следить за драйверами и вовремя их обновлять. Но основное ее предназначение — мониторинг состояния компонентов компьютера. Это отличный инструмент для тех, кто хочет получить полную информацию, но без денег. Бесплатная версия программы содержит полный функционал. Есть еще и портированная версия, не требующая установки.


