Информация о программе
Описание
ASUS Sync — официальное программное решение, которое позволяет владельцам смартфонов Asus выполнять синхронизацию с компьютером. Утилита также совместима с некоторыми планшетами одноименной компании. Однако производитель не указал точный список моделей, которые поддерживаются программой.
Хотя софт имеет привлекательную графическую оболочку, русский интерфейс, распространяется бесплатно и выпускается официальным производителем устройств, у него есть существенный недостаток — ограниченный функционал. ASUS Sync может создавать резервные копии записей календаря и телефонной книги. Создать бэкап системы или других личных файлов невозможно.
Подключить гаджет к компьютеру можно только через USB кабель. Синхронизация смартфона по Wi-Fi программой не поддерживается.
Функции и особенности утилиты ASUS Sync 1.0.83:
- Русский интерфейс
- Синхронизация смартфонов/планшетов одноименной компании с ПК
- Бэкап записей календаря и контактов телефонной книги
- Бесплатное распространение
- Разработано официальным производителем
Скачать ASUS Sync вы сможете с нашего сайта, по ссылке ниже. Программа работает на 32 и 64 битных системах Windows 10, 8.1 и 7.
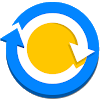
Описание
Программа, с помощью которой можно синхронизировать компьютер и смартфоны (планшеты) от производителя ASUS, выпущена официально и бесплатна для загрузки.
ASUS Sync – синхронизирует контакты находящиеся в мобильном устройстве с компьютером, позволяет уберечь все нужные данные от случайной потери вместе с телефоном.
Полного и подробного списка поддерживаемых устройств в описании к сожалению, нет, поэтому нужно скачать, установить и попробовать совместимость с приложением своего устройства самому. Четко понятно только одно, программа работает с устройствами ASUS, так как является официальным приложением, а также с планшетами данного производителя серии Eee Pad, также поддерживают некоторые телефоны Zenfone. В любом случае, нужно проверить работу приложения с Вашим устройством самостоятельно. Скачиваем, устанавливаем, подключаем. Для синхронизации используется только провод, другие подключения не поддерживаются, поэтому обязательно запаситесь USB кабелем с подключением подходящим для мобильного устройства.
Через USB-соединение данные, хранящиеся на смартфоне, могут быть переданы на ПК или музыка может быть перенесена с ПК на новый мобильный телефон. Но что делать, если соединение между двумя устройствами не работает и компьютер не видит телефон Андроид через USB. Что вы можете сделать, чтобы компьютер распознал смартфон, вы узнаете сейчас.
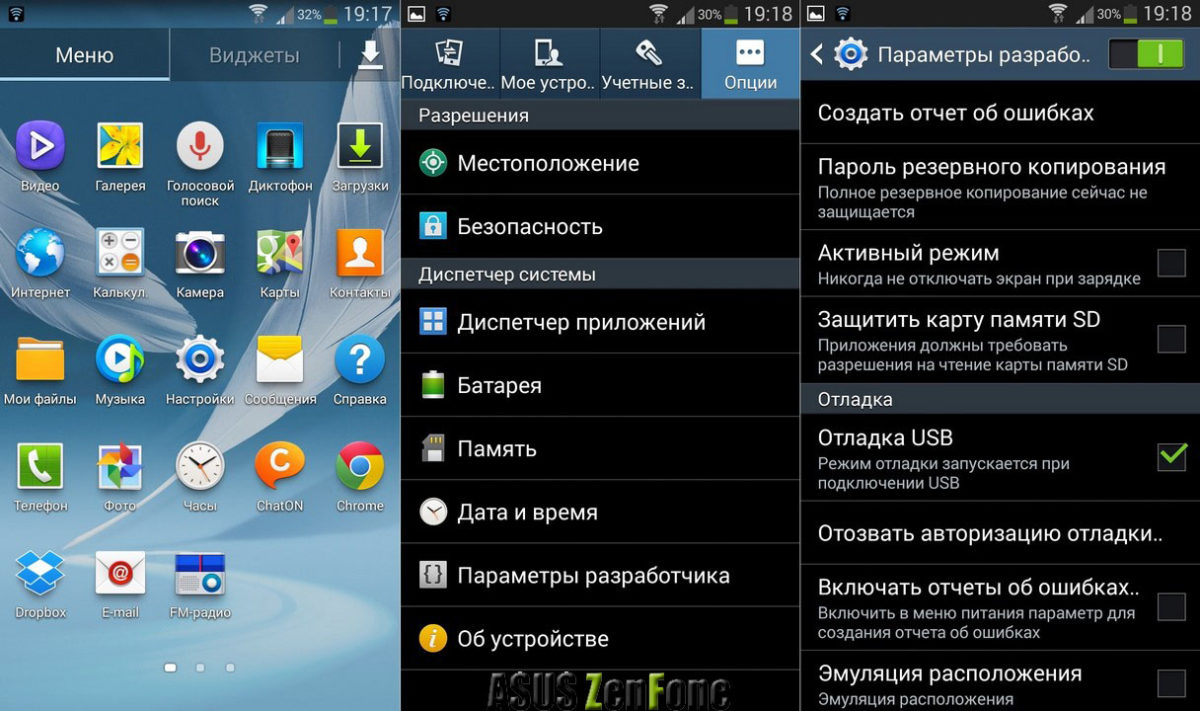


Если телефонподключенный через USB то проблема, вероятно связана с самим соединением. Поэтому сначала попробуйте следующее:
- Многие проблемы с подключением смартфона и компьютера могут быть решены путем перезапуска смартфона. Однако это гарантирует, что оба устройства не будут соединены друг с другом в течение этого времени.
- Кроме того, при перезагрузке компьютера иногда возникают проблемы с подключением. Опять же, вы должны убедиться, что оба устройства не подключены друг к другу в течение этого времени.
- Проверьте, нет ли USB-кабеля и USB-порта на ПК. Например, подключите другое устройство через USB к ПК, попробуйте другой кабель и другие порты USB на компьютере.
- Если есть вас есть такая возможность, смартфон подключается к другому ПК или ноутбуку. Если телефон распознается здесь, проблема связана с ПК.

Если вы подключаете телефонк ПК и компьютер его видет, но устройство не отображается в проводнике или отображается пустым, попробуйте следующие решения:
- Чтобы данные на смартфоне отображались на ПК, экран блокировки телефона должен быть разблокирован.
- Часто это также помогает изменить память подключенного смартфона. Для этого перетащите панель уведомлений вниз и коснитесь записи «Подключено как мультимедийное устройство». Теперь отображаются параметры USB для подключения. Нажмите «Камера (PTP)», а затем «Медиа-устройство (MTP)».
- Для устройств Samsung , есть особый подход. Если телефон не распознается, установите ползунок громкости от «Без звука до громкого». Некоторые пользователи сообщили, что это помогает.

Когда вы подключаете смартфон к компьютеру, драйверы загружаются автоматически для Windows. Если автоматическая загрузка или сами драйверы не работают должным образом, драйверы удаляются с ПК. Для этого вы вызываете обзор системы с помощью комбинации клавиш Win+R или в меню «Пуск» выберите опцию «Выполнить». В появившемся окне необходимо вписать devmgmt.msc и кликнуть «ОК».
Ссылка расположена в левой части открытого окна. Теперь используйте меню «Вид» в Диспетчере устройств, чтобы отобразить «Скрытые устройства». Теперь прокрутите вниз, откройте раздел «USB-контроллер» и выполните поиск входа вашего устройства. Щелкните правой кнопкой мыши на устройстве, а затем нажмите «Удалить».




Если у вас есть смартфон Android, который не поддерживает автоматически загруженные драйверы, удалите их, как описано выше. Затем скачайте USB-драйверы бесплатно Universal Android (перейдя по ссылке http://adbdriver.com/). Это пакет драйверов для Андроида на компьютер который включает в себя драйверы практически для любого Android-смартфона.
Если телефон по-прежнему не обнаружен компьютером, несмотря на все усилия, может возникнуть дефект в устройстве. Это случай для специалистов по ремонту.


