Одна из частых процедур с работой ОС Windows является сворачивание окон. Все окна и приложения, которые мы сворачиваем, появляются на Панели задач в виде их ярлыков. Но существует программа, с помощью которой можно сворачивать приложения не только на Панель задач, а в Область уведомлений (трей).
Это хорошо тем, что "свернутые" приложения не будут маячить перед глазами, а будут как бы спрятаны. Порой для некоторых приложений это нужная мера.
Итак, программа на английском языке и имеет бесплатную версию. Называется она 4t Tray Minimizer Free.
Скачать программу для сворачивания игр и программ в трей можно с официального сайта .

После простой обычной установки, программа будет предлагать установить настройки. Это удобно, не нужно будет открывать настройки после установки, а сразу сделать после установки. Как её настроить и в чём их суть, будет описано ниже.
1) Первое окно будет предлагать показывать подсказки при каждом взаимодействии с программой. Их лучше отключить, чтобы не мешались, установив флажок напротив пункта Don`t show this page in the future:



1 — Правый клик мыши сворачивает в трей.
Назначение горячих клавиш.
2 — Сворачивать в трей окно.
3 — Всегда сворачивать без показа иконки в трее.
4 — Свернуть в трей все окна.
Тут так же можно оставить как есть, либо настроить под себя. Если оставляете как есть, то стоит помнить, что горячие клавиши для сворачивания в трей будут shift+esc.
4) Следующие настройки предлагают как будут разворачиваться свернутые приложения.

Первые 3 пункта означают:
— при однократном нажатии на иконку;
— при двойном клике (первый клик вызовет контекстное меню программы);
— при двойном клике;
В этом же окне можно установить галочки с пунктами:
— Горячие клавиши вызова самой программы. По умолчанию стоят ctrl+alt+t , но можно назначить свои.
— Горячие клавиши показа контекстного меню самой программы (нужно установить галочку напротив пункта).
— Горячие клавиши показа меню восстановления приложения.
5) Следующее окно показывает как будет выглядеть меню программы.
Прога работает таким образом, что помимо сворачивания с помощью горячих клавиш, она ещё добавляет к каждому окну дополнительные иконки, которые располагаются вверху справа рядом со стандартными "свернуть", "восстановить прежний вид" и "закрыть".

Можете ставить и убирать галочки напротив 4х пунктов и изменять расположение. Можно их вообще убрать и сворачивать только с помощью горячих клавиш, а можно оставить только галочку напротив Minimize To Tray, тогда по клику на ней, окно будет сворачиваться в трей.
Другие 3 пункта означают: Свернуть вверх/вниз, Закрепить окно и Развернуть на полный экран. Ненужные функции так то, как добавочные.
6) В этом окне повторяется то же самое что и предыдущее, только это относится к контекстному меню программы (при ПКМ на иконке).

Здесь Вы так же можете их убирать или менять расположение.
7) Последнее окно, в котором нужно добавлять/убирать исключения:

Это в те случаи, когда программа не будет сворачивать некоторые окна.
— Диалоги windows.
— Утилиты windows.
— Что то от детей, я так и не понял.
— Окно самой программы.
Вот и всё с первоначальными настройками.
Дополнительные интересные настройки могут помочь Вам скрыть вообще весь трей, чтобы остались только часы (Options — General — Hide The system tray) или группировать одинаковые окна (например несколько открытых текстовых файлов) (Options — Hiding — Group multiple …).
Эти и другие настройки Вы можете найти кликнув ПКМ на иконке и выбрав Options. Только нужны знания английского языка.

Ч тобы сэкономить место на панели задач, достаточно свернуть несколько открытых приложений в системный трей, но вот только делать это умеют очень немногие программы. «Научить» их прятаться в трей вам поможет крошечная бесплатная утилита под названием RBTray, поддерживающая работу со всеми стандартными окнами в Windows.
RBTray портативна, лишена каких-либо настроек, а весь её интерфейс представлен небольшим меню, вызываемым кликом по иконке в области уведомлений. Утилита заменяет функцию минимизирования окна сворачиванием в трей, то есть, чтобы свернуть окно в область уведомлений, нужно кликнуть по стандартной кнопке «Свернуть». Восстановить спрятанное окошко можно будет уже из трея обычным кликом по его иконке.

В целях экономии пространства на панели задач удобно сворачивать окна часто используемых программ в системный трей. Некоторые программы умеют это «из коробки», но большая часть нет. Во втором случае поможет крошечная утилита RBTray, служащая как раз для сворачивания окон классических программ в область уведомлений.
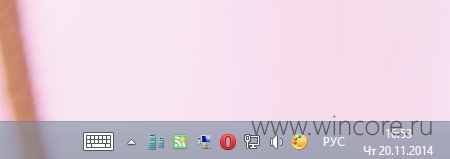
Утилита не требует установки, почти лишена интерфейса. После запуска RBTray достаточно кликнуть правой кнопкой мыши по кнопке «Свернуть» любого окна и оно автоматически свернётся в трей. Для того чтобы развернуть окно программы обратно, нужно лишь кликнуть по его иконке в трее левой кнопкой мыши.
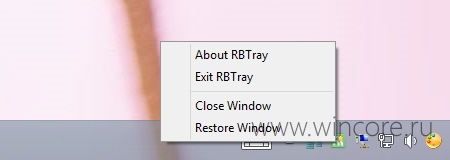
Кликом правой кнопкой мыши по иконке свёрнутой программы вызывается контекстное меню, из которого кроме прочего можно закрыть нужное окно или завершить работу RBTray. Сворачивание окон приложений Магазина Windows не поддерживается, для большего удобства рекомендуется добавить утилиту в автозагрузку. Распространяется утилита на бесплатной основе, язык интерфейса — английский.


