Содержание
- 1 Повысьте чёткость фото за пару кликов!
- 1.1 ШАГ 1. Загрузите фотографию для работы
- 1.2 ШАГ 2. Повышаем резкость всего изображения
- 1.3 ШАГ 3. Добавляем чёткость отдельным частям
- 1.4 ШАГ 4. Плавно повышаем резкость фотографии
- 1.5 ШАГ 5. Изменяйте цвет любых предметов на фото
- 1.6 ШАГ 6. Подписывайте фотографии
- 1.7 ШАГ 7. Обрабатывайте фотографии в 1 клик!

Иногда возникают ситуации, когда требуется увеличить ту или иную фотографию, сохранив при этом ее качество. Например, если вы хотите поставить какое-то изображение в качестве фона рабочего стола, но его разрешение не совпадает с разрешением монитора. Решить эту проблему поможет специализированное программное обеспечение, наиболее интересные представители которого будут рассмотрены в данном материале.
Benvista PhotoZoom Pro
Данный софт относится к категории профессионального и обеспечивает качественный результат, соответствующий его довольно высокой стоимости. Обладает обширным набором алгоритмов обработки и предоставляет возможность редактировать их под свои нужды.

Поддерживает наибольшее количество форматов изображений в сравнении с конкурентами, и в целом является весьма удобным средством изменения размеров фотографий.
SmillaEnlarger
Эта программа обладает несколько ограниченным функционалом относительно других представителей данной категории ПО, но компенсируется это тем фактом, что она является абсолютно бесплатной.

Несмотря на свободное распространение, качество обработанных при помощи SmillaEnlarger изображений не слишком уступает дорогостоящим программам вроде Benvista PhotoZoom Pro.
AKVIS Magnifier
Еще одна профессиональная программа для увеличения фотографий. Отличается от первого представителя более дружелюбным по отношению к рядовым пользователям интерфейсом.

Интересной особенностью этого программного средства является возможность публиковать обработанные изображения в некоторых социальных сетях напрямую из программы.
Программное обеспечение из рассмотренной категории может быть крайне полезным при правильном использовании. Все описанные нами представители помогут увеличить или уменьшить любую фотографию до необходимого размера, не испортив при этом ее качество.
Отблагодарите автора, поделитесь статьей в социальных сетях.
Главное нужно указать картинку на вашем компьютере или телефоне, при необходимости изменить интенсивность и радиус обработки для повышения резкости и нарезной маски, нажать кнопку OK внизу. Настройки по умолчанию выставлены с расчётом, что исходная картинка будет слегка размытой. Для нормальной фотографии, в большинстве случаев, желательно слегка уменьшить значения интенсивности, чтобы картинка не получилась слишком резкой.
Пример размытой фотографии «пчелы на ромашке» до и после добавления резкости с применением нарезной маски:


Повышение резкости отлично подходит для увеличения детализации всей картинки в целом, её крупных деталей, для выделения контуров и градиента, рекомендуется в большинстве случаев, особенно для повышения детализации текстуры и фотографий природы. Для маленьких картинок, например, такого же размера, как и вышеуказанные примеры, в большинстве случаев подойдёт радиус обработки в 2-3 пикселя вместо 4.5, установленного по умолчанию.
На этом сайте ещё есть похожий онлайн инструмент – автоматическое обогащение картинки.
Нарезная мазка в основном предназначена для выделения мелких деталей на фотографии, например, таких как волосы, текст, ткань, но главное не переборщить с интенсивностью, иначе вместе с мелкими деталями увеличатся шумы и jpeg артефакты, если таковы есть на исходной картинке, это также относится и к повышению резкости.
Исходное изображение никак не изменяется. Вам будет предоставлена другая обработанная картинка.
Попрощайтесь с размытыми фотографиями раз и навсегда! В программе «ФотоМАСТЕР» вы за пару кликов сможете сделать фотографии более четкими и в целом улучшить их качество. Попробуйте прямо сейчас! Установите программу на ПК:
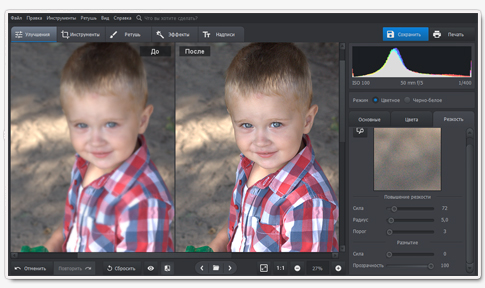
Повысьте чёткость фото за пару кликов!
Вашей фотографии не хватает четкости? Это очень легко исправить в программе «ФотоМАСТЕР»! Прочитайте статью и узнайте о трех способах, как улучшить резкость фотографии в этом фоторедакторе.
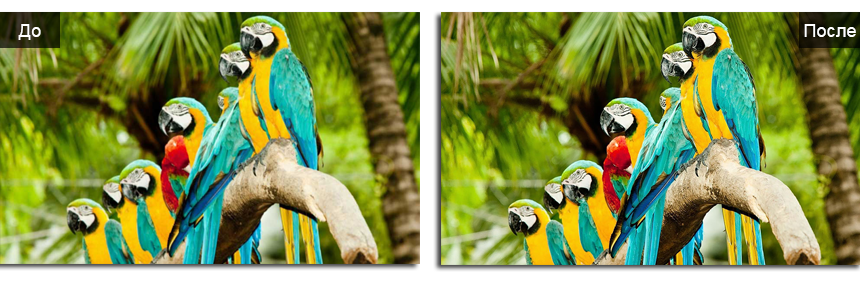
ШАГ 1. Загрузите фотографию для работы
После запуска программа для обработки фото предложит добавить изображение для работы. Кликните «Открыть фото» и укажите путь к файлу. Снимок появится на экране. В меню справа вы можете настроить экспозицию, контраст, насыщенность фото и т.д. Установим масштаб 100% и перейдем к корректировке резкости.
ШАГ 2. Повышаем резкость всего изображения
Во вкладке «Резкость» определите силу эффекта. Увеличьте «Радиус», если хотите чтобы контуры предметов стали заметнее. Безопасными для параметра «Порог» являются значения от 3 до 10. Если же он равен 0, то изменения затронут каждый пиксель на изображении, из-за этого на фото станут заметнее мелкие дефекты.
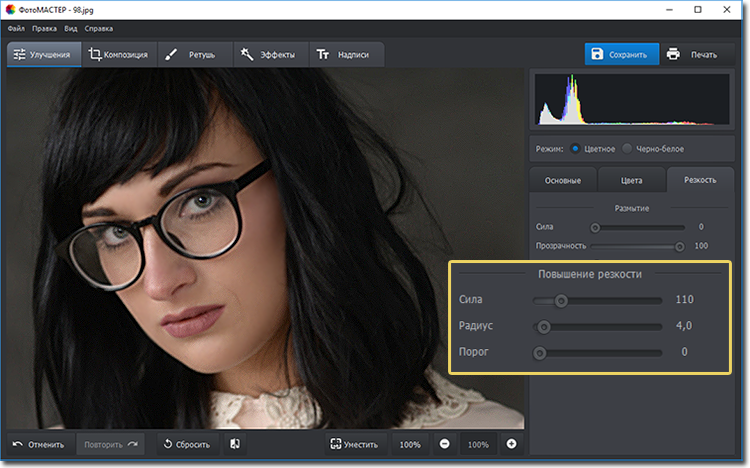
ШАГ 3. Добавляем чёткость отдельным частям
Перейдите в меню «Ретушь» > «Корректор». Настройте размер кисти, прозрачность и растушевку. Выделите фрагмент фото для редактирования. Кликните по вкладке «Резкость» и настройте параметры. Они идентичны тем, что были представлены в шаге выше. Сохраните изменения щелчком по кнопке «Применить».
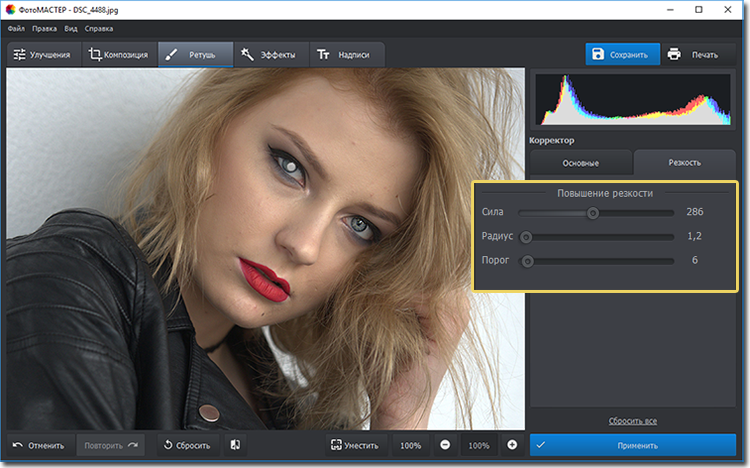
ШАГ 4. Плавно повышаем резкость фотографии
Если вы хотите с помощью резкости сделать акцент на верхней или нижней части фотографии, то воспользуйтесь функцией «Градиентный фильтр», которая находится в разделе «Ретушь». Обозначьте область на фото, к которой хотите применить фильтр, а после подберите оптимальные настройки резкости в одноименной вкладке в меню справа.
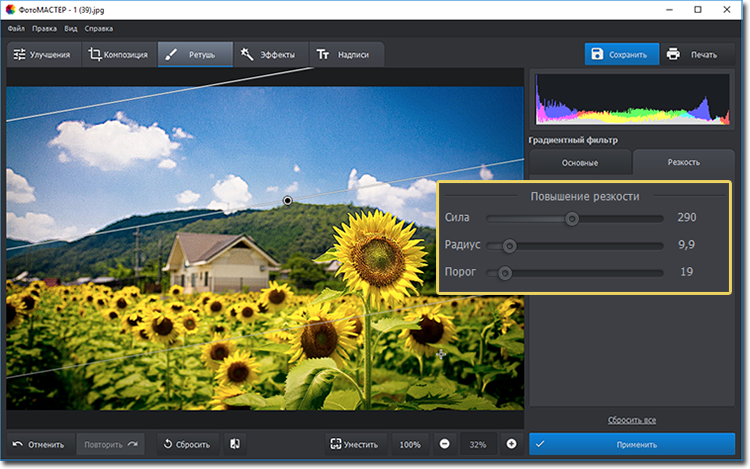
Теперь вы знаете, как улучшить четкость фотографии тремя простыми способами в программе «ФотоМАСТЕР». Но это не все функции приложения! Давайте познакомимся ближе с другими инструментами софта. А скачать фоторедактор можно уже сейчас прямо с нашего сайта.
ШАГ 5. Изменяйте цвет любых предметов на фото
Если вам необходимо изменить цвет конкретного предмета на фотографии, то воспользуйтесь функцией «Корректор» в разделе «Ретушь». Просто выделите нужный элемент на изображении, а затем настройте его параметры в меню справа: цветовой тон, насыщенность, экспозицию и другие. Одно мгновение — и предмет на фото приобретет иной вид!
ШАГ 6. Подписывайте фотографии
Вы можете добавить на фото текстовый комментарий. Эту функцию особенно оценят фотографы, которые хотят подписать свои работы. Откройте раздел «Надписи». В блоке справа введите текст и кликните «Добавить надпись». Настройте оформление комментария по своему вкусу: цвет, шрифт, размер и прочие параметры.

ШАГ 7. Обрабатывайте фотографии в 1 клик!
К изображению можно применить стильные эффекты из коллекции. Все доступные варианты вы найдете в одноименной вкладке. С ними превратить современную фотографию в атмосферный ретро снимок можно в один щелчок мыши! В каталоге представлено несколько вариаций этого эффекта. Примерьте их все!
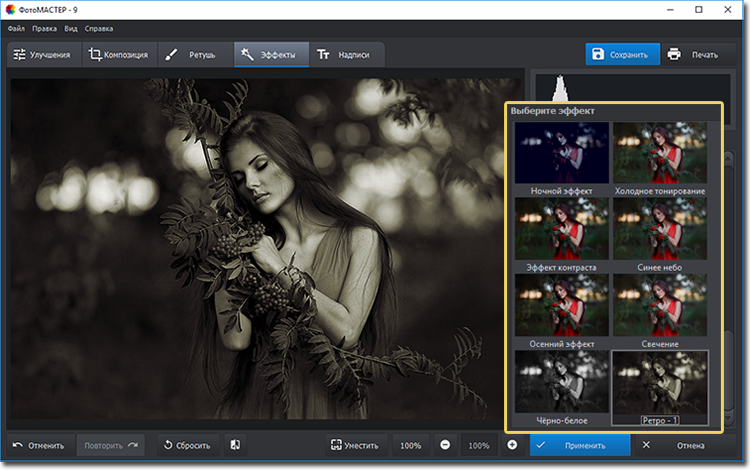
Звучит интересно? Опробуйте все функции программы самостоятельно. Загрузка займет менее пяти минут, после вы сможете установить «ФотоМАСТЕР» на ПК и улучшить любые фотографии!


