Содержание
- 1 p2pCamViewer — программа для видеонаблюдения. Инструкция. Скачать
- 1.1 Режим LAN или P2P Setup
- 1.2 Настройка WAN или удаленного просмотра
- 1.3 Проверьте, работает ли режим WAN или дистанционное представление!
- 1.4 Запись видео на смартфон или планшетный ПК
- 1.5 Запись на локальную карту Micro SD постоянно
- 1.6 Изменение имени пользователя WAN
- 1.7 Сброс к заводским настройкам по умолчанию
- 1.8 Зарядка
- 1.9 Часто задаваемые вопросы
p2pCamViewer — программа для видеонаблюдения. Инструкция. Скачать
p2pCamViewer — программа для видеонаблюдения для мобильных устройств для просмотра IP-камер Plug and Play.
Скачать программу с Google Play можно здесь, с App Store — здесь.
С помощью данной программы Вы можете оперативно смотреть видео, слушать окружающее пространство вокруг камеры, управлять PTZ. Также Вы сможете управлять, параметрами устройства и данными архива видеозаписей.
Теперь по настройкам программы.
Режим LAN или P2P Setup
• Перейдите на страницу настроек WIFI или WLAN на телефоне или мобильном устройстве, подключитесь к сигналу вашей WIFI камеры. Пароль сигнала WIFI — «12345678». Подождите, пока WIFI будет подключен.
[Примечание]: Если сигнал WIFI камеры не найден или камера не может быть зарегистрирована на вашем телефоне через долгое время, зарядите камеру или сбросьте ее.
• Для пользователей Android запустите приложение «Plug & Play». Для пользователей IOS запустите APP «P2PCamViewer».
• Нажмите «LAN» или «Local Cameras» в нижней части экрана. Камера появится через несколько секунд. Если на камере отображается «Интернет», это означает, что настройка P2P (LAN) выполнена успешно, и вы можете проверить или записать видео в режиме P2P (LAN).
[Примечание]: В этом режиме P2P (LAN) вы можете просматривать видео локально только в пределах диапазона 10 метров (33 фута).• Нажмите значок камеры, чтобы войти в экран видеовстречи. На экране живого видео аккуратно поместите указательный палец и большой палец на экран, сдвигая в направлении и в направлении по направлению к определенной области для увеличения и уменьшения.
Настройка WAN или удаленного просмотра
Пожалуйста, убедитесь, что камера успешно добавлена в APP в режиме P2P (LAN), и она находится в сети, прежде чем вы начнете.
Шаг 1. Запустите приложение «Plug & Play». Нажмите значок стрелки  на странице «LAN», а затем перейдите на страницу «Wi-Fi».
на странице «LAN», а затем перейдите на страницу «Wi-Fi».
Шаг 2: Включите «Использовать Wi-Fi» на странице «Wi-Fi».
Шаг 3: Нажмите  , чтобы найти доступные сети в этом регионе, затем выберите желаемую точку доступа WIFI, чтобы зарегистрировать камеру.
, чтобы найти доступные сети в этом регионе, затем выберите желаемую точку доступа WIFI, чтобы зарегистрировать камеру.
Шаг 4: Нажмите «ОК», чтобы завершить настройку удаленного просмотра, и камера автоматически перезагрузится.
Шаг 5: Выйдите из приложения «Plug & Play»
Шаг 1. Запустите APP «P2PCamViewer». Нажмите значок шестеренки  на странице «Локальные камеры», а затем перейдите на страницу «Настройки беспроводной сети».
на странице «Локальные камеры», а затем перейдите на страницу «Настройки беспроводной сети».
Шаг 2: Включите функцию «WiFi». Коснитесь значка  для поиска доступных сетей в области, а затем выберите желаемую точку доступа WIFI для регистрации камеры.
для поиска доступных сетей в области, а затем выберите желаемую точку доступа WIFI для регистрации камеры.
Шаг 3: Нажмите «Готово», чтобы завершить настройку удаленного просмотра, и камера автоматически перезагрузится.
Шаг 4: Выйдите из приложения «P2PCamViewer».
Проверьте, работает ли режим WAN или дистанционное представление!
• Вернитесь на страницу настроек WIFI или WLAN на своем телефоне или мобильном устройстве, выйдите из своего телефона или мобильного устройства из текущей сети WIFI, зарегистрируйте свой телефон или мобильное устройство в другой точке доступа WIFI или вы можете отключить функцию WIFI или WLAN, включить ваши данные мобильной сети.
• Запустите «Plug & Play» или «P2PCamviewer» APP снова.
• Нажмите «WAN» или «Мои камеры» в нижней части экрана. Коснитесь значка кода для непосредственного сканирования QR-кода на задней панели камеры. Для устройств Android камера появится через несколько секунд. Для устройств IOS UID и пароль камеры автоматически заполнят пробелы, а затем нажмите «Вход» для входа в камеру. Если на камере отображается «Интернет», синий индикатор погаснет, а красный останется сплошным, это означает, что настройка удаленного просмотра завершена, и камера перешла в режим WAN. Вы можете продолжить просмотр живого или записанного видео удаленно.
Запись видео на смартфон или планшетный ПК
Убедитесь, что камера успешно добавлена в APP, и она находится в сети, прежде чем вы начнете.
• Запустите приложение «Plug & Play» или «P2PCamviewer».
• Нажмите значок, чтобы войти в экран трансляции в реальном времени. Нажмите кнопку «Удаленная видеозапись»,  чтобы начать или остановить запись видео. Нажмите кнопку «Аудио»
чтобы начать или остановить запись видео. Нажмите кнопку «Аудио»  , чтобы записать видео со звуком.
, чтобы записать видео со звуком.
• Вернитесь на страницу «WAN» или «LAN» и нажмите «Файл» в нижней части экрана, чтобы проверить видеофайлы или скриншоты.
Запись на локальную карту Micro SD постоянно
Убедитесь, что камера успешно добавлена в APP, и она находится в сети, прежде чем вы начнете.
• Выполните следующие шаги, чтобы настроить запись SD-карты.
Шаг 1. Запустите приложение «Plug & Play».
Шаг 2. На странице «WAN» или «LAN» нажмите значок стрелки  , а затем перейдите на страницу «Настройки SD-карты».
, а затем перейдите на страницу «Настройки SD-карты».
Шаг 3: Включите «Начать автоматическую запись» и «Запись голоса», затем задайте размер файла для каждого видеоклипа. Наконец, нажмите «ОК», чтобы подтвердить настройку SD-карты.
Шаг 1. Запустите приложение «P2PCamViewer».
Шаг 2: На странице «Локальные камеры» или «Мои камеры» нажмите значок стрелки  и выберите «Настройки SD-карты».
и выберите «Настройки SD-карты».
Шаг 3: Включите «Начать автоматическую запись» и «Запись голоса», выберите размер файла для каждого видеоклипа. Наконец, нажмите «Готово», чтобы подтвердить настройку SD-карты.
• Видеофайлы будут сохранены на карте Micro SD на вашей камере. Выключите фотокамеру, извлеките карту Micro SD и используйте устройство чтения карт, которое обеспечивает доступ к видеоматериалу. Перед воспроизведением рекомендуется скопировать все видеофайлы на компьютер.
• Разрешение видео: 640×480. Формат видео: AVI
• Если на странице «Настройки SD-карты» отображается «Формат Micro SD-карты», значит, карта Micro SD была успешно прочитана.
Изменение имени пользователя WAN
Убедитесь, что камера успешно добавлена в APP в режиме WAN, и она находится в сети, прежде чем вы начнете.
• На странице «WAN» или «Мои камеры» нажмите значок «плюс» или «Параметры», а затем выберите «Обновить пароль для входа» или «Изменить пароль для входа».
• Введите новый пароль и подтвердите его. Наконец, нажмите «ОК» или «Готово», чтобы подтвердить изменение.
Сброс к заводским настройкам по умолчанию
Если по какой-либо причине камера перестает работать или работает неправильно, быстрый сброс вернет ее к заводским настройкам по умолчанию.
Эксплуатация: Когда камера включена, нажмите кнопку сброса в течение 3 секунд, чтобы восстановить заводские настройки по умолчанию. Как красные, так и синие индикаторы будут гореть в течение примерно 3 секунд, затем красный будет выключен, пока синий будет гореть. Камера автоматически перезапустится с заводскими настройками по умолчанию.
Зарядка
• Подключите камеру к розетке переменного тока с помощью адаптера питания и кабеля USB.
• Для получения полной зарядки потребуется 1 час.
• Камера может записывать видео до 50 минут с одной зарядкой.
Часто задаваемые вопросы
• Почему сигнал WIFI камеры не появляется на моей странице WIFI?
Есть четыре варианта решения этого вопроса:
2. Держите телефон или мобильное устройство в пределах диапазона точек доступа WIFI камеры, обновляя страницу сигнала WIFI. Это может занять до 2 минут, чтобы точка доступа стала узнаваемой на странице настроек WIFI вашего телефона или мобильного устройства.
3. Несколько раз отключите функцию WIFI вашего телефона или мобильного устройства, затем включите его для повторного поиска.
4. Камера находится в разряженном аккумуляторе, подключается к розетке переменного тока с помощью кабеля USB и адаптера питания.
• Почему камера показывает офлайн сразу после входа в нее на странице «WAN» или «Мои камеры»?
Настройка удаленного просмотра или WAN занимает 1-3 минуты. Пожалуйста, подождите какое-то время. Если камера по-прежнему отключена, проверьте, была ли камера успешно зарегистрирована в хорошей сети WIFI. Кроме того, сеть WIFI, с которой настроена камера, не может совпадать с той, с которой вы подключаете свой телефон.
• Как поделиться камерой с членами семьи?
Сначала убедитесь, что ваша камера уже находится в режиме WAN, и члены вашей семьи установили «Plug & Play» или «P2PCamViewer» на своих телефонах или мобильных устройствах. Во-вторых, введите UID камеры (уникальная комбинация из 6 цифр и 2 буквы, характерных для вашей камеры) или QR-код, который прикреплен к корпусу DV-камеры. Наконец, нажмите «Войти», чтобы добавить камеру в APP.
• Сколько камер можно добавить в существующее приложение?
• Камера не записывала видео?
Убедитесь, что карта Micro SD хорошо установлена на вашей камере. Если нет, вам нужно вынуть SD-карту, отформатировать ее на компьютере и повторить попытку.
• Почему видеозапись показывает нечеткий экран во время воспроизведения на моем компьютере?
Скопируйте видеоматериал на свой компьютер, прежде чем воспроизводить их.
Бесплатная облачная технология P2P (англ. peer-to-peer) создана для удобства быстрой настройки удаленного доступа к системам видеонаблюдения обычными пользователями — неспециалистами. Используя данную технологию, Вам достаточно подключить рекордер системы видеонаблюдения UControl к сети Интернет обычным LAN-кабелем и подождать 1-2 минуты. Интернет-подключение будет автоматически настроено, после чего доступ к системе будет возможен из любой точки мира. В отличие от множества других подобных облачных сервисов, технология P2P не требует платы за подключение или обслуживание. Большинство комплектов и рекордеров UControl поддерживают технологию P2P.
Выберите тип устройства, с которого необходимо организовать доступ по технологии P2P и следуйте шагам инструкции:
Как же работает облачная технология P2P? Все очень просто! После подключения системы видеонаблюдения UControl с поддержкой P2P к сети Интернет она автоматически посылает сигнал на сервер, который идентифицирует ее по уникальному номеру — MAC-адресу рекордера. Для доступа к системе с компьютера достаточно открыть обычный браузер (например, Internet Explorer) и зайти на сайт сервера. Для доступа с мобильных устройств (iPhone, iPad, смартфоны и планшеты Android) необходимо установить на устройство бесплатную программу из магазина приложений. На сайте сервера (при доступе с компьютера) или в программе (при доступе с мобильных устройств) необходимо ввести MAC-адрес рекордера, логин и пароль, после чего будут доступен просмотр онлайн-видео, архивных записей и полноценный доступ к настройкам системы видеонаблюдения.
Для организации удаленного доступа к системе видеонаблюдения без поддержки технологии P2P у интернет-провайдера необходимо подключить одну из двух услуг: "внешний статический IP-адрес" или "внешний динамический IP-адрес". А также произвести настройку перенаправления портов на роутере в случае его использования.
Какой бы способ подключения к системе видеонаблюдения UControl Вы не использовали, сотрудники технической поддержки нашей компании пошагово помогут Вам сделать все необходимые настройки. Для получения консультации достаточно позвонить по телефону 8 (800) 700-80-90 доб. 2 . Звонки из всех регионов РФ бесплатные, в том числе с мобильных телефонов.
Для быстрого подключения к системе видеонаблюдения через Интернет по технологии P2P с ПК или ноутбука выполните 5 простых шагов:
1. Подключите рекордер через его LAN-порт к роутеру или напрямую к сети Интернет. Подождите 1-2 минуты — рекордер автоматически настроит соединение.

2. Запустите браузер Internet Explorer, в адресной строке введите www.qtview.com
При первом подключении в зависимости от версии используемой операционной системы компьютера может появиться всплывающее окно с предложением установить надстройку DevFetcher. Если такое предложение появилось, нажмите «Установить» («Разрешить») и установите ее.
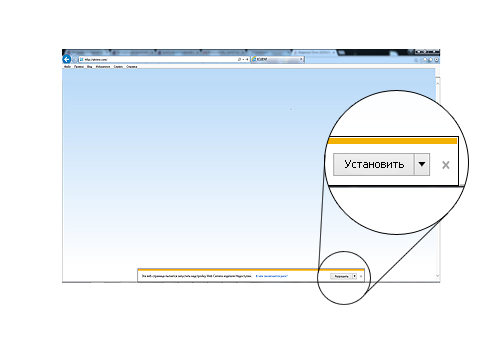
3. На экране появится запрос на ввод данных для авторизации. При необходимости выберите в правом верхнем углу окна браузера язык интерфейса, после чего введите данные:
• Enter device serial number – введите MAC-адрес (вводится без тире, посмотреть его можно на верхней панели рекордера под QR-кодом или в разделе «Главное меню→Информация→Сеть», например 0018AE5F168E);
• Enter Username – введите логин (по умолчанию admin);
• Enter Password – введите пароль (по умолчанию 123456).
По окончании ввода данных нажмите кнопку "Login" ("Вход").
Для доступа к демонстрационной системе введите в соответствующих полях следующие данные:
Порядковый номер: 0018AE5F168E
Имя пользователя: guest

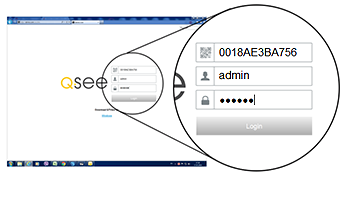
 |
Если поля для ввода данных авторизации не отображаются, необходимо выполнить настройки браузера.
4. Если Вы подключаетесь в первый раз, то после нажатия кнопки "Login" ("Вход") появится всплывающее окно с предложением установить надстройку WebClient, нажмите «Установить» и установите ее.
В случае появления окна брандмауэра Windows, нажмите "Разрешить доступ".
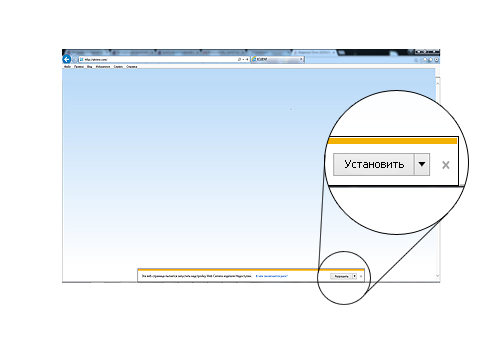
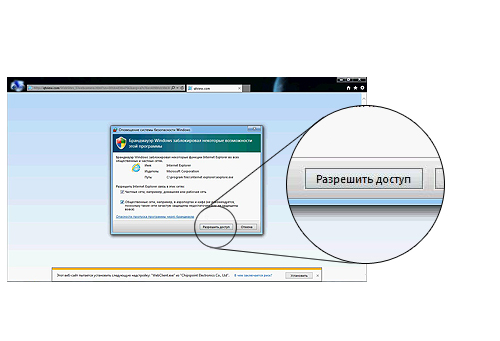
5. В окне браузера отобразится изображение с первой камеры в режиме онлайн. Для просмотра одновременно нескольких камер на экране выберите необходимый вариант с помощью кнопок настройки режима отображения расположенных под изображением с камеры.
Вы можете изменять параметры отображения камер, делать необходимые настройки системы, просмотривать архивные записи и т.д. Работая через web-интерфейс системы, Вы получаете абсолютно все те же возможности, что и при прямом доступе к ней.
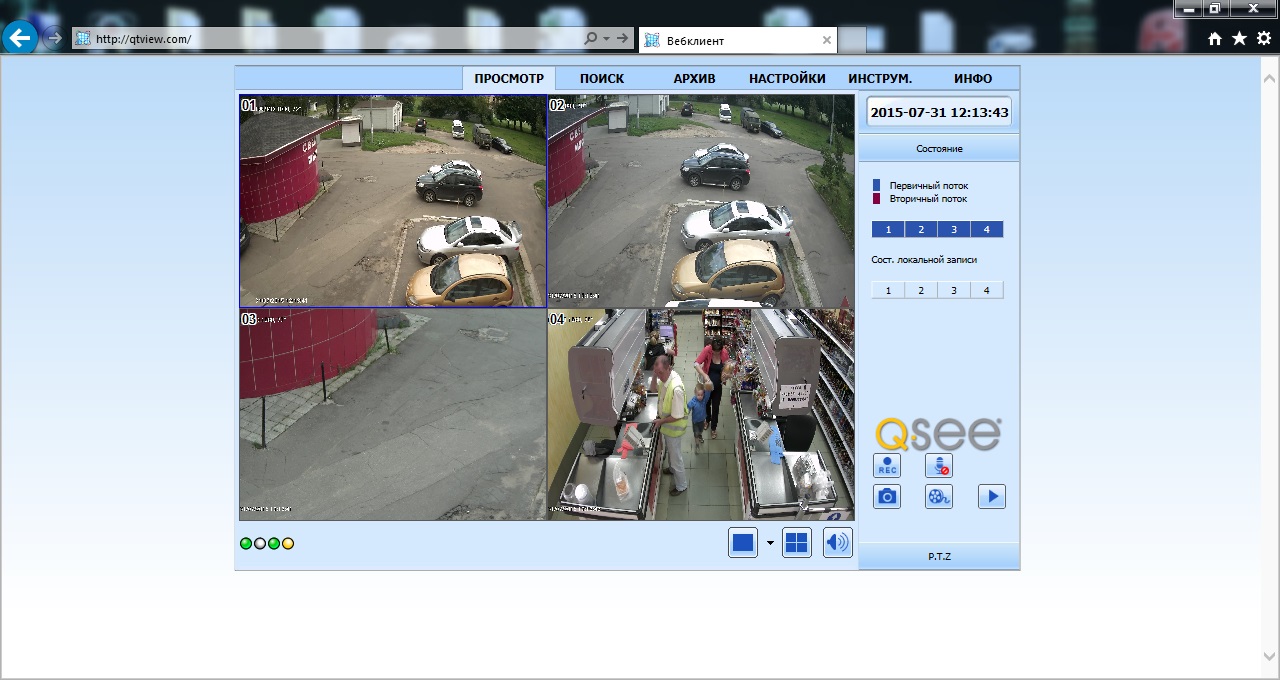
 |
Если Вы в первый раз подключаетесь к системе видеонаблюдения UControl, изучите краткую инструкцию по работе с ее web-интерфейсом.
Если у Вас возникают вопросы по работе в веб-интерфейсе системы видеонаблюдения или, прочитав данное руководство Вам не удалось получить удаленный доступ к системе видеонаблюдения, обратитесь за помощью в службу технической поддержки по телефону 8 (800) 700-80-90 доб. 2 . Звонки из всех регионов РФ бесплатные, в том числе с мобильных телефонов.


