Содержание
 Если при запуске файлов программ .exe в Windows 10 вы получаете сообщение «Интерфейс не поддерживается», судя по всему, дело с ошибками ассоциаций файлов EXE вследствие повреждения системных файлов, каких-то «улучшений», «очистки реестра» или сбоев.
Если при запуске файлов программ .exe в Windows 10 вы получаете сообщение «Интерфейс не поддерживается», судя по всему, дело с ошибками ассоциаций файлов EXE вследствие повреждения системных файлов, каких-то «улучшений», «очистки реестра» или сбоев.
В этой инструкции подробно о том, что делать, если вы столкнулись с ошибкой Интерфейс не поддерживается при запуске программ и системных утилиты Windows 10 для того, чтобы исправить проблему. Примечание: существуют другие ошибки с таким же текстом, в этом материале решение применимо только к сценарию запуска исполняемых файлов.
Исправление ошибки «Интерфейс не поддерживается»

Начну с самого простого метода: использование точек восстановления системы. Поскольку чаще всего ошибка бывает вызвана повреждениями реестра, а точки восстановления содержат в себе его резервную копию, этот метод может принести результат.
Использование точек восстановления
Если при рассматриваемой ошибке попробовать запустить восстановление системы через панель управления, скорее всего мы получим ошибку «Не удается запустить восстановление системы», однако способ запуска в Windows 10 остается:
- Откройте меню Пуск, нажмите по иконке пользователя слева и выберите пункт «Выход».
- Компьютер заблокируется. На экране блокировки нажмите по изображенной справа внизу кнопке «Питания», а затем, удерживая Shift, нажмите «Перезагрузка».
- Вместо шагов 1 и 2 можно: открыть параметры Windows 10 (клавиши Win+I), перейти в раздел «Обновление и безопасность» — «Восстановление» и нажать кнопку «Перезагрузить сейчас» в разделе «Особые варианты загрузки».

- И в том и другом методе вы попадете на экран с плитками. Перейдите к разделу «Поиск и устранение неисправностей» — «Дополнительные параметры» — «Восстановление системы» (в разных версиях Windows 10 этот путь немного изменялся, но найти его всегда просто).

- После выбора пользователя и ввода пароля (при его наличии), откроется интерфейс восстановления системы. Проверьте, доступны ли точки восстановления на дату, предшествующую появлению ошибки. Если да — используйте их для быстрого исправления ошибки.
К сожалению, у многих защита системы и автоматическое создание точек восстановления отключено, либо они удаляются теми самыми программами для очистки компьютера, которые иногда и служат причиной рассматриваемой проблемы. См. Другие способы использовать точки восстановления, в том числе, когда компьютер не запускается.
Использование реестра с другого компьютера
Если у вас есть другой компьютер или ноутбук с Windows 10 или возможность связаться с человеком, который может проделать описанные ниже шаги и прислать вам получившиеся файлы (вы их можете скинуть по USB на свой компьютер прямо с телефона), попробуйте такой метод:
- На работающем компьютере нажмите клавиши Win+R (Win — клавиша с эмблемой Windows), введите regedit и нажмите Enter.
- Откроется редактор реестра. В нём перейдите к разделу HKEY_ >На этом, вероятнее всего, проблема будет решена и ошибок, во всяком случае вида «Интерфейс не поддерживается», не появится.
Ручное создание .reg файла для восстановления запуска .exe
Если предыдущий способ по какой-то причине не подходит, вы можете создать .reg файл для восстановления запуска программ на любом компьютере, где есть возможность запустить текстовый редактор, независимо от его операционной системы.
Далее пример для стандартного «Блокнота» Windows:
- Запустите блокнот (находится в стандартных программах, можно использовать поиск на панели задач). Если у вас только один компьютер, тот, на котором программы не запускаются, обратите внимание на примечание после кода файла далее.
- В блокнот вставьте код, который будет приведен далее.
- В меню выберите Файл — Сохранить как. В диалоге сохранения обязательно укажите «Все файлы» в поле «Тип файла», а затем дайте файлу любое имя с обязательным расширением .reg (не .txt)
- Запустите этот файл и подтвердите добавление данных в реестр.
- Перезагрузите компьютер и проверьте, была ли исправлена проблема.
Код reg-файла для использования:
Примечание: при ошибке «Интерфейс не поддерживается» в Windows 10 запуск блокнота обычными методами не происходит. Однако, если вы нажмете правой кнопкой мыши по рабочему столу, выберите пункт «Создать» — «Новый текстовый документ», а затем дважды нажмете по текстовому файлу, блокнот вероятнее всего откроется и можно приступить к выполнению шагов, начиная с вставки кода.
Надеюсь, инструкция оказалось полезной. Если проблема сохраняется или приобрела иные очертания после исправления ошибки, опишите ситуацию в комментариях — я постараюсь помочь.
После установки некоторых программ (Photoshop, Illustartor и прочих) при попытке поменять разрешение экрана кликом правой кнопки на рабочем столе появлялась ошибка explorer.exe «интерфейс не поддерживается» («No such interface supported»), то же самое происходило и в некоторых других случаях, например даже при смене иконки на значке "Мои Документы". При этом перестали работать некоторые пункты панели управления («удаление программ» в том числе). У некоторых перестают запускаться exe-файлы, bat-файлы и прочее.
Проблема оказалась в библиотеках (dll). Для того, чтобы её устранить, нужно перерегистрировать все библиотеки или просто создать нового пользователя. Но иногда создание нового пользователя проблематично в том плане, что достаточно много настроек хранится на текущем пользователе системы Windows 7.
Перерегистрировать dll нужно следующим способом:
- На всякий случай создать резервную копию системы.
- Запустить командную строку с правами администратора (для этого правой кнопкой на рабочем столе->создать->ярлык, в поле ввести cmd, потом на ярлыке правой кнопкой->запуск от имени администратора).
- Ввести CD и нажать ввод.
- Ввести DIR *.dll /s /b > regdll.bat и нажать ввод (это для копирования всех путей к библиотекам в файл).
- Ввести notepad regdll.bat и нажать ввод, откроется блокнот с этим файлом.
- В командной строке ввести path и нажать ввод, скопировать текущие пути и сохранить куда-нибудь в файл — оно понадобится нам в последнем пункте.
- Ввести path=c:windows;c:windowsCommand;c:WindowsProgram
Accessories и нажать ввод.
Если по ходу выполнения возникают ошибки — пропускаем их нажатие кнопки "ОК"
Cисадмина
Explorer.EXE интерфейс не поддерживается Windows 7 x32
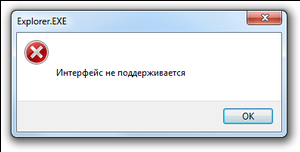 Explorer.EXE интефейс не поддерживается. Нажимаю на значки в области уведомлений не чего не происходит, выбираю Персонализация или разрешением экрана, появляется окошко ошибки Explorer.EXE интефейс не поддерживается.
Explorer.EXE интефейс не поддерживается. Нажимаю на значки в области уведомлений не чего не происходит, выбираю Персонализация или разрешением экрана, появляется окошко ошибки Explorer.EXE интефейс не поддерживается.
Решение: Попробуйте перерегистрировать следующие системные библиотеки, для этого зайдите в меню Пуск, наберите в строке поиска cmd, в результатах поиска найдите ярлык Командная строка, нажмите на нем правой кнопкой и выберите Запуск от имени администратора, в открывшееся окно поочередно построчно копируйте указанные ниже команды, после каждой нажимайте клавишу Ввод; либо можете просто загрузить и запустить этот файл, который выполняет те же самые действий автоматически:


