3.1 Теория и исходные данные
Кубическое уравнение – это уравнение, общий вид которого выражается формулой (27).
 (27)
(27)
Численное решение нелинейных уравнений состоит из двух этапов. Первый из них называется отделение корней. Цель этого этапа – найти приближенные значения корней уравнения или выделить отрезки, содержащие только один корень. Самой простой реализацией этого этапа является построение графика. На втором этапе найденные приближенные значения корней уравнения уточняются с помощью какого-либо из численных методов. В курсовой работе рассматривается метод Ньютона.
Классический метод Ньютона или касательных заключается в том, что если xn – некоторое приближение к корню x уравнения (28), то следующее приближение определяется как корень касательной к функции  , проведенной в точке xn.
, проведенной в точке xn.
 (28)
(28)
Уравнение касательной к функции  в точке xn имеет вид (29):
в точке xn имеет вид (29):
 (29)
(29)
В уравнении касательной положим y=0 и x=xn+1.
Тогда алгоритм последовательных вычислений в методе Ньютона отражает формула (30):
 (30)
(30)
Сходимость метода касательных квадратичная, порядок сходимости равен 2.
Данный метод будет использоваться только при решении задачи в VBA, во всех остальных программах используются встроенные функции.
Исходные данные: a=1, b=1, c=5, d=6, f=433 [1].
3.2 Решение кубического уравнения с помощью MS Excel
Найдем приближенное значение корня нелинейного уравнения. Для этого построим его график, приведя уравнение к общему виду (26).
Поместим в ячейки А2:А18 значения x от 0 до 8 с шагом 0,5. В ячейках В2:В18 вычислим значения у, соответствующие каждому х. Для этого в ячейку В2 введем формулу (31) и растянем ее до ячейки B18 включительно.
По значениям A2:B18 построим график, используя точечную диаграмму. Снимем с графика начальное приближение к корню уравнения и запишем его в ячейку D18, в ячейке E18 рассчитаем значение y, соответствующее приближенному корню. Далее активируем ячейку Е18 и воспользуемся опцией «Подбор параметра», установив требуемое значение y равным нулю. Поиск решения осуществляется автоматическим изменением x.
Результаты решения уравнения представлены на рисунке 17.

Рисунок 17 – Решение кубического уравнения средствами MS Excel
3.3 Решение кубического уравнения в MathCad
Решение задачи средствами MathCad может быть осуществлено с помощью кода, представленного на рисунке 18.
Для решения задачи так же, как и в предыдущем пункте, строим график, «снимаем» с него приближенный корень и далее уточняем его. Уточнение корней в MathCad производится с помощью функции root. Первым аргументом данной функции является левая часть уравнения, второй аргумент – переменная, содержащая приближение к соответствующему корню.

Рисунок 18 – Решение кубического уравнения в MathCad
3.4 Решение кубического уравнения в VBA
Решение данной задачи осуществляется с помощью вызова формы UserForm, создания на ней 8 компонентов Text, 11 компонентов Label и двух командных кнопок для вывода решения и закрытия формы. Используем графики уравнения из предыдущего пункта для определения приближенного значения корня.
Программный код решения представлен на рисунке 19, результат выполнения программы – на рисунке 20.

Рисунок 19 – Текст программы для решения кубического уравнения

Рисунок 20 – Результат решения кубического уравнения
3.5 Решение кубического уравнения в MatLab
Функция для вычисления левой части уравнения представлена на рисунке 21. На рисунке 22 представлен m-файл для построения графика и уточнения корней. График, построенный с помощью MatLab отображен на рисунке 23, результат уточнения корней – на рисунке 24. Уточнение корней в MatLab производится с помощью функции fzero.

Рисунок 21 – вычисление левой части уравнения

Рисунок 22 – M-файл в MatLab

Рисунок 23 – График уравнения в MatLab
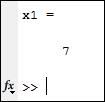
Рисунок 24 – Результат решения в MatLab
Результаты решения уравнения в разных программах представлены в таблице 5
Таблица 5 – Решение кубического уравнения
| Программа | MS Excel | VBA | MathCad | MatLab |
| Корень уравнения | 7,00 | 7,000 |
Как видно из таблицы 5, значения корней уравнения, полученные с помощью четырех программ, оказались одинаковыми.
Microsoft Office Excel может здорово помогать студентам и магистрантам в решении различных задач из высшей математики. Не многие пользователи знают, что базовые математические методы поиска неизвестных значений в системе уравнений реализованы в редакторе. Сегодня рассмотрим, как происходит решение уравнений в excel.
Первый метод
Суть этого способа заключается в использовании специального инструмента программы – подбор параметра. Найти его можно во вкладке Данные на Панели управления в выпадающем списке кнопки Анализ «что-если».

1. Зададимся простым квадратичным уравнением и найдем решение при х=0.

2. Переходите к инструменту и заполняете все необходимые поля

3. После проведения вычислений программа выдаст результат в ячейке с иксом.

4. Подставив полученное значение в исходное уравнение можно проверить правильность решения.
Второй метод
Используем графическое решение этого же уравнения. Суть заключается в том, что создается массив переменных и массив значений, полученных при решении выражения. Основываясь на этих данных, строится график. Место пересечения кривой с горизонтальной осью и будет неизвестной переменной.
1. Создаете два диапазона.

На заметку! Смена знака результата говорит о том, что решение находится в промежутке между этими двумя переменными.
2. Переходите во вкладку Вставка и выбираете обычный график.

3. Выбираете данные из столбца f (x), а в качестве подписи горизонтальной оси – значения иксов.

Важно! В настройках оси поставьте положение по делениям.

4. Теперь на графике четко видно, что решение находится между семеркой и восьмеркой ближе к семи. Чтобы узнать более точное значение, необходимо изменять масштаб оси и уточнять цифры в исходных массивах.

Такая исследовательская методика в первом приближении является достаточно грубой, однако позволяет увидеть поведение кривой при изменении неизвестных.
Третий метод
Решение систем уравнений можно проводить матричным методом. Для этого в редакторе есть отдельная функция МОБР. Суть заключается в том, что создаются два диапазона: в один выписываются аргументы при неизвестных, а во второй – значения в правой стороне выражения. Массив аргументов трансформируется в обратную матрицу, которая потом умножается на цифры после знака равно. Рассмотрим подробнее.
1. Записываете произвольную систему уравнений.

2. Отдельно выписываете аргументы при неизвестных в каждую ячейку. Если нет какого-то из иксов – ставите ноль. Аналогично поступаете с цифрами после знака равно.

3. Выделяете в свободной зоне диапазон ячеек равный размеру матрицы. В строке формул пишете МОБР и выбираете массив аргументов. Чтобы функция сработала корректно нажимаете одновременно Ctrl+Shift+Enter.

4. Теперь находите решение при помощи функции МУМНОЖ. Также предварительно выделяете диапазон размером с матрицу результатов и нажимаете уже известное сочетание клавиш.

Четвертый метод
Методом Гаусса можно решить практически любую систему уравнений. Суть в том, чтобы пошагово отнять одно уравнение из другого умножив их на отношение первых коэффициентов. Это прямая последовательность. Для полного решения необходимо еще провести обратное вычисление до тех пор, пока диагональ матрицы не станет единичной, а остальные элементы – нулевыми. Полученные значения в последнем столбце и являются искомыми неизвестными. Рассмотрим на примере.
Важно! Если первый аргумент является нулевым, то необходимо поменять строки местами.
1. Зададимся произвольной системой уравнений и выпишем все коэффициенты в отдельный массив.

2. Копируете первую строку в другое место, а ниже записываете формулу следующего вида: =C67:F67-$C$66:$F$66*(C67/$C$66).
Поскольку работа идет с массивами, нажимайте Ctrl+Shift+Enter, вместо Enter.

3. Маркером автозаполнения копируете формулу в нижнюю строку.

4. Выделяете две первые строчки нового массива и копируете их в другое место, вставив только значения.

5. Повторяете операцию для третьей строки, используя формулу
=C73:F73-$C$72:$F$72*(D73/$D$72). На этом прямая последовательность решения закончена.

6. Теперь необходимо пройти систему в обратном порядке. Используйте формулу для третьей строчки следующего вида =(C78:F78)/E78

7. Для следующей строки используйте формулу =(C77:F77-C84:F84*E77)/D77

8. В конце записываете вот такое выражение =(C76:F76-C83:F83*D76-C84:F84*E76)/C76

9. При получении матрицы с единичной диагональю, правая часть дает искомые неизвестные. После подстановки полученных цифр в любое из уравнений значения по обе стороны от знака равно являются идентичными, что говорит о правильном решении.

Метод Гаусса является одним из самых трудоемких среди прочих вариантов, однако позволяет пошагово просмотреть процесс поиска неизвестных.
Как видите, существует несколько методов решения уравнений в редакторе. Однако каждый из них требует определенных знаний в математике и четкого понимания последовательности действий. Однако для упрощения можно воспользоваться онлайн калькулятором, в который заложен определенный метод решения системы уравнений. Более продвинутые сайты предоставляют несколько способов поиска неизвестных.
Жми «Нравится» и получай только лучшие посты в Facebook ↓
Устанавливая рекомендуемое программное обеспечение вы соглашаетесь
с лицензионным соглашением Яндекс.Браузера и настольного ПО Яндекса .
ПОИСК РЕШЕНИЯ В EXCEL
Программа Microsoft Office Excel предназначена и широко используется для вычислений, предполагающих представление данных в табличном виде.
На уроках алгебры часто приходится решать квадратные, кубические уравнения, системы уравнений.
Цель — решать уравнения n -ой степени и системы уравнений с помощью Excel .
Для достижения данной цели поставим следующие задачи :
изучить возможности инструмента «Поиск решения»;
создать в Excel шаблоны для решения различных типов задач;
разработать инструкции нахождения решений;
Программа « Поиск решения» позволяет получить результат на основе изменения значения нескольких ячеек. Кроме того, при выполнении поиска решения можно задать условия – ввести ограничения. Эти возможности позволяют использовать программу Excel для решения системы уравнений и уравнений, при решении которых необходимо учитывать область допустимых значений, для нахождения точек, в которых достигается максимум или минимум значения целевой функции нескольких переменных, определенных на множестве с линейными и нелинейными ограничениями. Другими словами – находить оптимальное решение задачи с ограничениями.
Модели всех задач на оптимизацию состоят из следующих элементов:
Переменные — неизвестные величины, которые нужно найти при решении задачи.
Целевая функция — величина, которая зависит от переменных и является целью, ключевым показателем эффективности или оптимальности модели.
Ограничения — условия, которым должны удовлетворять переменные.
Поиск решения рассмотрим на примерах.
Найти минимальное значение функции  .
.
В  данном случае минимальное значение функции также очень быстро можно найти с помощью инструмента Поиск решения, заполнив поля, как показано на рис. 2.
данном случае минимальное значение функции также очень быстро можно найти с помощью инструмента Поиск решения, заполнив поля, как показано на рис. 2.

Получен результат: минимальное значение функции  y = -9 при x = 1. Так как исследована квадратичная функция, графиком которой является парабола, ветви направлены вверх, тогда точка (1, -9) является вершиной параболы. Значит, с помощью инструмента Поиск решения также можно найти и координаты вершины параболы, что в свою очередь сокращает время в их нахождении.
y = -9 при x = 1. Так как исследована квадратичная функция, графиком которой является парабола, ветви направлены вверх, тогда точка (1, -9) является вершиной параболы. Значит, с помощью инструмента Поиск решения также можно найти и координаты вершины параболы, что в свою очередь сокращает время в их нахождении.
Найти максимальное значение функции  .
.
 Решить уравнение
Решить уравнение 


