Что нужно, чтобы напечатать листовки?
Кто-то скажет: «Хороший дизайн, концепция и содержание». И будет прав.
Кто-то скажет: «Найти типографию, где напечатают качественно и в срок». И тоже будет прав.

Когда у нас есть дизайн и типография, то нужно подготовить макет. Чтобы после печати получить искомый результат в идеале запросить в типографии требования к подготовке файла, особенно если речь идет о печати сложной продукции (конгрев, печать Pantone, тиснение, вырубка и прочие полиграфические изыски).
Но, если нам нужны обычные листовки, визитки или буклеты, то достаточно следовать простым, но важным правилам подготовки макета.
- Соответствие размера
Формат изделия в макете и формат изделия, которое вы хотите получить должны соответствовать друг другу. Т.е. если нужны листовки А5, то мы не отправляем на печать файл формата А1 (его обязательно нужно масштабировать до размеров А5).
Где посмотреть?
Информация о формате в Corel Draw находится в верхнем левом углу на панели инструментов.

Вылеты — дополнительное пространство цветовых элементов макета на 3-5 мм за край изделия, чтобы линия реза, даже в случае сильной погрешности, шла через закрашенную область.

- Вылеты (припуски к обрезному формату) обязательны, когда часть изображения уходит под обрез (линия реза проходит по картинке).
- Вылеты для листовок, флаеров, визиток должны составлять 2 мм.
- Вылеты для буклетов, каталогов, журналов – 3 мм.
- При отсутствии вылетов после резки по краям продукции могут быть белые поля разных размеров.
- Расстояние от значимых элементов макета (слова, номера телефонов, линии и пр.) до линии реза должно быть не менее 2 мм, иначе элементы могут «зарезаться».
Как сделать?
Кликаем в Corel Draw по вкладке Макет, выбираем Параметры страницы.
В пункте Растекание (это и есть название вылетов под обрез в русифицированной версии Corel Draw) указываем наличие вылетов под обрез, мы указываем величину 3 мм и также ставим галочку в пункте Показывать область входа за обрез.

Вылеты в макете будут выделены пунктирной линией.
- Цветовая модель файла для печати CMYK
При подготовке макета всегда выставляется цветовая модель CMYK, так как печатная машина выводит краски именно в этой цветовой модели, если в макете прописана цветовая модель RGB, то при печати можно получить менее яркие цвета.
Переведите все элементы из RGB в CMYK. Вы увидите изменения цветов макета и получите более ясное представление о том, как макет будет выглядеть на печати.
Цветовая модель RGB — для монитора, цветовая модель CMYK — для печати.
- Разрешение изображения для печати
Для печати подходят изображения с разрешением только 220-300 dpi в масштабе 1:1. Низкое разрешение приводит к потере качества изображения.

Перед сдачей в печать вся текстовая информация в макете должна быть переведена в кривые (шрифты – в графический объект). Иначе при открытии файла в типографии (если это не стандартный шрифт) в макете могут оказаться непонятные символы.
Как сделать?
Перевод шрифта в кривые можно сделать с помощью команды Ctrl+Q или вызвать меню правой кнопкой мыши и выбрать Преобразовать текст в кривую.
Сомневаетесь в правильности подготовки файла? При оформлении заказа на Смартпринт.рф вы можете отправить макет на проверку специалисту допечатной подготовки.
Все индивидуальные предприниматели обзаводятся личной печатью, которую заказывают в различных профессиональных салонах и мастерских. Однако векторный макет можно разработать самостоятельно. Как нарисовать печать в CorelDRAW? Для этого понадобится сама программа CorelDRAW любой версии и минимальные навыки: знание простых инструментов и форматов экспорта.

Узнайте, как нарисовать печать в CorelDRAW правильно и самому
Заготовка для печати
Итак, делаем штамп в CorelDRAW.
-
Открываем программу и создаём новый файл, настройки оставьте по умолчанию.
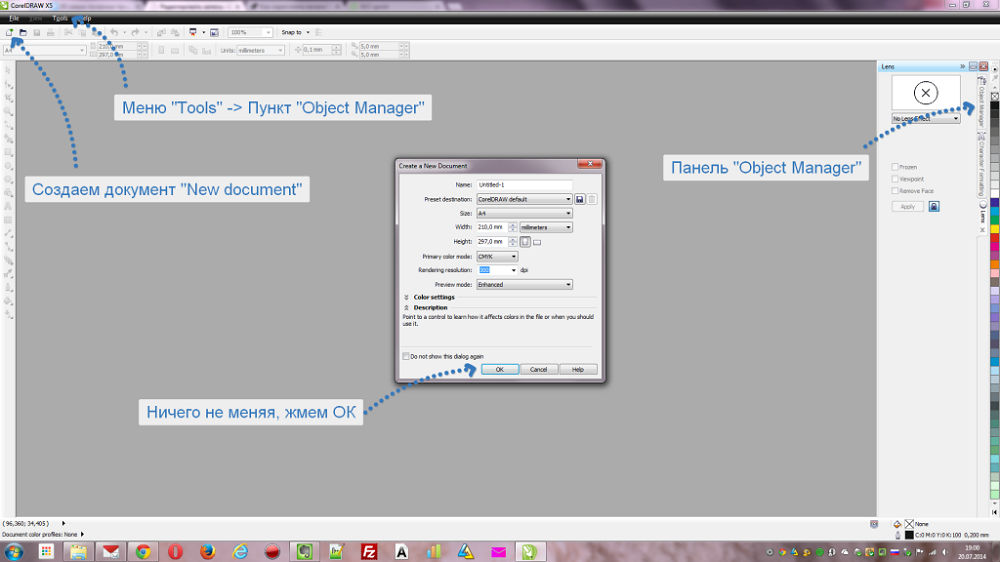
Подготовка программы для создания штампа
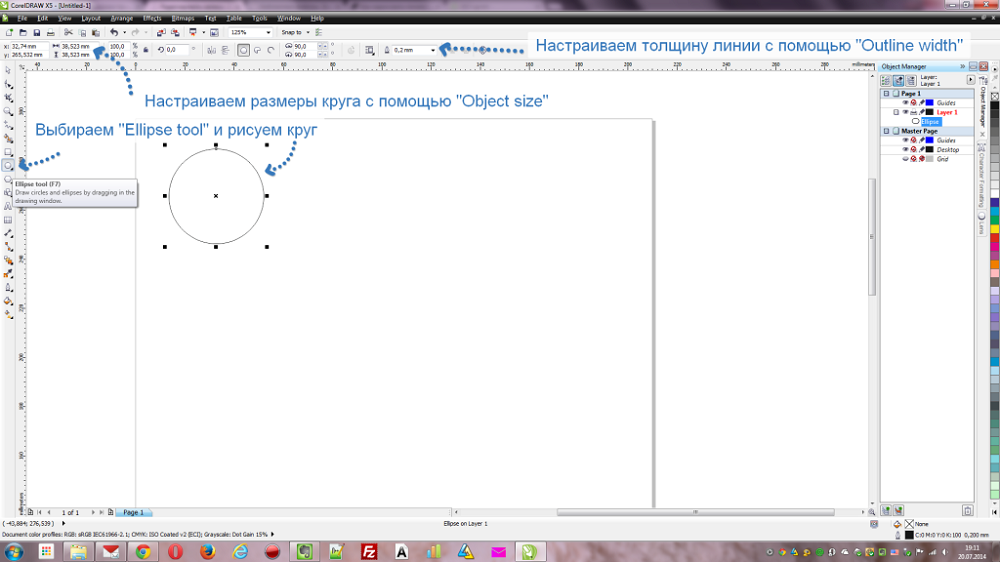
Рисуем и настраиваем внешний круг печати
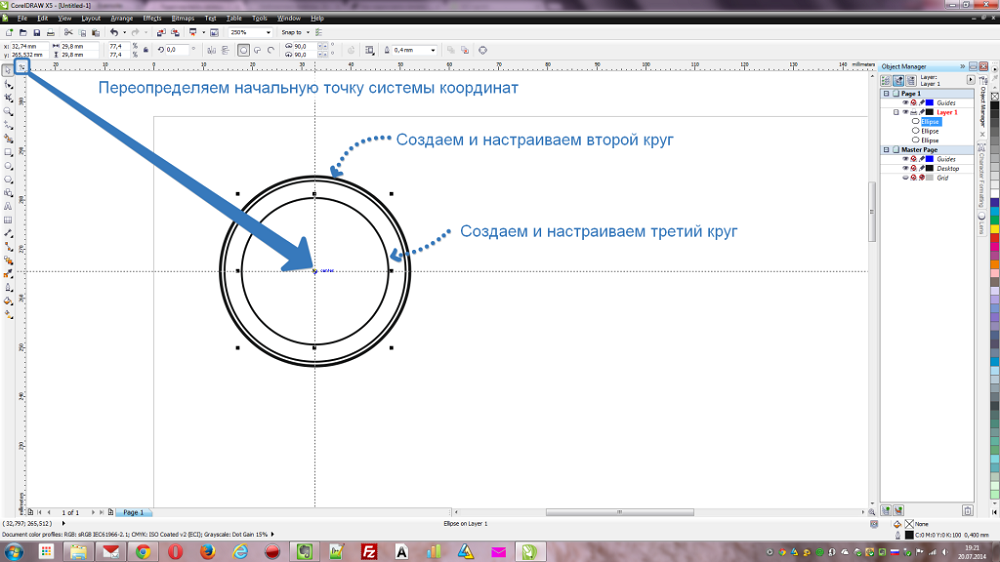
Рисуем и настраиваем третий круг штампа
Вставляем текст в печать
Теперь делаем подпись для знака в CorelDRAW.
- Берём инструмент «Текст» и щёлкаем в любом месте. Пишем наименование предприятия и ОГРН с номером.
- Возьмите «Указатель» и выделите написанное, зажмите клавишу Shift и кликните средний круг. Далее перейдите в верхнее меню «Текст» — «Текст вдоль пути». Теперь буквы аккуратно распределились по эллипсу. Выделите их и в верхнем меню задайте «Расстояние до пути» — 3,5.
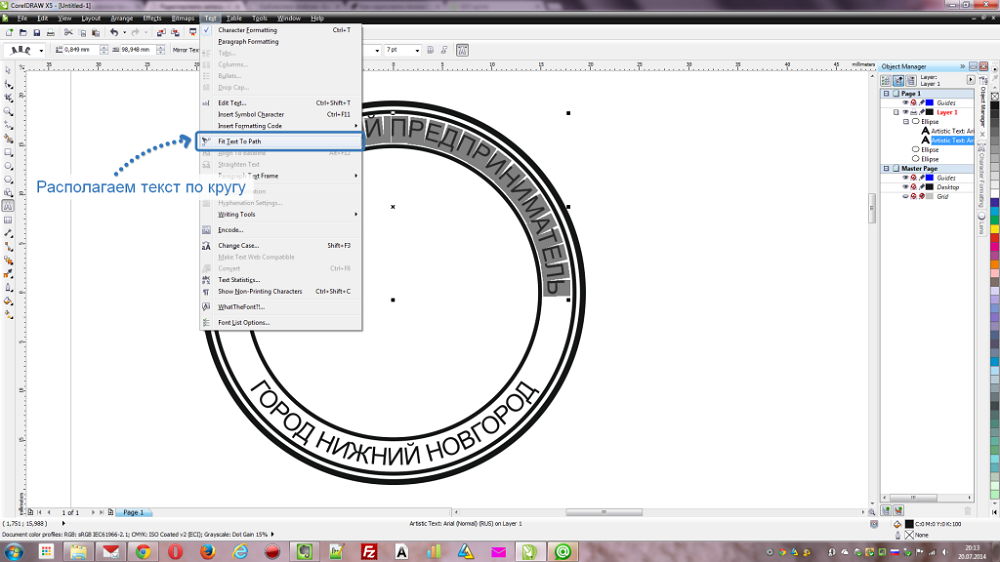
Рисуем и настраиваем третий круг штампа

Пишем ФИО и размещаем по центру знака
Горячие клавиши в CorelDraw
Для быстрого вызова команд или при путанице в наименованиях интерфейса, на помощь придут «горячие клавиши»:
- Создать файл — Ctrl+N;
- Инструмент «Эллипс» — F7;
- Отмена действий — Ctrl+Z;
- Копировать — Ctrl+C;
- Вставить — Ctrl+V;
- Выровнять объекты относительно друг друга — Пробел+Е+С;
- Инструмент «Текст» — F8;
- Перевести подпись в кривые — Ctrl+Q.
Это один из способов, как нарисовать штамп в CorelDRAW. На основе такого макета вы можете составлять собственные вариации и, конечно, менять размеры.
Мы будем рады, если вы поделитесь своим методом, как сделать свой знак в CorelDRAW. Пишите об этом в комментариях.
Большинство печатей сейчас изготавливается путем вырезания клише из специальной пластмассы и последующего монтирования клише на сам механизм печати. Поскольку речь идет о "вырезании"- в макете не должно быть видимых контуров — только заливки, иначе резец или лазер ДВАЖДЫ прогуляется по контуру, что не есть хорошо. Подобный макет или забракуют, или переделают на месте (за дополнительную плату).
1. Рисуем окружность с нажатым Ctrl — так она получится окружностью, а не эллипсом. (Если Вы уже нарисовали эллипс — не расстраивайтесь! Снимите на панели опций "замок" около шкалы размеров, и введите нужные размеры по горизонтали и вертикали. Затем нажмите Enter или просто щелкните левой кнопкой мыши на свободном месте рабочей области — размеры изменятся).
Назначаем (не снимая выделения, на панели опций) нужный размер нашей окружности — к примеру, 50 миллиметров. Дублируем (Ctrl+D) или копируем (Ctrl+C, Ctrl+V) окружность.
Нам нужно учесть толщину будущего внешнего контура печати — скажем, его толщина должна быть 2 миллиметра. Соответственно, нам нужно вычесть ее из диаметра второй окружности. Не забывайте, что вычитать нужно двойное число (толщина контура 2 мм — уменьшаем диаметр второй окружности на 4 мм, т.е. 2 мм с одной стороны от центра, и 2 мм с другой). Теперь инструментом "Указатель" выделяем обе окружности (или "рамкой", не отпуская левую кнопку мыши, охватываем полностью обе окружности, или с нажатым Shift щелкаем по очереди на каждой). Включаем "Выравнивание и распределение" — и выравниваем объекты относительно друг друга по центру ( по вертикали и по горизонтали).
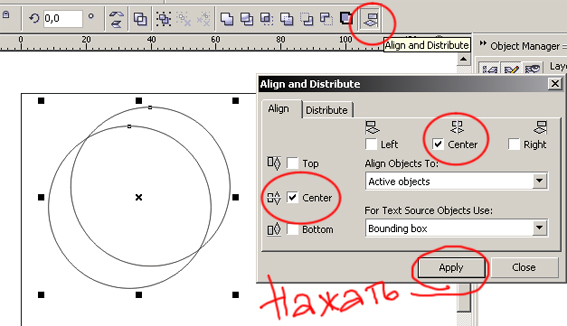
2. Теперь нам необходимо превратить две окружности в один объект. Не снимая с них выделения, жмем Combine (Ctrl+L) на панели опций. У нас получится кольцо из двух окружностей.
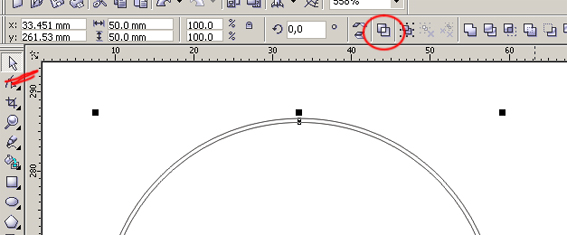
Можно обойтись и без Combine — задать контур необходимой толщины, а за тем превратить его в объект (Arrange/Convert To Object). Здесь важно помнить (и учитывать при макетировании), что контур размещается по обе стороны реального абриса объекта — 4-миллимитровый, к примеру, выступает наружу на 2 мм и настолько же углубляется в сам объект.
3. Пункт специально для самых новичков.
Если Вы помните, я говорила о полном отключении контуров и оставлении в макете ТОЛЬКО заливок. Если кто не знает, как это сделать, вот:
Быстрое отключение контура — выделив необходимый объект, жмем правой кнопкой мыши СЮДА (выделено на картинке).
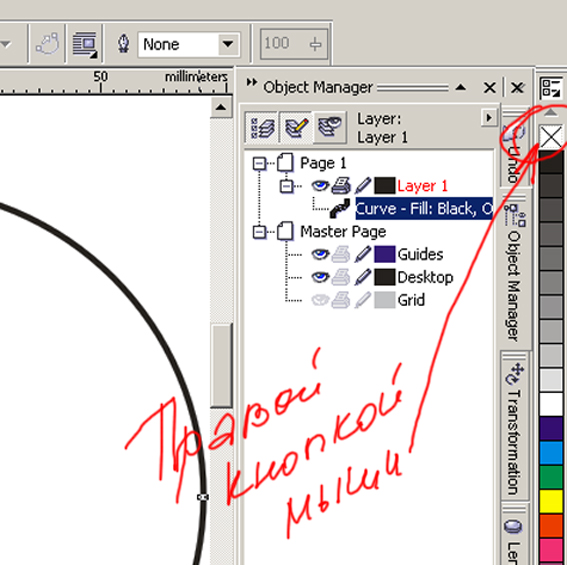
или то же самое (такую же кнопку) жмем на панели инструментов в параметрах контура:
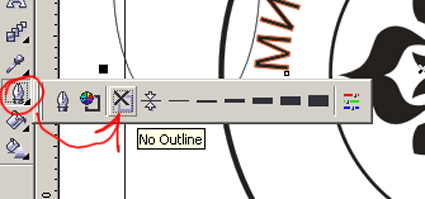
4. Часто в центре печати размещается какое-либо изображение — герб, логотип, знак, текстурка на худой конец. Здесь главное, чтобы рисунок был ВЕКТОРНЫМ, т. е в кривых, сделанным в векторном редакторе. И обязательно — одноцветным, контрастным, без полутоновых переходов. Следовательно, растровую картинку (если другой не имеется) необходимо или подвергнуть трассировке, или отрисовать заново (ВНИМАНИЕ. после трассировки обязательно подчищайте и дорабатывайте бывший растр, чтобы максимально уменьшить количество узловых точек и сгладить кривые). Можно использовать заливку монохромным узором или узором PostScript:
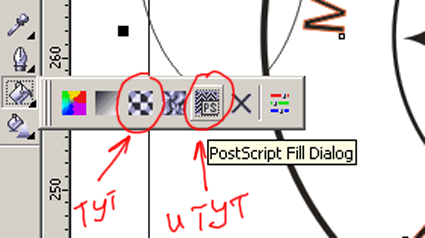
можно использовать (как в этом примере) докер "Вставить символ":
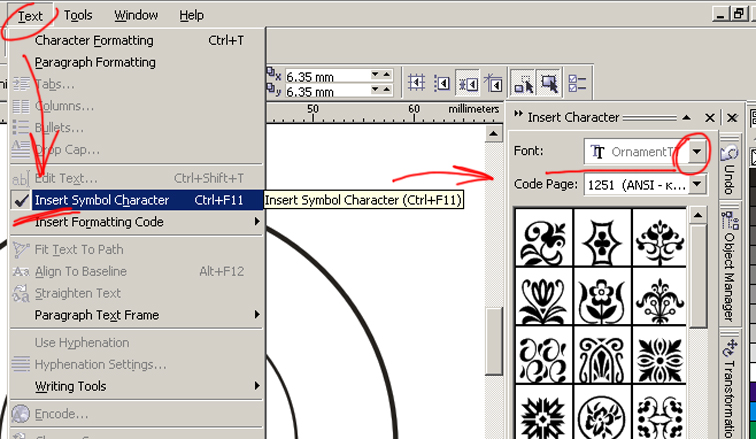
однако, не буду советовать столь откровенно пользоваться встроенными девайсами. Хороший дизайнер отрисует сам и свою собственную картинку.
5. Выравниваем все объекты — и окружности, и центральную картинку — так же, как выравнивали в самом начале, в пункте 1. И теперь, во избежание случайного сдвига элементов будующей печати, советую заблокировать все элементы:
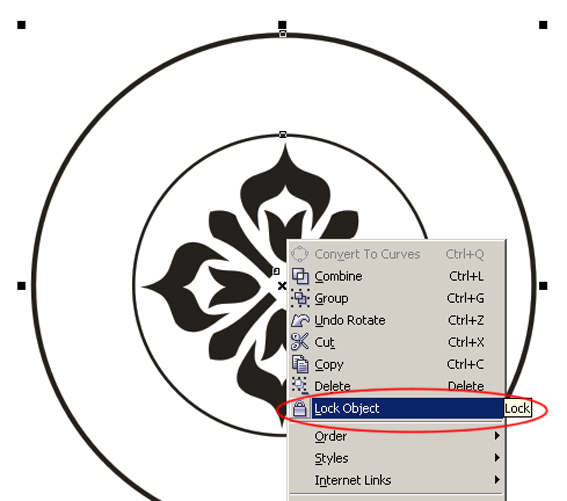
Блокировка хороша тем, что сами заблокированные объекты никуда не денутся до отмены блокировки, а вот такая опция, как текст, пущенный "по пути", с заблокированными кривыми запросто проделывается.
6. Выбираем инструмент "текст", подносим к внешней окружности — контуру печати. Щелкаем левой кнопкой мыши тогда, когда курсор выглядит, как буква А, лежащая на волнистой линии (пустить текст "по пути"), а не как буквы АВ, замкнутые в рамку (параграфный текст — объект станет "рамкой" для текстового блока).
Пишем необходимую надпись — шрифт и размер настраиваем по усмотрению (или по желанию заказчика).
Написанную строчку необходимо выровнять:
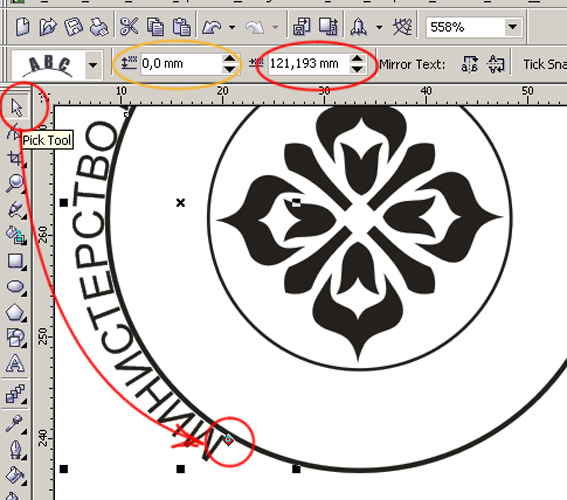
не снимая выделения с текста, выберите инструмент "указатель" — и можете перемещать текстовую строку интерактивно, зажав красный ромбовидный маркер левой кнопкой мыши. Или пошагово сдвигайте строчку, нажимая команды на панели опций — красным обведен "сдвиг вдоль пути", оранжевым — "оторвать от пути" (вверх-вниз).
ВНИМАНИЕ! в 12 версии инструментом "указатель" можно совершить интерактивный сдвиг только ВДОЛЬ пути, а в 13 версии Корел интерактивно не только можно двигать текст вдоль пути, но и отрывать от пути. Плюс еще работает и выравнивание по центру:

7. Нижняя строка (если это отдельная строка) должна читаться без "выворачивания" головы, как в обычном тексте — смысл в том, что верхняя строчка просто дугообразно изгибается вверх, а нижняя — вниз. Пишем строчку, как в пункте 6, но мысленно ее "переворачиваем". После написания строчки жмем СЮДА:
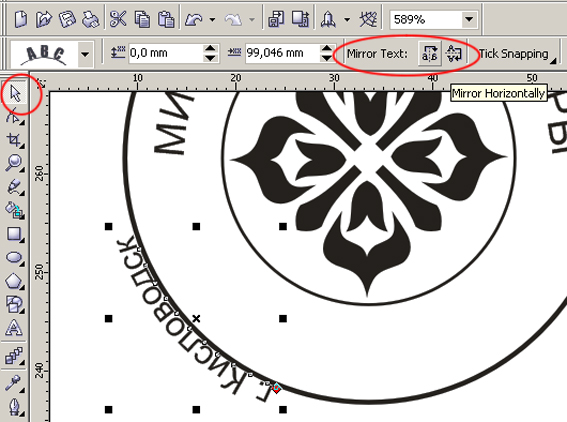
Выравниваем так же, как в пункте 6
Обращаю внимание пользователей 12 и 13 версии Корел: в 12 версии эта кнопка только ОДНА, активна она при выделении текста, идущего по пути, ИНСТРУМЕНТОМ "УКАЗАТЕЛЬ". На панели опций это крайняя справа кнопка. Она просто размещает надпись с другой стороны пути. В 13 версии эту опцию завязали с принципом "отражения". Поэтому необходимо нажать ОБЕ кнопки, показанные на скриншоте, если вы не хотите, чтобы надпись осталась зеркальной.
Еще один важный момент: межбуквенное расстояние в тексте, пущенном "по пути", так или иначе искажается. Здесь — в верхней строчке буквы слегка "разъехались", в нижней — слишком придвинулись друг к другу. Для коррекции можно выбрать инструмент "форма" и потянуть за выделенный на скриншоте маркер: влево — межбуквенное расстояние сокращается, вправо — увеличивается. Можно так же чуть сдвинуть отдельные буквы, если они визуально "отваливаются" от основного текстового блока или, напротив, "прижимаются" друг к другу.

Можно еще добавить декоративные элементы — точки, полосы, звездочки — на "стыке" верхней и нижней надписи.
В конце работы необходимо проверить соответствие макета техническим требованиям конкретного предприятия, которое будет изготавливать печать. Говоря простым языком — существует некая "минимальная толщина" линии, которую способна воспроизвести та или иная аппаратура. Эту толщину необходимо выяснить заранее. Проверка делается элементарно — всей печати назначается контрастная (красная, к примеру) обводка, где толщина контура — тот самый "минимум". Если контур не пересекает сам себя и не наезжает на другие элементы макета — работа выполнена корректно. В противном случае необходимо вносить исправления. Необходимый минимум — это толщина самих элементов и промежутков между ними, о чем тоже важно помнить. Еще очень важно — чтобы отдельные элементы печати не пересекали друг друга.
Да — если вместо двух строчек текста идет одна длинная (типа — "младший помощник старшего дворника по уборке самых противных помещений"), то в этом случае "выворачивание головы" не страшно — подобный текст пишется одной строкой по кругу.
ОБЯЗАТЕЛЬНО — при сдаче макета на изготовление, превратите все объекты (особенно это касается текста) в кривые, или приложите к макету файлы с использованными шрифтами.


