Содержание
В этой инструкции мы с вами будем настраивать роутер TP-Link TL-WR740N. Это очень популярный маршрутизатор, который пользуется большим спросом из-за небольшой цены и качества. У многих моих знакомых установлен именно TP-Link TL-WR740N, который отлично справляется со своей задачей. А создан он исключительно для домашнего использования. И то, если у вас дома много устройств, и сам дом большой, то TL-WR740N может не справится со своей работой. Это нормально, ведь это бюджетный маршрутизатор.
Но, даже несмотря на его небольшую цену, выглядит он просто отлично. Красивый дизайн, матовый корпус, есть возможность повесить роутер на стену, все это несомненно плюсы. Конечно же хотелось бы еще увидеть кнопку включения/отключения питания, и отдельную кнопку для отключения Wi-Fi, но их к сожалению нет. Единственная проблема, это когда при подключении большого количества устройств, в онлайн играх, при загрузке торрентов, может пропадать интернет. И роутер придется частенько перезагружать. Писал об этом здесь. Но это вполне нормально для бюджетной модели.

Выпускается эта модель очень давно, уже есть 6 аппаратных версий, а это значит, что уже шесть раз его дорабатывали и что-то обновляли (в плане железа) . Этот маршрутизатор получил очень много наград и выиграл много конкурсов. По настоящему народная модель.
Сейчас я покажу как настроить TP-Link TL-WR740N. Это будет полная инструкция по настройке интернета, Wi-Fi сети, и установке пароля на беспроводную сеть. Ну и рассмотрим процесс подключения роутера. Не важно, новый у вас маршрутизатор только что с магазина, или им уже пользовались, инструкция для вас подойдет. Впрочем, эта инструкция подойдет и для Tp-Link TL-WR741ND.

Можете смотреть на индикаторы, они должны все загореться. После этого можно отпускать кнопку.
Подключаем роутер TP-Link TL-WR740N
Берем адаптер питания, и подключаем к роутеру. Подключаем его к электросети. Дальше, в WAN разъем (он синий) на роутере подключаем интернет. Сетевой кабель от интернет-провайдера. А если у вас интернет через ADSL модем, то соединяем TP-Link TL-WR740N с модемом. На роутере кабель в WAN разъем, а на модеме в LAN.

Теперь вам нужно определится, с какого устройства вы будете настраивать роутер. Если с компьютера, или ноутбука, то я советую подключится к роутеру по кабелю, который идет в комплекте. Подключаем кабель в LAN разъем (желтый) , а на компьютере в разъем сетевой карты.

А если вы хотите настраивать свой TL-WR740N по Wi-Fi, то просто подключитесь к его Wi-Fi сети. Если роутер новый, то она будет иметь стандартное название. Например, у меня такое: "TP-LINK_9C00". А для подключения используйте стандартный пароль, который указан снизу роутера на наклейке.

Просто подключитесь к беспроводной сети. Если будет статус "без доступа к интернету", то это нормально. Это значит, что нужно просто настроить подключение к провайдеру. Чем мы сейчас и займемся.
TL-WR740N: настройка подключения к интернету (WAN)
2. Если у вас на компьютере уже интернет работает через роутер, без запуска разных подключений, то скорее всего у вас провайдер использует технологию соединения Динамический IP, и вам не нужно настраивать подключение к интернету. Можете сразу переходить к настройке Wi-Fi сети (смотрите ниже) .
Нам нужно зайти в панель управления.
Вход в настройки роутера TP-Link TL-WR740N
Если вы уже подключены к маршрутизатору, то просто откройте любой браузер, в адресной строке введите адрес 192.168.0.1 (на более старых версиях может быть 192.168.1.1) , или http://tplinkwifi.net, и перейдите по нему. Введите имя пользователя и пароль. Если вы их не меняли, то это admin и admin. Ну а если меняли и забыли, то сделаем сброс настроек.

Возможно вам еще пригодится более подробная статья по входу в панель управлении Tp-Link, и совет по решению проблемы, когда не получается зайти в настройки.
Настройки у меня на русском языке. Думаю, у вас тоже. Если же у вас все на английском, и нет русской прошивки на сайте Tp-Link, то напишите в комментариях, добавлю названия разделов меню на английском.
Настройка PPPoE, L2TP, PPTP
Перейдите в настройках на вкладку Сеть – WAN. В меню Тип подключения WAN нам нужно выбрать тип подключения.
Если у вас Динамический IP, то выбираем его и сразу нажимаем на кнопку Сохранить. Там больше никаких параметров задавать не нужно. Разве что, если ваш провайдер делает привязку по MAC адресу (но это редко бывает) . После этого интернет через маршрутизатор должен заработать.

А если у вас PPPoE, PPTP, или L2TP, то нужно будет задать необходимые параметры для подключения, которые выдал провайдер.

Если таким способом у вас не получилось настроить интернет, то перейдите на вкладку Быстрая настройка, и попробуйте настроить все с помощью пошаговой инструкции. Там можно просто выбрать страну, провайдера, и т. д. Возможно, так вам будет легче.

К настройке Wi-Fi переходите только тогда, когда интернет через роутер уже будет работать.
Настройка Wi-Fi и пароля на TP-Link TL-WR740N
Переходим к настройке беспроводной сети и установке пароля на Wi-Fi. В панели управления откройте вкладку Беспроводной режим.
Здесь нам нужно сменить название Wi-Fi сети, выбрать наш регион, и нажать на кнопку Сохранить.

Для установки пароля переходим сразу на вкладку Беспроводной режим – Защита беспроводного режима.
Здесь нужно выделить пункт WPA/WPA2 — Personal (рекомендуется), выставить остальные параметры как у меня на скриншоте ниже, и в поле Пароль беспроводной сети придумать и записать пароль, которым будет защищен ваш Wi-Fi. Пароль должен быть минимум из 8 символов. Нажмите на кнопку Сохранить, и можете сразу нажать на ссылку "Нажмите здесь", что бы перезагрузить роутер.

После перезагрузки нужно будет заново подключить устройства, которые вы подключали по Wi-Fi. Уже с новым паролем, и к сети с новым названием, если вы его сменили.
Смена пароля admin для входа в настройки
Советую еще зайти в настройки, и на вкладке Система – Пароль сменить пароль который используется для входа в настройки роутера со стандартного admin на какой-то более сложный. Для этого нужно будет указать старое имя пользователя и старый пароль, и задать новые. Имя пользователя можете оставить admin, а вот пароль придумайте другой.

Запишите пароль, что бы не забыть его. А если забудете, то нужно будет сбрасывать настройки к заводским, и настраивать все заново, так как не сможете попасть в панель управления.
Настроить TP-Link TL-WR740N самому совсем не сложно. Точно не сложнее чем другие модели этого производителя. Главное, что бы интернет заработал через роутер, и на компьютере пропал статус "Без доступа к интернету", о котором я писал в этой статье.
Настраивать можно как с компьютера (не важно, Windows 10 у вас, Windows 7, или другая ОС) , так и с мобильного устройства (смартфона, планшета) . А если у вас TL-WR740N аппаратной версии 5 и выше, то для настройки и управления роутером можно использовать фирменную программу TP-LINK Tether. Все работает, проверял.
Если у вас остались какие-то вопросы по настройке этого маршрутизатора, то задавайте их в комментариях.
Вы наконец-то нашли инструкцию по эксплуатации устройства Wi-Fi, роутера TP-LINK TL-WR740N. Это руководство пользователя Вы сможете скачать бесплатно и сохранить на своем ПК. Для чтения файла, Вам необходима программа Adobe Reader, загрузить которую можно пройдя по ссылке ниже. Мануал, предложенный производителем, позволит точно разобраться с функциями техники, а соблюдение правил увеличит срок ее службы.
Для просмотра содержания инструкции Вам понадобится программа Adobe Reader или DjVu.
Если на Вашем компьютере они не установлены, то Adobe Reader можно скачать с сайта Adobe  , а DjVu с сайта DjVu
, а DjVu с сайта DjVu 
Смотрите также другие инструкции раздела Устройства Wi-Fi, роутеры:
Смотрите также другие инструкции раздела TP-LINK:
 Здравствуйте.
Здравствуйте.
Настройка роутера — дело достаточно простое и быстрое, но иногда эта процедура превращается в настоящие «мытарства»…
Роутер TP-Link TL-WR740N — довольно популярная модель, особенно для домашнего использования. Позволяет организовать домашнюю локальную сеть с доступом в интернет для всех мобильных и не мобильных устройств (телефон, планшет, ноутбук, стационарный ПК).
В этой статье я хотел привести небольшую пошаговую инструкцию по настройке подобного роутера (в частности коснемся настройки интернета, Wi-Fi и локальной сети).
Подключение роутера TP-Link TL-WR740N к компьютеру
Подключение роутера к компьютеру стандартное. Схема примерно такая:
- отключаете кабель интернет провайдера от сетевой карты компьютера и подключаете этот кабель к гнезду Internet роутера (он, обычно, помечен синим цветом, см. рис. 1) ;
- затем соединяете кабелем (который идет в комплекте к роутеру) сетевую карту компьютера/ноутбука с роутером — с гнездом желтого цвета (их четыре на корпусе устройства) ;
- подключаете блок питания к роутеру и включаете его в сеть 220V;
- собственно — роутер должен начать работать (на корпусе загорятся и начнут моргать светодиоды);
- далее включаете компьютер. Когда ОС будет загружена — можно переходить к следующему этапу настройки…

Рис. 1. Вид сзади/вид спереди
Вход в настройки роутера
Для этого можно использовать любой современный браузер: Internet Explorer, Chrome, Firefox. Opera и пр.
Параметры для входа:
- Адрес страницы настроек (по умолчанию): 192.168.1.1
- Логин для доступа: admin
- Пароль: admin
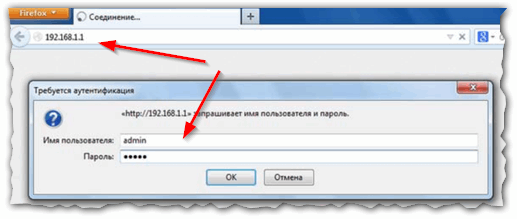
Рис. 2. вход в настройки TP-Link TL-WR740N
Важно! Если зайти в настройки не удается (браузер выдает ошибку, что пароль не верный) — возможно заводские настройки были сбиты (например в магазине). На корпусе устройства с задней стороны есть кнопка сброса — зажмите ее на 20-30 сек. Как правило, после этой операции можно легко зайти на страницу настроек.
Настройка доступа в интернет
Почти все настройки, которые необходимо сделать в роутере, будут зависеть от вашего интернет-провайдера. Обычно, все необходимые параметры (логины, пароли, IP-адреса и пр.) содержатся в вашем договоре, составленном при подключении к интернет.
Во многих интернет-провайдерах (например: Megaline, ID-Net, ТТК, МТС и пр.) используется подключение PPPoE (я бы назвал его самым популярным).
Если не вдаваться в подробности, то при подключении PPPoE вам необходимо знать пароль и логин для доступа. В некоторых случаях (например у МТС) используется PPPoE+Static Local: т.е. доступ в интернет то вы получите, когда введете логин и пароль, а вот локальную сеть нужно настраивать отдельно — понадобятся IP-адрес, маска, шлюз.
На рис. 3 показана страница настройки доступа к интернету (раздел: Network — WAN):
- Wan connection type : указываете тип соединения (например PPPoE, кстати от типа соединения — зависят дальнейшие настройки);
- User name : вводите логин для доступа к интернет;
- Password : пароль -//-;
- если у вас схема «PPPoE+Static Local» — то указываете Static IP и вводите IP-адреса локальной сети (в остальных случаях просто выбираете dynamic IP или Disabled);
- далее сохраняете настройки и перезагружаете роутер. В большинстве случаев — интернет уже будет работать (если верно ввели пароль и логин). Больше всего «проблем» бывает с настройкой доступа к локальной сети провайдера.

Рис. 3. Настройка PPOE соединения (используется у провайдеров (для примера): ТТК, МТС и пр.)
Кстати, обратите внимание на кнопку Advanced (рис. 3, «расширенные») — в этом разделе можно задать DNS (в тех случаях, когда они требуются для доступа к сети провайдера).

Рис. 4. Расширенные настройки PPOE (необходимы в редких случаях)
Если ваш провайдер-интернета делает привязку к MAC-адресам, то необходимо клонировать ваш MAC-адрес старой сетевой карты (через которую осуществлялся ранее доступ к интернету). Делается это в разделе Network/MAC Clone .

Рис. 5. клонирование MAC-адреса необходимо в некоторых случаях (например, провайдер МТС одно время осуществлял привязку к MAC-адресам, как щас у них — не знаю..)
Кстати, для примера сделал небольшой скриншот настроек интернета от «Биллайн» — см. рис. 6.
- тип подключения (WAN connection type) — L2TP;
- пароль и логин: берете из договора;
- Server IP адрес (IP-адрес сервера): tp/internet.beeline.ru
- после этого, сохраняете настройки и перезагружаете роутер.

Рис. 6. Настройка интернета от «Биллайн» в роутере TP-Link TL-WR740N
Настройка сети Wi-Fi
Для настройки Wi-Fi необходимо перейти в следующий раздел:
- — Wireless/setup wi-fi… (если английский интерфейс);
- — Беспроводной режим/Настройка беспроводного режима (если русский интерфейс).
Далее нужно задать имя сети: например, « Авто » (см. рис. 7). Затем сохранить настройки и перейти в раздел « Защита беспроводной сети » (для установки пароля, иначе вашим интернетом по Wi-Fi смогут пользоваться все соседи…) .

Рис. 7. настройка беспроводного соединения (Wi-Fi)
Защиту рекомендую установить «WPA2-PSK» (самая надежная на сегодняшний день), после чего в графу « Пароль PSK » ввести пароль для доступа к сети. Затем сохраняете настройки и перезагружаете роутер.

Рис. 8. защита беспроводного соединения — настройка пароля
Подключение к сети Wi-Fi и выход в интернет
Подключение, на самом деле, достаточно простое (покажу на примере планшета).
Перейдя в настройки Wi-FI, планшет находит несколько сетей. Выбираем свою сеть (в моем примере Autoto ) и пробуем соединиться с ней. Если пароль установлен — необходимо его ввести для доступа.
Собственно на этом все: если роутер настроен верно и планшет смог соединиться с сетью Wi-Fi — то у планшета так же появиться доступ к интернету (см. рис. 10).
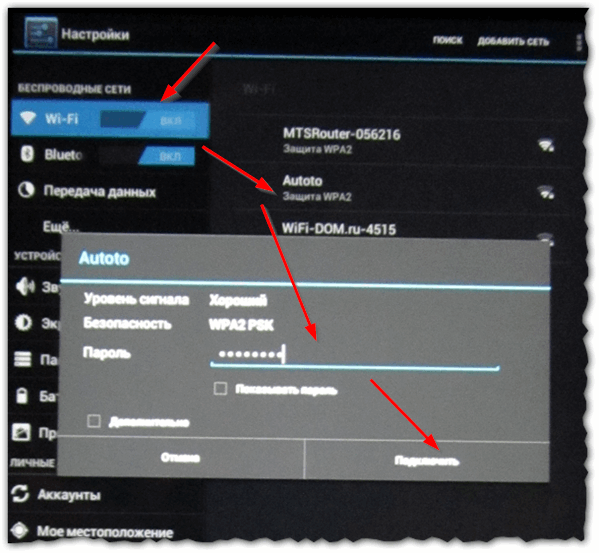
Рис. 9. Настройка планшета для доступа к сети Wi-Fi
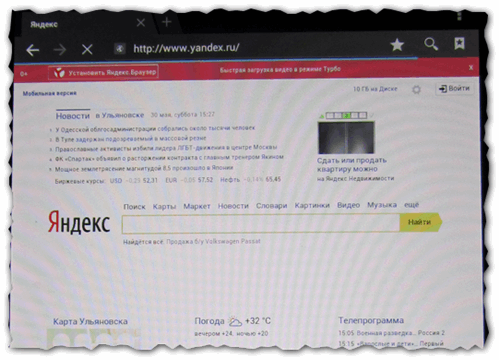
Рис. 10. Главная страница Яндекса…
Статья на этом завершена. Всем простой и быстрой настройки!


