Содержание

Как сделать из прямоугольной фотографии квадратную в фотошопе быстро и легко. Поговорим сегодня об этом. Уверяю Вас это просто элементарно. И если про одну фотографию проблем точно нет, то вот обработать допустим несколько сотен фотографий будет уже трудновато.
В связи с этим на выручку нам приходит очень крутая программа FastStone Photo Resizer. Благодаря ей, Вы сможете максимально эффективно реализовать эту задачу. Вам потребуется только правильно ее настроить и Вы не заметите, как все остальное она сделает за Вас.
Как сделать из прямоугольной фотографии квадратную: видео
Ниже я прикрепляю подробное видео, в котором расскажу, как просто и легко можно сделать из прямоугольной фотографии квадратную.
Сейчас в каждого из нас есть фототехника. В одного профессиональные фотоаппараты, в другого телефоны с очень не плохой камерой. Еще больше и больше людей делают селфи на переднюю камеру своего смартфона. Так что, сделать в наше время хорошее фото уже не проблема. В каждого аппарата свое разрешение для изображений и все фотографии прямоугольные. Но как сделать фото квадратным? В этом небольшой уроке расскажу три способа, как из прямоугольной фотографии сделать квадратную в графическому редакторе Adobe Photoshop.
С обрезанием краев
Давайте попробуем сделать фото квадратным, обрезав лишние края.
1. Запускаем фотошоп. Загружаем картинку в программу, далее переходим в инструмент «Рамка».

2. Зажимаем клавишу Shift, кликаем за угловой край изображения, а лучше аж за ним и, удерживая шифт и левую клавишу мыши, ведем квадратный фрейм до одного с краев изображения. Отпускаем клавишу мыши и шифт.

3. Теперь стрелочками на клавиатуре двигаем в нужное направление для обреза и нажимаем Enter.

3. Переходим в Файл > Сохранить как… > выбираем тип файлов «JPEG» или «PNG» и нажимаем «Сохранить».

Если фото с прозрачным фоном сохранить в «PNG», тогда фон так и останется прозрачным. А если сохранить в формат «JPEG», фон станет белым. Вот такие отличия между форматами.
При сохранении в «JPEG» выберите качество 12 (наилучшее) и нажимаем «ОК».

Вот и все. Мы обрезали и сделали картинку квадратной.

Без обрезания краев
Сейчас мы попробуем сделать фотографию квадратной без обрезания краев. Края у нас получатся белыми, а фото останется без искажения и не обрезанное. Ну что, поехали.
1. Кликаем на фотку правой кнопкой мыши, переходим в свойства.

2. После в диалоговом окне переходим в «Подробно» и смотрим размер картинки. В моем случае одна из сторон больше, 640 пикселей, а точек 72. Тогда и будем создавать квадрат в фотошопе 640х640 пикселей, а не 425 на 425. Также будем ставить разрешение 72 пикс. Запишите эти данные.

3. Создаем пустой белый квадрат. Открываем фотошоп, заходим в «Файл» > «Создать».

4. В диалогов окне, что выскочило, заполняем данные. В моем случае ширина и высота будут 640 пикселей. Разрешение 72. А вы смотрите по свойствам вашего изображения. Нажимаем «Ок».

5. Мы создали белый квадрат.

6. Теперь берем и просто перетягиваем ваше изображение в фотошоп, в этот квадрат.

7. После нажимаем Enter.

Ну вот и все. Мы сделали фотографию квадратной без обрезания и искажения. Теперь осталось ее сохранить. Как это сделать, описывал выше.
Метод растягивания
Я расскажу и этот метод, но я думаю, что он не правильный, ведь изображение искажается и теряет свой оригинальный вид. Возможно, что в каких-то целях вам будет полезен и этот пункт урока.
1. Загружаем фотку. Переходим в «Изображение» > «Размер изображения».

2. В диалоговом окне сразу обязательно убираем галочку с «Сохранить пропорции». Ставим в «ширине» и «высоте» одинаковые цифры. В нашем случае, если поставим 425х425 – оно сузится по ширине, а если поставим 640х640 – изображение растянется по высоте. После ввода данных, нажимаем «Ок».

3. Я поставил 425х425 и фото сузилось по ширине. Сохраняем. Результат ниже.

Вроде простая вещь, просмотрел кучу базовых роликов, но пока не нашел ответ и методом тыка не получилось сделать. Имеется логотип — он прямоугольный, предположим 400х200. Мне надо, чтобы картинка стала квадратной размером 400х400, но чтобы пропорции логотипа естественно не изменились. То есть как бы добавить сверху и снизу прозрачного пространства. Я создал в Гимпе прозрачную картинку размером 400х400, разместил на ней логотип (сделал Align по вертикали по центру). В самом Гимпе выглядит как надо. Когда сохраняю как png, все равно размер 400х200. Может надо какой Merge слоев сделать, не знаю.
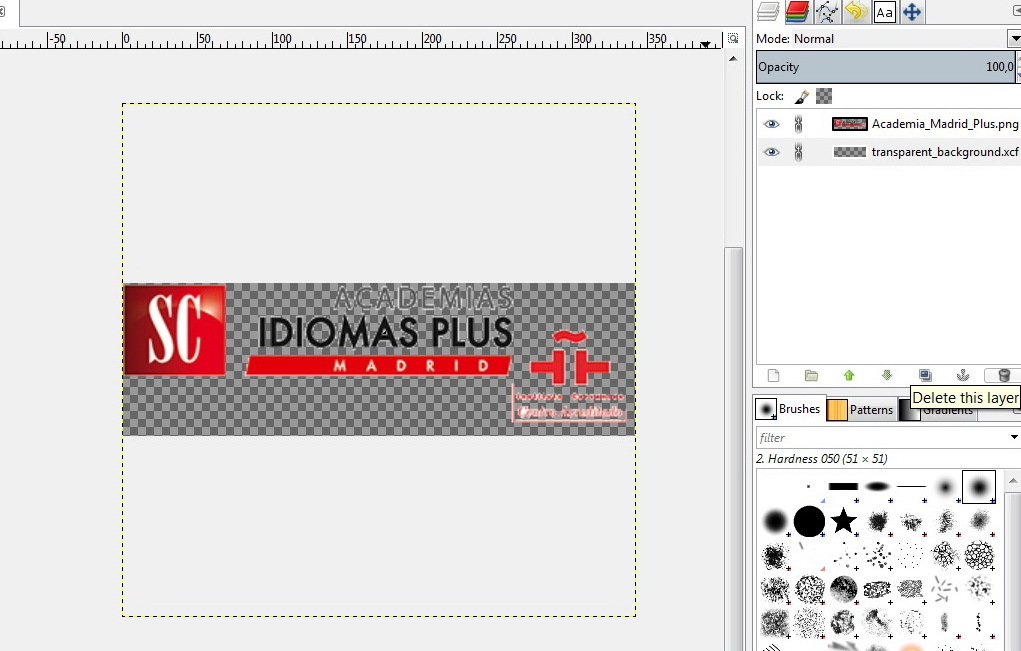
При экспорте в png появляется окно с разными чекбоксами, может там надо что-то выставить? Там есть что-то про прозрачность и бэкграунд.


