Содержание
Вы можете столкнуться с ошибкой Сервер RPC недоступен (Исключение из HRESULT: 0x800706BA) / The RPC server is unavailable (Exception from HRESULT: 0x800706BA) при попытке подключения к удаленному компьютеру или серверу через определенную MMC оснастку управления, WMI инструмент, PowerShell WinRM или другой протокол удаленного управления.
Проще всего проверить доступность службы RPC на удаленном компьютере с помощью простого WMI запроса. В моем случае я попытаюсь опросить удалённый компьютер через WMI из консоли PowerShell.
Get-WmiObject Win32_ComputerSystem –ComputerName 192.168.0.114
На скриншоте, видно, что удаленный компьютер не доступен по RPC.
Get-WmiObject : Сервер RPC недоступен. (Исключение из HRESULT: 0x800706BA)
строка:1 знак:1
+ Get-WmiObject Win32_ComputerSystem –ComputerName 192.168.0.114
+
+ CategoryInfo : InvalidOperation: (:) [Get-WmiObject], COMException
+ FullyQualifiedErrorId : GetWMICOMException,Microsoft.PowerShell.Commands.GetWmiObjectCommand

Что нужно проверить, чтобы исправить ошибку «Сервер RPC недоступен 0x800706BA»:
- Проверьте, возможно вы указали неверный IP адрес / имя компьютера, или удаленный компьютер находится в состоянии выключения или еще только загружается.
- Убедитесь, что на удаленном компьютере запушены службы Удаленный вызов процедур (RPC) (Remote Procedure Call (RPC) ) и Инструментарий управления Windows (Windows Management Instrumentation). Вы можете проверить статус служб с помощью команд: sc query Winmgmt и sc query rpcss . В том случае, если эти службы запущены команды вернут Состояние: 4 RUNNING. Если службы остановлены, запустите их командой: net start rpcss & net start Winmgmt
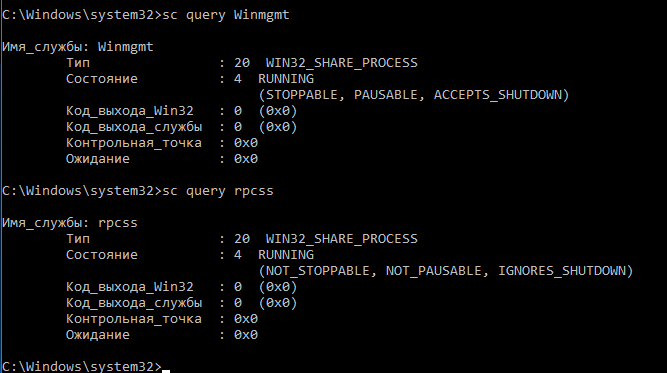
- Возможно доступ к удаленному компьютеру через порты RPC блокируется на сетевом уровне файерволом (это очень распространённая причина). В том случае, если в вашей сети нет файерволов, попробуйте временно отключить Windows Firewall (а также антивирусы, т.к. файервол может быть встроен в них) на стороне клиента и сервера и проверить соединение. Дополнительно, для работы протокола RPC вы должны проверить доступность TCP порта 135 на стороне сервера. Проще всего это сделать командлетом Test-NetConnection: Test-NetConnection 192.168.1.15 -port 135 . Если служба RPC включена и доступ к ней не блокируется межсетевым экранов, в строке TcpTestSucceeded будет указано True.
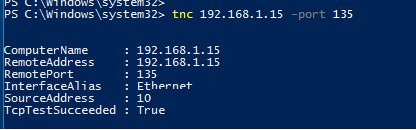
Если вы столкнулись с ошибкой «Сервер RPC недоступен 0x800706BA» при выполнении автоматической регистрации сертификата на контроллере домена или в центре сертификации, то при этом в журнале приложений сервера скорее всего присутствует такая ошибка:
Source: CertificateServicesClient-CertEnroll Event ID: 13
Certificate enrollment for Local system failed to enroll for a DomainController certificate with request ID N/A from mskCA.vmblog.ru mskCA (The RPC server is unavailable. 0x800706ba (WIN32: 1722))
Source: CertificateServicesClient-AutoEnrollment EventID: 6
Automatic certificate enrollment for local system failed (0x800706ba) The RPC server is unavailable.
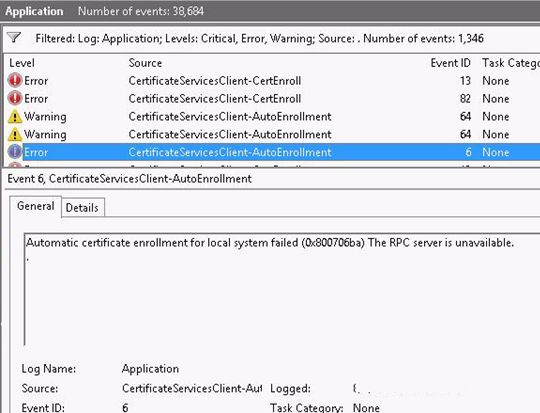
У данной проблемы может быть несколько вариантов решения, но в большинстве случае причина ошибки заключается в том, что у вашего сервера отсутствует доступ к DCOM на сервере со службой сертификации либо на DCOM установлены некорректные права.
- Убедитесь, что в вашем домене AD с центром сертификации существует группа CERTSVC_DCOM_ACCESS или Certificate Service DCOM Access.
- Добавьте в группу CERTSVC_DCOM_ACCESS/Certificate Service DCOM Access следующие доменные группы: Domain Users, Domain Controllers, Domain Computers.
- Выполните обновление настроек безопасности DCOM на сервере с ролью центра сертификации с помощью команд:
certutil -setreg SetupStatus -SETUP_DCOM_SECURITY_UPDATED_FLAG
net stop certsvc
net start certsvc - На хосте с развернутым центром сертификации проверьте разрешения во вкладке безопасность COM. Для указанной выше группы должны быть разрешены Удаленный доступ и Удаленная активация.
После этого попробуйте перезагрузить компьютер и проверить выдачу сертификата.
Ошибка 1722 сервер RPC не доступен на контроллере домена
Ошибка 1722 сервер RPC не доступен на контроллере домена

Добрый день уважаемые читатели и подписчики, в прошлый раз мы с вами устраняли проблему в Active Directory, а именно ошибку 14550 DfsSvc и netlogon 5781 на контроллере домена, сегодня же продолжается эпопея с продолжением этих ошибок, а именно от них мы избавились, но прилетели новые: Ошибка 1722. Сервер RPC и за последние 24 часа после предоставления SYSVOL в общий доступ зафиксированы предупреждения или сообщения об ошибках. Сбои при репликации SYSVOL могут стать причиной проблем групповой политики. Давайте разбираться в чем дело.
Устраняем ошибку 1722 сервер rpc недоступен
Сетевые проблемы с репликацией и их решение, читайте по ссылке выше, про 14550. И так напомню, у меня есть два домена, родительский и дочерний. В дочернем 3 контроллера домена Active Directory. После переноса одного контроллера домена из одного сайта, ко всем остальным стали появляться ошибки 1722. Сервер RPC не доступен и сервер RPC и за последние 24 часа после предоставления SYSVOL.

Выявил я их при диагностики репликации между контроллерами домена, с помощью команды:
Данная команда показывает все ошибки репликации на предприятии. Вот как выглядит ошибка:

Первым делом, чтобы проверить, что с репликацией все хорошо, нужно удостовериться, что по UNC пути \ваш домен доступна на чтение папка SYSVOL и NETLOGON.

Если они не доступны, то нужно проверить права на папки и проверьте доступность портов службы RPC TCP/UDP 135, возможно у вас они закрыты на брандмауэре. Если все нормально, то двигаемся дальше. Давайте теперь проверим, когда в последний раз реплицировались контроллеры домена, делается это командой:
В итоге я обнаружил, что у меня dc7 и dc13 имеют ошибку 1722 Сервер RPC недоступен. Порты 135 я проверил, они слушались. Кто не знает как проверить, то вот вам команда telnet в помощь.

Следующим шагом, идет проверка DNS серверов, в настройках стека TCP/IP. Если у вас более одного контроллера домена, то у вас первым dns сервером в настройках сетевого интерфейса должен идти dns другого контроллера домена, затем либо адрес текущего или петлевой Ip, а уже затем любые, что вам нужны.

Теперь снова выполнив команду repadmin /replsummary, я увидел, что все репликации прошли успешно. Так же советую запустить вручную репликацию AD. и проверить нет ли ошибок, убедитесь, так же, что команда dcdiag /a /q не дает ошибок.
Вот так вот просто решается ошибка 1722 сервер RPC не доступен на контроллере домена по Windows Server 2012 R2. Если у вас есть чем дополнить статью, то просьба написать это в комментариях.
RPC – это способ обмена информацией между процессами или между клиентом (устройством, инициирующем связь RPC) и сервером (устройством, которое с ним связывается) в сети или системе. Многие встроенные компоненты Windows используют RPC, который в качестве отправной точки для связи между системами применяет различные порты. При возникновении неполадок возникает сообщение «Сервер RPC недоступен».

Решение ошибки «Сервер RPC недоступен».
Причины появления ошибки
В типичном сеансе RPC клиент связывается с программой сопоставления конечных точек сервера по TCP-порту 135 и для указанной службы требует определённого номера динамического порта. Сервер отвечает, отправив IP-адрес и номер порта, для которого служба зарегистрирована в RPC после её запуска, а затем связывается с клиентом с указанным IP-адресом и номером порта. Возможные причины ошибки «Сервер RPC недоступен» следующие:
- Остановка службы RPC – когда служба RPC на сервере не запущена.
- Проблемы с разрешением имён – имя сервера RPC может быть связано с неправильным IP-адресом. Это значит, что клиент связывается с неправильным сервером или пытается связаться с IP-адресом, который в настоящее время не используется. Возможно, имя сервера не распознаётся вообще.
- Трафик заблокирован брандмауэром – брандмауэр или другое приложение безопасности на сервере или брандмауэр устройства между клиентом и сервером могут препятствовать доступу трафика к TCP-порту сервера 135.
- Проблемы с подключением – проблема с сетью может быть причиной отсутствия соединения между клиентом и сервером.

Способы решения
При запуске или установке некоторых программ вы можете получить сообщение «Сервер RPC недоступен». Это часто связано с синхронизацией времени, необходимой для запуска программы. Без этого некоторые приложения могут работать неправильно или не запускаться вообще. Что делать, чтобы сообщение больше не появлялось, рассмотрим далее.
Код ошибки 1722
Ошибка 1722 «Сервер PRC недоступен» может возникать при использовании сетевого принтера или звуковых устройств в седьмой версии Windows. Причиной может быть антивирусная программа, блокирующая коммуникационные порты – для её устранения нужно найти параметры управления доверенными программами в настройках антивируса.

Также ошибка может возникнуть из-за того, что в системе присутствует сам вирус – стоит проверить систему и диск с помощью другой антивирусной программы, чем в настоящее время. Для устранения нажмите Пуск/Настройки/Панель управления. Затем откройте Администрирование/Службы. Появится окно, в котором с правой стороны вы найдете «Сервер». На «Сервере» проверьте, включён ли автоматический тип запуска. Измените параметр при необходимости и перезагрузите компьютер.

Отключение брандмауэра Windows
Если при печати в Windows 7 появляется ошибка «Сервер RPC недоступен», проблема может крыться в брандмауэре. Он отвечает за блокировку доступа к компьютеру во внутренней или внешней сети посторонними лицами или приложениями, что исключает возможность контроля ПК. Ниже приведены некоторые советы, которые позволят вам отключить (в случае, если вы хотите использовать для этого другое приложение) и включить интегрированный брандмауэр Windows. Измените имя компьютера с помощью «Настроек»:
- Это один из самых простых способов отключения сетевого брандмауэра. Для этого используйте вкладку «Параметры системы».
- Из списка доступных опций выберите «Сеть и Интернет».
- Перейдите на вкладку Ethernet и выберите «Брандмауэр Windows» с правой стороны окна.
- Выберите включение и отключение брандмауэра.
- В списке доступных операций выберите параметр «Отключить брандмауэр Windows» (не рекомендуется).
- Нажмите «ОК». Брандмауэр выключен.

Следующий способ – редактор локальной групповой политики (GPO):
- Нажмите клавиши Win + R и введите «gpedit.msc». Откроется редактор локальной групповой политики.
- Параметр, ответственный за отключение брандмауэра, расположен по адресу
«Конфигурация компьютера» – «Административные шаблоны» – «Сеть» – «Сетевые подключения» – «Стандартный профиль» – «Брандмауэр Windows: защита всех сетевых подключений».
- Измените состояние настройки на «ВЫКЛ».
- После нажатия кнопки «ОК» или «Применить» брандмауэр Windows перестанет работать.

Для более опытных пользователей вышеупомянутый сценарий можно выполнить с помощью редактора реестра.
- нажмите пуск и введите «regedit», запустите приложение от имени администратора;
- в окне редактора найдите каталог
- найдите параметр EnableFirewall и измените его значение с 1 на 0;
- таким же образом отредактируйте ключ EnableFirewall в следующем каталоге
- и последний каталог с ключом EnableFirewall
Закройте редактор реестра и перезагрузите компьютер. С этого момента брандмауэр Windows отключается. Чтобы снова возобновить брандмауэр с помощью редактора реестра, просто измените указанные выше значения с названием EnableFirewall с 0 на 1, и перезапустите компьютер.
Ручной запуск задачи services.msc
При запуске или установке некоторых программ вы можете получить сообщение «Сервер RPC недоступен». Это часто связано с синхронизацией времени, необходимой для запуска программы. Без этого некоторые приложения могут работать неправильно или не запускаться вообще. При недоступности функции может произойти сбой, для исправления необходимо включить службу синхронизации:
- сначала нажмите меню «Пуск» и в строке поиска введите «Выполнить», нажмите «Enter»;
- в следующем окне введите services.msc и подтвердите кнопкой «OK»;
- найдите в списке элемент «Служба времени Windows»;
- дважды щёлкните эту службу. Откроется меню, в котором вы должны нажать кнопку «Выполнить».

С этого момента сообщение «RPC-сервер недоступен» появляться не должно.
Устранение неполадок Windows
Исправить ошибку в Windows 10 поможет встроенное средство устранения неполадок системы. Перезагрузите компьютер и после подачи звукового сигнала нажимайте кнопку F8 раз в секунду, пока не откроется меню выбора вариантов загрузки. Первым из них будет «Устранение неполадок компьютера». Выберите это действие и дождитесь окончания операции.
Ошибка в FineReader
Проблема может возникать в Windows 8 и выше и при попытке запуска службы ABBYY FineReader Licensing Service. Для проверки состояния в списке служб (как его найти, описано выше) выберите ABBYY FineReader Licensing Service. В окне свойств убедитесь, что параметр «Тип запуска» установлен на «Автоматический». При необходимости измените его, закройте редактор кнопкой «ОК» и перезагрузите компьютер.

Проверка на вирусы
В Windows XP и выше сообщение о неисправности может быть вызвано наличием вируса. Просканируйте свой ПК с помощью антивирусной программы, следуя указаниям мастера. В Windows 10 можно воспользоваться стандартным «Защитником». Для этого нажмите правой кнопкой мыши на значок «Щит» возле часов и выберите «Открыть». Запустите проверку на вирусы нажатием соответствующей кнопки в окне.

Как видите, избавиться от ошибки можно многими способами. В этом списке представлены наиболее вероятные варианты исправления ошибки. При необходимости придётся переустановить операционную систему, воспользовавшись установочным диском.


