Содержание
Иногда возникает необходимость передать данный от других устройств в компьютер и обратно. Для сотовых телефонов имеется несколько возможностей:
— передача информации через Blootooth, если оно установлено на компьютере и на устройстве;
— передача информации, используя шнур, соединяющий устройство и компьютер. В настоящее время производители переходят на один вид шнура, которые на одном конце имеет разъем USB, подключаемый к компьютеру, а на втором mini USB, подключаемый к устройству. При подключении к компьютеру, в списке логических устройств появится один или два новых устройства. Это связано с тем, что как правило само устройство (например, сотовый телефон) имеет свою память и, кроме этого, память на карточке. Для того, чтобы перейти к папке, которая содержит нужную информацию, например, фотографии или видеофайлы, можно воспользоваться проводником и на одном из появившихся томов найти папку, которая будет иметь имя типа Foto или Video и перенести или скопировать нужные файлы на компьютер (с компьютера);
— можно вынуть карточку из устройства и воспользоваться картридером. Картридер — устройство, которое позволяет считывать данные с/на карточку. Картридер может быть вмонтирован в ноутбук, может быть вмонтировать в устройство, например, МФУ, может быть отдельным устройством, которое подключается к разъему USB;
— для сотовых телефонов существует еще одна возможность. Можно воспользоваться интернетом и загрузить файлы через интернет. Если имеется почтовый ящик на Яндексе, войдите в нее, затем в режим Народ и загрузите туда свои файлы с сотового телефона. Затем также войдите на компьютере в свой почтовый ящик, затем в режим Народ и скачайте оттуда файлы.
Сканер может быть одним устройством или входить в состав составного устройства (МФУ). Как правило, МФУ имеет свое программное обеспечение, и оно позволяет сканировать и переводить данные из графического в текстовый вид, так как у них имеется программа перевода информации из одного вида в другой. Между тем, существуют бесплатные программы, которые позволяют делать такой перевод. Их далее рассмотрим в Самоучителе бесплатных программ.
Данный режим вызывается Пуск → Все программы → Факсы и сканирование Windows позволяет работать с факсами и со сканерами (окно ниже). Для того, чтобы работать с факсом, нужно установить модем, который одним проводом будет соединен с компьютером, а вторым с телефонной сетью.

Для того, чтобы работать со сканером, щелкнем по кнопке Сканировать , которое находится слева внизу окна.

Так как сканер не установлен, то при попытки сканирования (нажать на кнопку Новое сканирование —  ) появится окно с предупреждением.
) появится окно с предупреждением.

Подключим сканер. Появится сообщение справа внизу экрана, как показано на рисунке ниже и начнется автоматическая установка в фоновом режиме.

После установки сканера, в нашем случае МФУ, оно появится в списке устройств. Для того, чтобы просмотр этот список, нужно щелкнуть по кнопке безопасного извлечения устройств ( ), которая находится справа внизу экрана и в появившемся панно выбрать режим Открыть устройства и принтеры .
), которая находится справа внизу экрана и в появившемся панно выбрать режим Открыть устройства и принтеры .

Появилось устройство с галочкой на зеленом фоне ( HP Photosmart C4200 series ).
Теперь снова попытать выполнить сканирование, нажав на кнопку Новое сканирование ( ) . На экране появится окно, вид которого показан ниже.
) . На экране появится окно, вид которого показан ниже.

Нажмем на кнопку Сканировать . Начнется сканирование рисунка.


Информация данного сайта предназначена для бесплатного изучения персонального компьютера. Можно копировать, передавать материалы другим лицам.
Запрещается использовать материалы для получения личной финансовой выгоды, а также размещать на сайтах в интернете.
Сканирование документов с помощью службы Windows
Прежде чем начать, убедитесь, что сканер правильно установлен и включен.
- Нажмите кнопку Пуск , выберите Все программы и щелкните Факсы и сканирование Windows или воспользуйтесь поиском.
- В нижней части левой панели нажмите кнопку Сканировать .
- На панели инструментов нажмите кнопку Новое сканирование .
- В диалоговом окне Новое сканирование списка Профиль выберите Документы. Автоматически отобразятся настройки по умолчанию для сканирования документов, которые можно использовать или изменить.
- Чтобы узнать, как документ будет выглядеть после сканирования, нажмите кнопку Предварительный просмотр .
- Нажмите кнопку Сканировать .
- Чтобы обрезать документ перед сканированием, нажмите кнопку Просмотр в диалоговом окне Новое сканирование. В области предварительного просмотра перетащите отметки средства обрезки, чтобы изменить размер изображения.
- Некоторые сканеры позволяют сохранять отдельные страницы отсканированного документа как отдельные файлы. Если сканером предусмотрена такая возможность, установите флажок Просматривать или сканировать изображения как отдельные файлы . Иначе этот параметр будет недоступен.
- Чтобы изменить имя файла по умолчанию отсканированного документа или фотографии, щелкните документ правой кнопкой мыши в представлении «Сканировать» и выберите Переименовать.
- Чтобы упорядочить отсканированные документы или изображения, щелкните правой кнопкой папку Сканирование в левой панели и выберите Новая папка . Чтобы переместить отсканированное изображение или документ в папку, щелкните правой кнопкой мыши и выберите Переместить в папку и выберите место назначения.
- Отсканированные документы сохраняются в папке «Документы», в папке «Отсканированные документы».
- Если в папке «Отсканированные документы» создать новую папку, она не появится в представлении «Сканировать» службы факсов и сканирования Windows, пока не закрыть и снова открыть окно или свернуть, а затем снова развернуть список папок.
- Отсканированные документы можно автоматически пересылать по адресу электронной почты или в сетевой папке. Чтобы выбрать параметр пересылки, в меню Сервис выберите пункт Маршрутизация сканирования. Выберите параметр, введите сведения и нажмите кнопку Сохранить .
Сканирование изображений с помощью службы Windows
Прежде чем начать, убедитесь, что сканер правильно установлен и включен.
- Нажмите кнопку Пуск , выберите Все программы и щелкните Факсы и сканирование Windows или воспользуйтесь поиском.
- В нижней части левой панели нажмите кнопку Сканировать .
- На панели инструментов нажмите кнопку Новое сканирование .
- В диалоговом окне Новое сканирование списка Профиль выберите Фотография. Автоматически отобразятся настройки по умолчанию для сканирования фотографий, которые можно использовать или изменить.
- Чтобы узнать, как фотография будет выглядеть после сканирования, нажмите кнопку Предварительный просмотр . Если нужно, измените настройки сканирования и посмотрите изображение еще раз.
- Нажмите кнопку Сканировать .
- Чтобы обрезать изображение перед сканированием, нажмите кнопку Просмотр в диалоговом окне Новое сканирование. В области предварительного просмотра перетащите отметки средства обрезки, чтобы изменить размер изображения.
- Некоторые сканеры позволяют сохранять отдельные отсканированные изображения как отдельные файлы. Если сканер предусмотрена такая возможность, установите флажок Просматривать или сканировать изображения как отдельные файлы . Иначе этот параметр будет недоступен.
- Чтобы изменить имя файла по умолчанию отсканированного документа или фотографии, щелкните документ правой кнопкой мыши в представлении «Сканировать» и выберите Переименовать.
- Чтобы упорядочить отсканированные документы или изображения, щелкните правой кнопкой папку Сканирование в левой панели и выберите Новая папка. Чтобы переместить отсканированное изображение или документ в папку, щелкните правой кнопкой мыши и выберите Переместить в папку и выберите место назначения.
- Отсканированные документы сохраняются в папке «Документы», в папке «Отсканированные документы». Если в папке «Отсканированные документы» создать новую папку, она не появится в представлении «Сканировать» службы факсов и сканирование Windows, пока не свернуть, а затем снова развернуть список папок.
- Отсканированные документы можно автоматически пересылать по адресу электронной почты или в сетевой папке. Чтобы выбрать параметр пересылки, в меню Сервис выберите пункт Маршрутизация сканирования. Выберите параметр, введите сведения и нажмите кнопку Сохранить .
Уже давно прошёл БУМ на пользование, таким устройством, как сканер. Но по прежнему сохраняется потребность в его функции в узких пользовательских кругах, чаще для офисной обработки документации.
Практически, с любым оборудованием система Windowsработает без участия сторонних программ, так и для сканирования имеется стандартный инструмент, который очень неплохо справляется со своими обязанностями.

Как сканировать в Windows?
Начиная с операционной системы WindowsXP, каждая последующая версия имеет целый ряд программного обеспечения для офисной работы, который совершенствуется и ширится с актуальными потребностями пользователей. Функция сканирования не стала исключением, представляя собой гибкий инструмент для сохранения печатных документов вграфическом формате.
Так, в ОС Windows 7 стандартные возможности работы со сканером были заметно улучшены, и объединены с факсимильной печатью. Системный инструмент получил название «Факсы и сканирование» и пользоваться им на удивление просто:
- В первую очередь, стоит убедиться в работоспособности оборудования, которым мы планируем воспользоваться. Нас интересует установленные драйвера, которые можно проверить по средствам «Диспетчера устройств». Сканеры независимо от модели (отдельное устройство или в сочетании МФУ) выносятся в отдельный раздел «Устройства обработки изображений»;
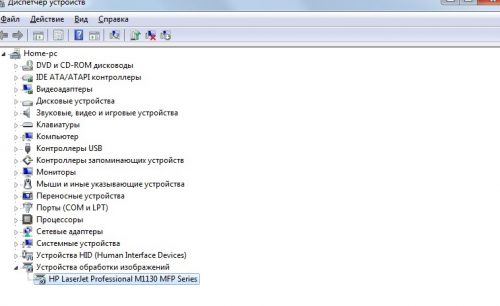
- Нажмите кнопку «Пуск» и в строке поиска введите название программы: «Факсы и сканирование». Результат появится после нескольких первых букв, кликаем по нему для запуска;
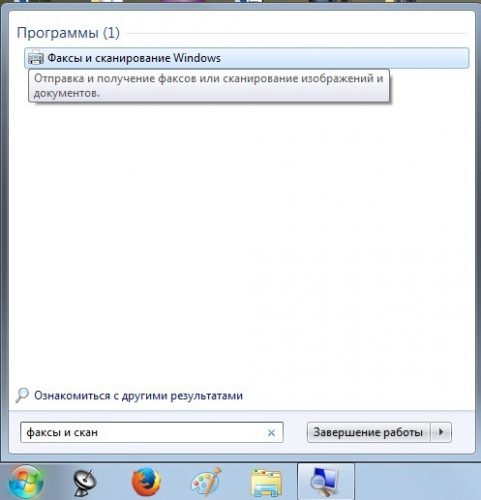
- Перед нами откроется главное окно, в котором помимо всего, выводится информация о предыдущих сканированиях или полученных факсах. Чтобы начать сканирование, нужно щёлкнуть соответствующую кнопку на верхней панели «Новое сканирование»;
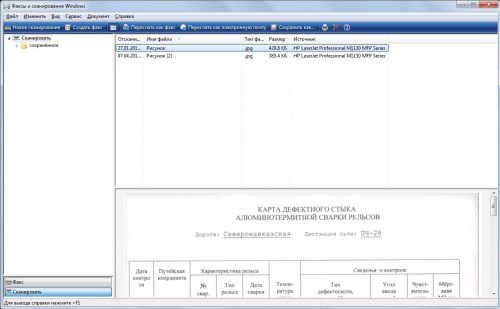
- В диалоговом окне настраиваем параметры сканирования. Укажите что будет сканироваться (фото, текст и т.п.), а также, если потребуется, отрегулируйте качество будущего изображения (разрешение, формат файла, яркость, контрастность);
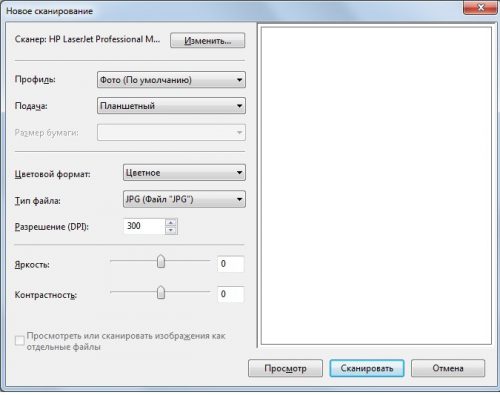
- Если достаточно параметров по умолчанию, приступаем к сканированию, которое можно выполнить с предварительным просмотром результата, по нажатии кнопки «Просмотр» внизу окна, либо перейти к основному процессу сохранения – «Сканировать»;
- Далее останется лишь дождаться окончания процесса сканирования. Результат тут же станет доступен в окне программы «Факсы и сканирование» или по пути: Документы -> Отсканированные документы.
Бесплатная альтернатива стандартному сканированию
Если Вас не прельщает функциональность приложение Windows, то вот альтернативная программа сканирования под названием «ScanLite». Как ясно из названия, программа имеет минимальный набор возможностей для сканирования, что только плюс – редкого обращения к сканеру.
Размер программы не более 3 мегабайта, а установка проходит в стандартном режиме, не требуя дополнительных указаний. После установки, на рабочем столе появится ярлык «Сканирование документов».
Минимализм интерфейса состоит всего из трёх основных действий со стороны пользователя:
- Название файла сканирования – «Введите наименование документа»
- Директория для сохранения файла – «Куда сохранится документ»
- Запуск функции сканирования – кнопка «Сканировать документ(ы)»
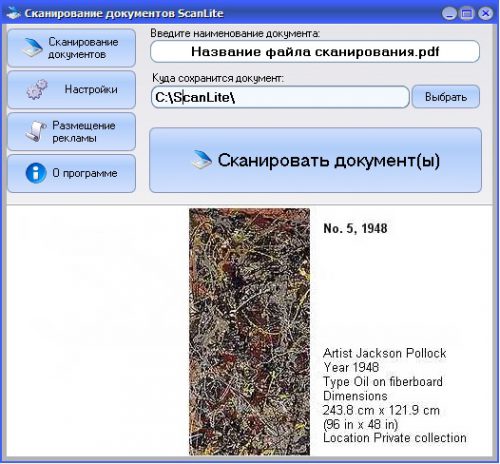
С левой стороны окна можно перейти в «Настройки», которых совсем немного:
- Язык интерфейса программы;
- Формат файла (PDFили JPG);
- Цвет картинки;
- Качество картинки;
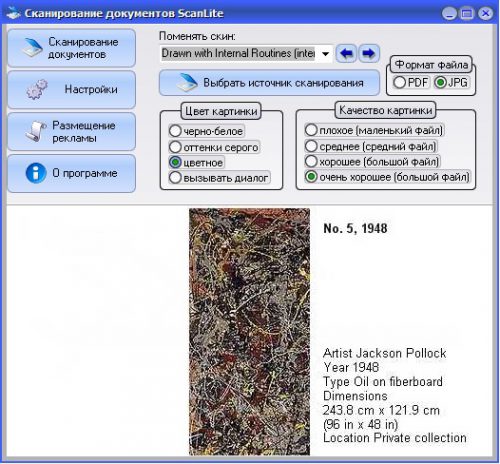
 У программы «ScanLite» один незначительный минус, в первом пункте «Введите наименование документа» придётся каждый раз вручную вводить название нового файла, но если Вы не часто пользуетесь сканером, то это даже плюс!
У программы «ScanLite» один незначительный минус, в первом пункте «Введите наименование документа» придётся каждый раз вручную вводить название нового файла, но если Вы не часто пользуетесь сканером, то это даже плюс!
Вместо послесловия
Надеюсь, информация оказалась полезна?! Конечно, трудно дать исчерпывающий ответ по этой теме, но постарался останавливать внимание только на важном.
Если Вы занимаетесь фото обработкой на профессиональном уровне, то конечно, вышеизложенные варианты слабо подходят для решения качественной передачи изображений! Стоит обращать своё внимание на коммерческие продукты, такие как «VueScan».


