Содержание
Слияние документов Word и Excel
Добрый день, уважаемые читатели и подписчики блога! Сегодня речь пойдёт о слиянии документов Word и Excel.
Задача: используя «базу» контактов магазинов из книги Excel загрузить в договор, составленный в программе Word.

Также есть пустой документ Word. В него нужно подставить данные.
Воспользуемся встроенной функцией «Слияние» доступной в пакете Microsoft Office.
Суть функции слияния — из файла Excel берутся заголовки, по ним будут расставляться поля для заполнения в документе Word. Данные будут автоматически подставляться вслед за изменением режима просмотра.
Данные в заголовках обязательно должны быть уникальными!
У способа есть много минусов (в сравнении с макросами), но для повседневного и быстрого использования вполне сгодится.
- создадим пустой документ;
- перейдём на вкладку «Рассылки»;
- в блоке кнопок «Начало слияния» нажимаем кнопку «Начать слияние»;
- выбираем пункт «Обычный документ Word».

Поначалу ничего не изменится, ведь теперь стоит указать — откуда получить информацию. В том же блоке кнопок нажмём кнопку «Выбор получателей» и выберем пункт «Использовать существующий список».

Далее появится окно выбора файла источника. Укажем путь до файла с данными по магазинам. Щёлкнуть на файл и нажать «Открыть».

В появившемся окне необходимо подтвердить источник (откуда будут загружаться данные), на примере это будет Лист1. Обязательно должна стоять галка «Первая строка содержит заголовки столбцов».

Нажимаем «ОК» и… ничего не меняется. Кроме одно детали — становятся активными действия в блоке кнопок «Составление документа и вставка полей. Он-то нам и нужен.

Откинем первые три кнопки — в нашем случае они не понадобятся и напечатаем небольшой текст, где будут упомянуты заголовки данных из книги Excel. Это позволит в дальнейшем добавить «Поля слияния».

Сделаем так, чтобы наши данные «подтянулись» в документ. Нажимаем кнопку «Вставить поле слияния» и видим, что все заголовки таблицы являются полями слияния, другим языком — могут загружаться в то место документа, куда были помещены пользователем.

Самое главное — смотреть куда в данный момент установлен курсор, так как именно в эту часть текста и будет добавляться поле слияния.
Установим курсор в заголовок, после символа «№», затем выберем из списка «Вставить поле слияния» пункт «Договор».

Появится слово «Договор» в кавычках. Странно, но нет:) Теперь нужно нажать кнопку «Просмотреть результаты». Картина будет другой. После номера договора подгрузился его номер по магазину «Ручеёк» — 152.

Заполним все поля — щёлкаем после слова «Магазин» и выбираем пункт «Магазин», после слова «поставщика» и выбираем поле «Контрагент», после «сумму» выбираем пункт «Сумма», после «№» «Договор», после «от» «Дата».

Снова нажимаем кнопку «Просмотреть результаты».

Данные подгрузились. Как их поменять? Рядом с кнопкой «Просмотреть результаты» есть стрелка. Щелкая на неё можно увидеть как меняются данные.

Вот так можно быстро подгрузить данные из Excel в Word. В следующих уроках мы сделаем похожее действие — только с помощью VBA.
Вас может заинтересовать урок — Импорт данных SQL в Excel.
Слияние применяется, когда нужно создать набор документов, к примеру, наклейки с адресами или письма на бланках, которые рассылаются большому числу заказчиков. Каждое письмо или наклейка содержат как общие, так и индивидуальные сведения. Например, в письме должно быть обращение к заказчику по фамилии. Индивидуальные сведения для каждого письма или наклейки поступают из источника данных.
Процесс слияния состоит из нескольких общих действий.
Настройка основного документа. Основной документ содержит текст и графику, которые являются общими для всех версий составного документа, например, обратный адрес или приветствие на бланке письма.
Подключение документа к источнику данных. Источником данных является файл, содержащий сведения, которые должны вставляться в документ, например, фамилии и адреса получателей письма.
Уточнение списка получателей или элементов. Приложение Microsoft Office Word создает копию основного документа для каждого элемента или записи файла данных.
Добавление в документ текстовых заполнителей (полей слияния) При слиянии поля слияния заполняются данными из файла данных.
Предварительный просмотр и завершение слияния Перед тем как печатать весь комплект копий документа, каждую из копий можно предварительно просмотреть.
Для слияния с почтой используются команды вкладки Рассылки.
Слияние можно также выполнить с помощью области задач Слияние, которая позволяет шаг за шагом осуществить весь процесс. Чтобы воспользоваться областью задач, в группе Начать слияние на вкладке Рассылки выберите пункт Начать слияние, а затем пункт Пошаговый мастер слияния.

Настройка основного документа
Запустите приложение Word.
По умолчанию открывается пустой документ. Пусть он остается открытым. Если его закрыть, команды, которые нужно будет выполнить на следующем шаге, окажутся недоступными.
На вкладке Почта в группе Слияние выберите команду Начать слияние.

Щелкните тип документа, который нужно создать.
Можно, например, создать следующие типы документов.
Комплект конвертов Обратные адреса на всех конвертах одинаковы, однако адрес получателя в каждом случае является уникальным. Выберите пункт Конверты и на вкладке Параметры конверта диалогового окна Параметры конверта укажите свои предпочтения относительно размера конверта и форматирования текста.
Комплект наклеек с адресами На каждой наклейке приводятся фамилия и адрес, которые являются уникальными. Выберите пункт наклейки и в диалоговом окне Параметры наклейки укажите нужный тип наклейки.
Комплект документов на бланке или сообщений электронной почты Основное содержимое всех писем или сообщений является одинаковым, но каждое из них содержит сведения, предназначенные для определенного получателя, например, фамилию, адрес или какую-либо другую информацию. Чтобы создать документы этих типов, выберите письма или электронные письма.
Каталог или папка Для каждого элемента отображаются сведения одного и того же типа, например имя или описание, однако для каждого элемента они уникальны. Щелкните каталог, чтобы создать документ такого типа.
Если необходимо прервать работу по слиянию, основной документ можно сохранить, а слияние возобновить позже. Приложение Microsoft Office Word сохраняет источник данных и данные поля. Если использовалась область задач Слияние, Word вернется к тому ее месту, где нужно возобновить слияние.
При готовности возобновить слияние откройте документ.
Word запросит подтверждение на открытие документа, который запустит команду SQL.
Поскольку этот документ подключен к источнику данных, нажмите кнопку Да. Появится текст документа вместе со всеми вставленными полями.
Перейдите на вкладку Рассылки и возобновите свою работу.
Подключение документа к источнику данных
Чтобы выполнить слияние данных в основном документе, необходимо подключить этот документ к источнику данных или файлу данных.
Выбор файла данных
На вкладке Почта в группе Слияние выберите команду Выбрать получателей.

Выполните следующие действия.
Откройте документ приложения Microsoft Word. Этот документ должен содержать одну таблицу. Первая строка таблицы должна содержать заголовки, а остальные строки — записи, которые должны быть включены в составной документ. В качестве источника данных можно также использовать источник данных заголовка (Источник данных заголовка. Документ, содержащий строку заголовка (или запись), которая используется для объединения указанного источника данных с основным документом слияния.).
Уточнение списка получателей или элементов
При подключении к определенному файлу данных, возможно, не требуется переносить данные всех записей файла данных в основной документ.
Чтобы ограничить список получателей или использовать подмножество элементов файла данных, выполните следующие действия.
На вкладке Почта в группе Слияние выберите команду Изменить список.

В диалоговом окне Адресаты слияния выполните одно из следующих действий.
Выделение отдельных записей Этот метод наиболее полезен, если список короткий. Установите флажки напротив тех получателей, которые должны быть включены в список, и снимите флажки напротив тех получателей, которые должны быть исключены из списка.
Если известно, что в составной документ нужно включить лишь несколько записей, можно снять флажок в строке заголовка, а затем выделить только нужные записи. Аналогично, если нужно включить в документ большую часть списка, установите флажок в строке заголовка, а затем снимите флажки с тех записей, которые не нужно включать.
Сортировка записей Щелкните заголовок столбца элемента, по которому требуется выполнить сортировку. Список отсортируется в алфавитном порядке по возрастанию (от A до Я).
Фильтрация записей Эта функция полезна, если список содержит записи, которые не требуется видеть или включать их в составной документ.
Если у вас нет списка рассылки, который нужно использовать в качестве источника имен и адресов при слиянии, вы можете создать его в Word.
Создание списка рассылки
Выберите Файл > Создать > Новый документ.
Нажмите кнопку Выбор получателей и выберите команду Ввести новый список.
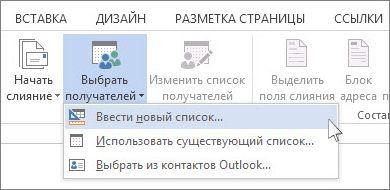
В диалоговом окне Новый список адресов введите сведения о получателях в нужные столбцы. Дополнительные сведения об использовании этого диалогового окна см. в статье Изменить источник данных.
Для каждой новой записи нажмите кнопку Создать запись.
Если требуются дополнительные столбцы, например для порядкового номера, выполните указанные ниже действия.
В диалоговом окне Новый список адресов нажмите кнопку Настройка столбцов.
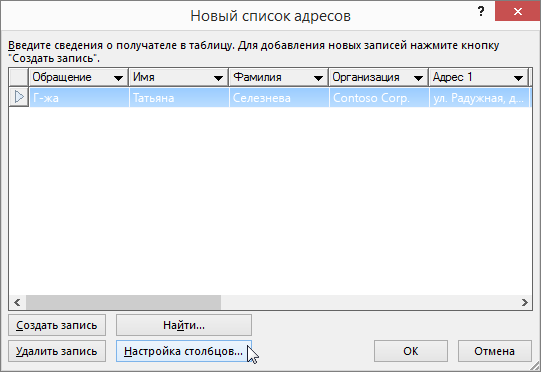
Выберите Add (Добавить).

Введите имя поля и нажмите кнопку ОК.
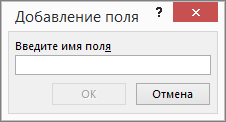
Повторите действия b и c для каждого добавляемого столбца или поля.
Добавив всех нужных людей, нажмите кнопку ОК.
В диалоговом окне Сохранение списка адресов введите имя файла и нажмите кнопку Сохранить.
Теперь вы можете вставить поля слияния в документ. Дополнительные сведения см. в статье Вставка полей слияния.
Создание списка рассылки в Word
В Word можно создать список рассылки для массовой отправки почты во время слияния.
Выберите Файл > Создать > Новый документ.
Нажмите Рассылки > Выбрать получателей > Ввести новый список.
В окне Изменение списка полей вы увидите набор автоматических полей, предлагаемых Word. Если нужно новое поле, введите его имя в элементе Новое имя поля, чтобы добавить его в список.
Используйте кнопки Вверх  и Вниз
и Вниз  , чтобы изменить расположение полей.
, чтобы изменить расположение полей.
Нажмите кнопку Создать.
В диалоговом окне Сохранить присвойте списку имя и сохраните его.
В разделе Изменить элементы списка введите данные в каждом столбце для списка рассылки.
Для каждой новой записи нажмите кнопку +. Чтобы удалить запись, перейдите к ней и нажмите кнопку -.
Добавив всех нужных людей, нажмите кнопку ОК.
Чтобы изменить список позднее, выполните указанные ниже действия.
Нажмите Рассылки > Выбрать получателей.
Щелкните параметр Использовать существующий список, выберите ранее созданный список и нажмите кнопку Открыть.
Добавьте или измените записи в диалоговом окне "Изменение элементов списка".
Создание списка рассылки в Word
В Word можно создать список рассылки для массовой отправки почты во время слияния.
В меню Вид выберите пункт Разметка страницы.
На панели инструментов Стандартная нажмите кнопку Создать  .
.
Этот пустой документ используется для создания источника данных.
В меню Сервис выберите пункт Диспетчер слияния почты.
В разделе 1. Выберите тип документанажмите кнопку Создать и выберите Документы на бланке.
В разделе 2. Выберите список получателейнажмите кнопку Получить список и выберите Новый источник данных.
В поле Имена полей в заголовке щелкните имена полей, которые не нужно включать в источник данных, нажмите кнопку Удалить поле, а затем нажмите кнопку ОК.
Введите имя и выберите расположение источника данных, после чего нажмите кнопку Сохранить.
Запомните место, где был сохранен источник данных. Оно понадобится в дальнейшем.
В диалоговом окне Форма данных введите данные одной из записей данных (например, имя получателя в поле Имя, фамилию в поле Фамилия, почтовый адрес в поле Адрес1 и т. д.).
Примечание: Не вводите пробелы в полях, которые требуется оставить пустыми.
Завершив заполнение полей для одной записи, нажмите кнопку Добавить.
Повторите действия 8 и 9 для каждой записи, которую необходимо ввести.
Добавив все нужные записи, нажмите кнопку ОК.
Совет: Чтобы позднее вернуться к диалоговому окну Форма данных, в диспетчере слияния в разделе 2. Выберите список получателейнажмите кнопку Изменить источник данных  .
.
В меню Файл выберите команду Закрыть.
Чтобы сохранить источник данных, нажмите кнопку Сохранить.
Чтобы отменить создание источника данных, нажмите кнопку Не сохранять.


