Содержание
Научимся добавлять и редактировать Вычисляемое поле в Сводной таблице MS EXCEL 2010.
Простые Сводные таблицы мы научились строить в статье Сводные таблицы в MS Excel. Теперь научимся создавать и изменять Вычисляемое поле в Сводной таблице.
В качестве исходной таблицы возьмем таблицу продаж товара по месяцам. В этой таблице также содержится план продаж. Подробности можно посмотреть в файле примера .

Нашей задачей будет:
- вычислить % выполнения плана
- представить полученные данные по годам для каждого месяца (каждый год — отдельный столбец)
В итоге у нас должна получиться вот такая сводная таблица.

Исходная таблица
Исходную таблицу подготовим в специальном формате таблиц MS EXCEL (см. статью Таблицы в формате EXCEL 2007).
На основе даты продажи в столбце А, в таблице рассчитываются 2 столбца: Номер месяца =МЕСЯЦ() и Год =ГОД() . Для форматирования ячеек столбца А в виде окт11 использован пользовательский формат Даты [$-419]МММГГ;@.
Столбец План представляет собой линейный тренд (это не важно для целей данной статьи), столбец Продано — фактический объем продаж.
Сводная таблица
Для создания сводной таблицы выделите любую ее ячейку и в меню Вставка/ Таблицы нажмите кнопку Сводная таблица. В результате появится диалоговое окно.

Нажав ОК, сводная таблица автоматически создастся на новом листе.

В окне Список полей будут отражены названия всех столбцов исходной таблицы. Таким образом, поле — это просто столбец. Вычисляемое поле — это, по сути, вычисляемый столбец.
Перед тем как создать Вычисляемое поле перетащите поле Номер месяца в Названия строк.

Создаем вычисляемое поле
Для решения задачи нам потребуется вычислить % выполнения плана по формуле =’Продано, руб.’/’План, руб.’
Это можно сделать непосредственно в Сводной таблице, создав Вычисляемое поле ПроцентВыполнения.
Для этого выделите ячейку в Сводной таблице, в появившемся меню Работа со сводными таблицами выберите Параметры/ Вычисления/ Поля, элементы и наборы/ Вычисляемое поле :

Появится диалоговое окно:

Интерфейс этого окна не относится к интуитивно понятным вещам, поэтому требует дополнительного пояснения:
- Вместо Поле1 введите название Вычисляемого поля, например, ПроцентВыполнения
- В списке полей выделите поле Продано, руб. и нажмите кнопку Добавить поле или дважды кликните на него. Название поля будет введено в поле Формула
- Введите символ деления / в поле Формула
- В списке полей выделите поле План, руб. и нажмите кнопку Добавить поле
- Нажмите ОК

После проведенных манипуляций в списке поле Сводной таблицы появится еще одно поле. Завершите формирование Сводной таблицы как показано на рисунке ниже, разместив Вычисляемое поле в область Значения.

После несложного форматирования Сводная таблица приобретет законченный вид (необходимо убрать ошибку #ДЕЛ/0!, изменить названия столбцов и изменить формат ячеек на процентный).

Обратите внимание, что Сводная таблица содержит Общий итог как по столбцам, так и по строкам.
Теперь разберемся, что Вычисляемое поле нам насчитало.
Вычисляемое поле. Алгоритм расчета
Для каждого месяца у нас есть только одно значение фактических продаж (столбец Продажи) и плана. Вычисляемое поле ПроцентВыполнения возвращает значение равное их отношению. Например, для января 2012 года — это 50,19% (продано было 36992,22, а план был 73697,76). 36992,22/73697,76=0,5019 (см. строку 10 на листе Исходная таблица).
Теперь проверим итоги по месяцам. За январь итоговым значением является 93,00%. Как это значение получилось?
Сначала программа вычислила СУММУ продаж за январь по всем годам, затем, вычислила СУММУ всех плановых значений. Разделив одно на другое, было получено 93,00%. В этом можно убедиться проделав вычисления самостоятельно (см. строку 10 на листе Сводная таблица, столбцы H:J).
В этом состоит одно из ограничений Вычисляемого поля — итоговые значения вычисляются только на основании суммирования.
Аналогично расчет ведется и для итогов по столбцам: находится сумма продаж и плана по годам, затем вычисляется их отношение.
Если бы для каждого месяца в исходной таблице было бы несколько сумм продаж и плановых значений, то расчет был бы аналогичен подсчету итоговых значений.
Чтобы обойти данное ограничение и вычислить, например, средний % выполнения плана для всех январских месяцев, придется отказаться от Вычисляемого поля. Создайте в исходной таблице новый столбец — отношение продажи к плану для каждого месяца (см. лист Исходная таблица2). Затем, создайте на ее основе другую сводную таблицу. В окне параметров полей значений установите Среднее.

В итоговом столбце теперь будет отображаться средний процент выполнения плана.
Изменяем и удаляем Вычисляемое поле
Вызовите тоже диалоговое окно, которое мы использовали для создания Вычисляемого поля. В выпадающем списке выберите нужное поле. Появится его формула, которую можно отредактировать, также как и название этого Вычисляемого поля.


Там же можно удалить это поле.
Еще одно ограничение
Еще одно ограничение Вычисляемого поля проявляется при попытке использовать его в качестве названия Строк или Столбцов Сводной таблицы. Этого сделать нельзя. Покажем это на нашем примере.
Изначально в исходной таблице номер месяца и года вычислялись в отдельных столбцах. Попробуем сделать эти вычисления в Вычисляемом поле.
Создать само Вычисляемое поле для номера месяца — не проблема:

Однако, перенести его в качестве строк сводной таблицы не получается.
В отчет сводной таблицы нельзя добавить новые строки или столбцы для вставки формул или дополнительных расчетов, но можно добавить вычисляемое поле, с помощью которых можно вводить формулы для расчета новых данных на основании существующих.
Вставка вычисляемого поля непосредственно в сводную таблицу – это наилучшее решение. Не потребуется управлять формулами и беспокоиться о расширяемости таблицы при росте или редактировании источника данных, причем сводная таблица останется достаточно гибкой при изменении определенийполей.
Еще одно огромное преимущество этого метода заключается в том, что можно изменять структуру сводной таблицы и даже просчитывать другие поля данных для вычисляемых полей, не беспокоясь об ошибках в формулах илинарушении ссылок на ячейки.
Центр Компьютерного обучения «Специалист»
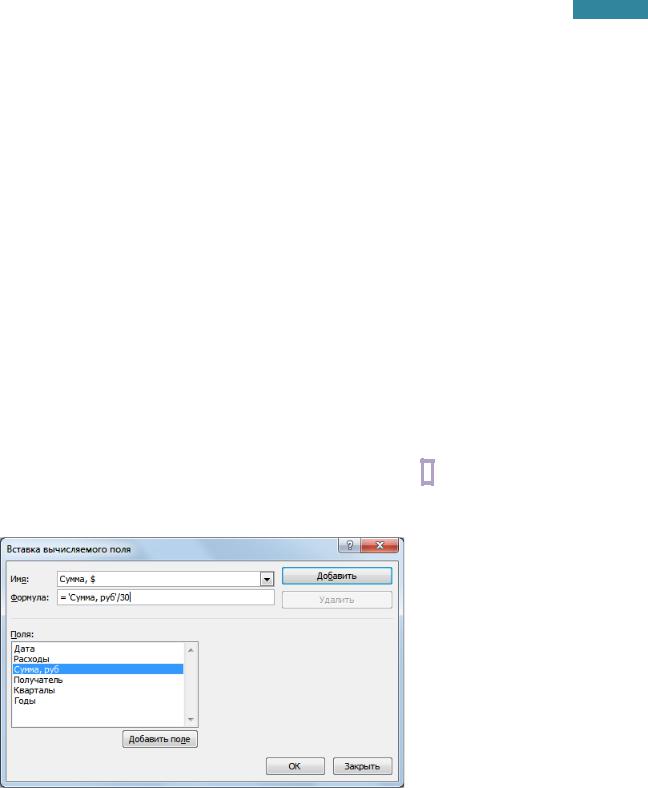
Microsoft Excel 2010. Уровень 2. Расширенные возможности
Таким образом, при добавлении собственных вычисляемых полей в сводную таблицу очевидны преимущества:
Исключение потенциальных ошибок в формулах и ссылках на ячейки.
Возможность добавления и удаления данных из сводной таблицы без изменения исходных вычислений.
Возможность автоматического перерасчета данных при изменении или обновлении сводной таблицы.
Обеспечение гибкости изменения вычислений при изменении определений элементов.
Возможность эффективного управления вычислениями.
Создание вычисляемого поля:
1. Выделить ячейку сводной таблицы;
2. На вкладке Параметры [Options], в группе Вычисления [Calculations], раскрыть список Поля,
элементы и наборы [Fields, Items, &Sort] и выбрать Вычисляемое поле [Calculated Field].
3. В окне Вставка вычисляемого поля [Insert Calculated Field]:
В поле Имя [Name] ввести имя нового поля.
В поле Формула [Formula] составить формулу, начиная со знака = и выбирая
доступные поля в списке Поля [Fields] (для вставки можно использовать двойной щелчок по полю или выделить поле, затем нажать кнопку Добавить поле [Insert Field]).
Нажать Добавить [Add].
Настройка внешнего вида вычисляемого поля, как и любого другого поля, происходит в окне
Параметры полей значений [Value Field Settings].
Редактирование вычисляемого поля
1. На вкладке Параметры [Options], в группе Вычисления [Calculations], раскрыть список Поля,
элементы и наборы [Fields, Items, &Sort], выбрать Вычисляемое поле [Calculated Field].
Допустим, у нас есть построенная сводная таблица с результатами анализа продаж по месяцам для разных городов (если необходимо, то почитайте эту статью, чтобы понять, как их вообще создавать или освежить память):

Нам хочется слегка изменить ее внешний вид, чтобы она отображала нужные вам данные более наглядно, а не просто вываливала кучу чисел на экран. Что для этого можно сделать?
Другие функции расчета вместо банальной суммы
Если щелкнуть правой кнопкой мыши по расчетному полю в области данных и выбрать из контекстного меню команду Параметры поля (Field Settings) или в версии Excel 2007 – Параметры полей значений (Value Field Settings) , то откроется очень полезное окно, используя которое можно задать кучу интересных настроек:

В частности, можно легко изменить функцию расчета поля на среднее, минимум, максимум и т.д. Например, если поменять в нашей сводной таблице сумму на количество, то мы увидим не суммарную выручку, а количество сделок по каждому товару:

По умолчанию, для числовых данных Excel всегда автоматически выбирает суммирование (Sum) , а для нечисловых (даже если из тысячи ячеек с числами попадется хотя бы одна пустая или с текстом или с числом в текстовом формате) – функцию подсчета количества значений (Count) .
Если же захочется увидеть в одной сводной таблице сразу и среднее, и сумму, и количество, т.е. несколько функций расчета для одного и того же поля, то смело забрасывайте мышкой в область данных нужное вам поле несколько раз подряд, чтобы получилось что-то похожее:

…а потом задавайте разные функции для каждого из полей, щелкая по очереди по ним мышью и выбирая команду Параметры поля (Field settings) , чтобы в итоге получить желаемое:

Долевые проценты
Если в этом же окне Параметры поля нажать кнопку Дополнительно (Options) или перейти на вкладку Дополнительные вычисления (в Excel 2007-2010), то станет доступен выпадающий список Дополнительные вычисления (Show data as) :

В этом списке, например, можно выбрать варианты Доля от суммы по строке (% of row) , Доля от суммы по столбцу (% of column) или Доля от общей суммы (% of total) , чтобы автоматически подсчитать проценты для каждого товара или города. Вот так, например, будет выглядеть наша сводная таблица с включенной функцией Доля от суммы по столбцу:

Динамика продаж
Если в выпадающем списке Дополнительные вычисления (Show data as) выбрать вариант Отличие (Difference) , а в нижних окнах Поле (Base field) и Элемент (Base item) выбрать Месяц и Назад (в родной англоязычной версии вместо этого странного слова было более понятное Previous, т.е. предыдущий):

. то получим сводную таблицу, в которой показаны отличия продаж каждого следующего месяца от предыдущего, т.е. – динамика продаж:

А если заменить Отличие (Difference) на Приведенное отличие (% of difference) и добавить условное форматирование для выделения отрицательных значений красным цветом — то получим то же самое, но не в рублях, а в процентах:

В Microsoft Excel 2010 все вышеперечисленные настройки вычислений можно проделать еще проще — щелкнув правой кнопкой мыши по любому полю и выбрав в контекстном меню команды Итоги по (Summarize Values By) :

. и Дополнительные вычисления (Show Data as) :

Также в версии Excel 2010 к этому набору добавились несколько новых функций:
-
% от суммы по родительской строке (столбцу) — позволяет посчитать долю относительно промежуточного итога по строке или столбцу:

В прошлых версиях можно было вычислять долю только относительно общего итога.
% от суммы нарастающим итогом — работает аналогично функции суммирования нарастающим итогом, но отображает результат в виде доли, т.е. в процентах. Удобно считать, например, процент выполнения плана или исполнения бюджета: 



