Содержание
Пользовательская папка — это универсальный накопитель информации, который может одновременно хранить:
- закладки (ссылки на отдельные документы и их фрагменты);
- списки документов;
- поисковые запросы.
В процессе работы с системой вы можете сохранить любой из перечисленных объектов, чтобы вернуться к нему позднее.
Использование папок при работе с системой ГАРАНТ позволяет вам создавать собственные аналитические подборки правовых и информационных материалов по интересующим вас вопросам/темам.
Сохранение информации в папку "Мои документы"
Для сохранения в папку "Мои документы" отдельных документов используются закладки. Чтобы установить закладку, необходимо разместить курсор в области нужного вам фрагмента текста документа и нажать кнопку 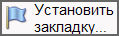 .
.
Чтобы сохранить в папку "Мои документы" открытый в рабочем окне системы список документов, необходимо нажать на кнопку 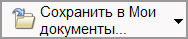 на панели инструментов списка.
на панели инструментов списка.
Для сохранения открытого поискового запроса нужно обратиться к соответствующему пункту раздела "Файл" главного меню.
Все вышеуказанные объекты сохраняются в папку "Мои документы".
Чтобы в будущем было легче отыскать нужную информацию, рекомендуется внутри папки "Мои документы" создавать внутренние (вложенные) папки с названиями, соответствующими конкретной ситуации. Например, можно завести отдельную папку для хранения форм документов, в другую складывать нормативные акты, временно необходимые для решения конкретного вопроса и т.п.
Папки системы ГАРАНТ могут вкладываться друг в друга, образуя иерархический список. Можно создавать новые папки, переименовывать их, перемещать или удалять.
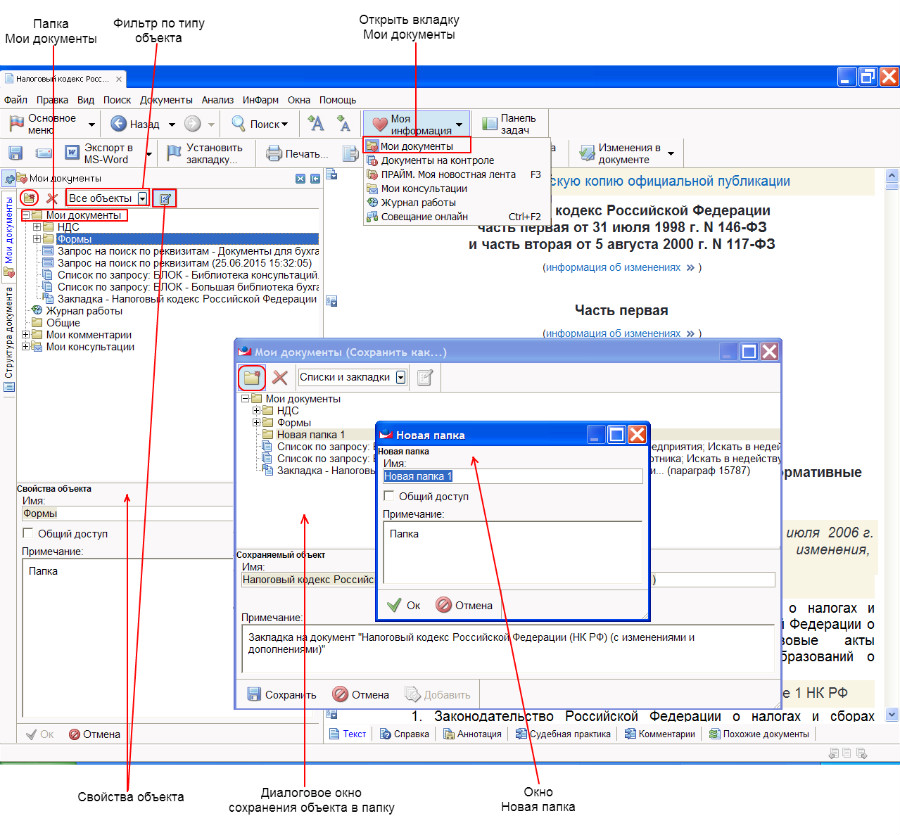
Новая папка создается командой  "Создать папку". Для этого выберите ту папку, в которую новая папка должна быть вложена, нажмите кнопку
"Создать папку". Для этого выберите ту папку, в которую новая папка должна быть вложена, нажмите кнопку  и на появившейся панели свойств введите имя новой папки. Нажмите "Ок". Кнопка
и на появившейся панели свойств введите имя новой папки. Нажмите "Ок". Кнопка  находится на панели инструментов вкладки "Мои документы" либо на панели инструментов диалогового окна "Мои документы (Сохранить как…)". Также в панели свойств папки имеется опция "Общий доступ", включение которой предоставляет другим пользователям доступ к вашей папке для чтения.
находится на панели инструментов вкладки "Мои документы" либо на панели инструментов диалогового окна "Мои документы (Сохранить как…)". Также в панели свойств папки имеется опция "Общий доступ", включение которой предоставляет другим пользователям доступ к вашей папке для чтения.
Количество вложенных папок может быть произвольным. Другими словами, в созданной вами папке вы можете создать еще одну, и так далее.
Объекты, сохраненные в папке, автоматически сортируются по типу (Папки, Запросы, Списки, Закладки), а однотипные объекты — дополнительно по алфавиту.
Работа с папками
Папка "Мои документы" размещается на одноименной вкладке панели навигации. Вызвать эту вкладку можно, обратившись к соответствующему пункту меню кнопки 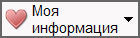 на панели инструментов системы или соответствующему пункту раздела "Вид" главного меню.
на панели инструментов системы или соответствующему пункту раздела "Вид" главного меню.
Чтобы раскрыть содержание папки "Мои документы" или любой другой папки внутри неё, необходимо нажать на знак + рядом с ней. Чтобы одновременно раскрыть содержание всех папок, предусмотрена команда "Развернуть все" контекстного меню, которое вызывается щелчком правой кнопки мыши на вкладке "Мои документы". По этой команде все папки, имеющие вложения, будут развернуты. Команда "Свернуть все" выполняет противоположное действие.
При необходимости вы можете перемещать объекты из одной папки в другую. Для этого используйте операцию перетаскивания (drag-and-drop). "Захватите" мышью перемещаемый элемент и перетащите его в нужную папку — так же, как вы делаете это с папками и файлами на жестком диске вашего компьютера.
Для переименования папки воспользуйтесь командой "Свойства". Появится панель свойств, на которой можно изменить имя и комментарий к данной папке.
Для удаления папки установите на нее курсор-указатель и дайте команду "Удалить". Можно также воспользоваться клавишей Del.
В папке "Мои документы" напротив каждого названия устанавливается специальный знак, указывающий на тип объекта. Например, для обозначения закладки на документ используется знак  , списка —
, списка —  , поискового запроса —
, поискового запроса —  .
.
Чтобы отобразить в папке объекты только определённого типа, необходимо воспользоваться фильтром, который называется "Фильтрация элементов папок по типу" (это поле находится на панели инструментов вкладки "Мои документы" и имеет вид раскрывающегося списка). Фильтр позволяет быстро скрыть все элементы папок, не относящиеся к заданному типу. Например, можно выбрать режим отображения "только списки" или "только запросы". Остальные типы сохраненных объектов в таком режиме видны не будут.
Чтобы извлечь сохраненный в папку объект, разверните нужную папку и откройте сохраненный объект, дважды щелкнув по нему мышью. Документ или список будет загружен в основное окно системы. Сохраненный запрос будет сразу выполнен и отображен результирующий список. Чтобы вместо списка загрузить карточку запроса, заполненную его реквизитами, нужно использовать команду "Открыть карточку запроса". (Ее можно вызвать, например, из контекстного меню запроса.) В этом случае вы сможете просмотреть и отредактировать запрос, прежде чем запустить его на исполнение.
При использовании сетевой версии ГАРАНТа папки являются также средством обмена сохраненной информацией с коллегами. По умолчанию все ваши папки доступны только вам, т.е. являются личными. Но при желании личную папку можно сделать общедоступной, и тогда вашими наработками смогут воспользоваться другие пользователи системы.
Открытие общего доступа к папке
Чтобы сделать вашу личную папку (т.е. папку из раздела "Мои документы") общедоступной, воспользуйтесь контекстным меню этой папки. Щелкните правой кнопкой мыши по названию папки и отметьте флажок "Открыть общий доступ". Папка станет доступной для просмотра всем пользователям системы ГАРАНТ в вашей организации. Они смогут просматривать ее содержимое и открывать сохраненные в ней документы, списки и запросы.
Перечислим правила, которые действуют при открытии доступа к личным папкам:
- Общий доступ, разрешенный для какой-либо папки, означает разрешение видеть все ее содержимое и содержимое всех вложенных в нее папок. При этом значок общего доступа ("рука") показывается только на самой папке, открытой для доступа. Для вложенных папок используется обычный значок папки.
- Как следствие, всякая новая папка, созданная внутри общедоступной папки, становится доступной другим пользователям автоматически.
- Можно открывать доступ к личной папке, находящейся на любой глубине вложенности раздела "Мои документы".
- Корневую папку "Мои документы" сделать общей нельзя.
- Для включения общего доступа к папке необходимо, чтобы среди ее вышележащих (родительских), а также вложенных в нее (дочерних) папок не было таких, которые уже имеют разрешение на общий доступ.
Это правило введено во избежание конфликтов и неоднозначностей, которые могли бы возникнуть при наложении разрешений от разных папок. - Команда Открыть общий доступ разрешает доступ к папке "всем пользователям, но только для чтения" в режиме по умолчанию.
Остались вопросы? Напишите нам
Рассмотрим возможности работы с документом в интернет-версии системы ГАРАНТ на примере Гражданского кодекса РФ. Откроем документ.
Большую часть экрана занимает текст. Особое внимание уделено эргономичности отображения текста.
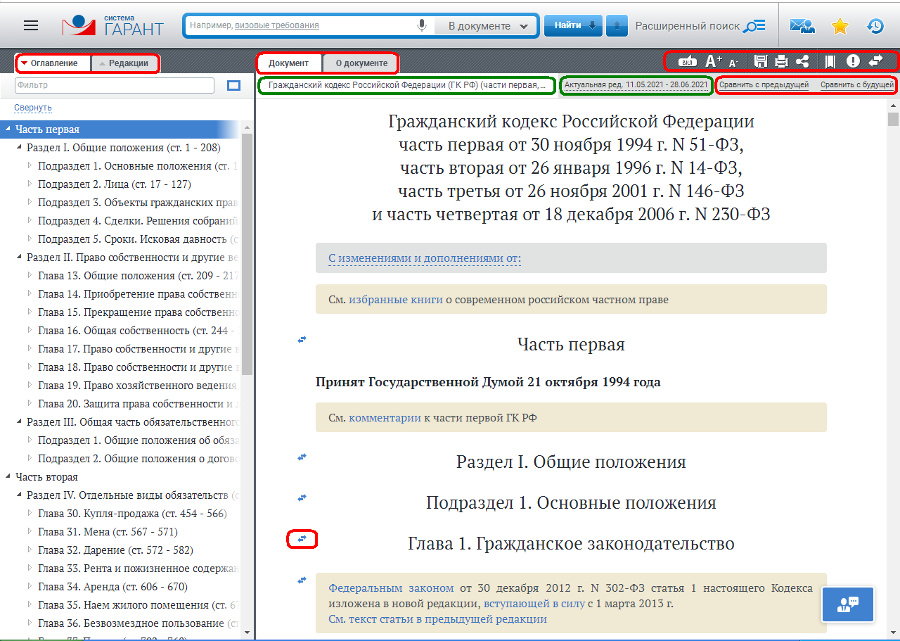
В верхней части экрана в тексте документа отображается Панель документа. На ней размещается название документа (это позволяет всегда видеть, с какими документами вы работаете) и дата начала действия текущей редакции. Также на Панели документа отображается контекстно-зависимый функционал. Для нормативных актов с редакциями это возможность мгновенно сравнить актуальную редакцию с будущей или предыдущей, для комментариев – возможность оценить материал. Если мы находимся в устаревшей редакции, Панель документа окрашивается в красный цвет, предупреждая нас об опасности применения устаревшей информации. Для будущей редакции цвет будет зеленым.
Если при работе с документом потребовалось найти в нем определенное слово или словосочетание просто введите его в строку Базового поиска.
Весь функционал представлен на Панели инструментов документа.

Состав операций Панели инструментов расширился – теперь пользователь может скрыть или отобразить комментарии ГАРАНТа, увеличить или уменьшить шрифт текста, сохранить или распечатать документ, сделать закладку, поставить документ на контроль, построить список связанных документов.
Перед подключением в систему ГАРАНТ каждый документ проходит тщательную юридическую обработку, благодаря которой работа с ним становится простой и максимально комфортной. Одним из элементов юридической обработки является различное цветовое выделение элементов текста. Черный цвет шрифта – это основной текст, а ссылки на актуальные документы и на комментарии юристов Компании «Гарант» синие. Встречаются комментарии двух видов: информационные, указывающие на наличие изменений в документе, и аналитические, предоставляющие доступ к аналитическим и консультационным материалам системы ГАРАНТ. По умолчанию все комментарии в тексте отображены. Чтобы скрыть их, нажмите кнопку «Вкл»/«Выкл». Надпись на данной кнопке означает текущее состояние видимости комментариев а тексте.
Изучение применения документа или его фрагментов невозможно представить без анализа его взаимосвязей с другими правовыми актами и аналитическими материалами. Чтобы найти их в системе нажмите на расположенную слева от интересующего фрагмента кнопку  «Показать связи фрагмента». Результат показан на следующем рисунке.
«Показать связи фрагмента». Результат показан на следующем рисунке.
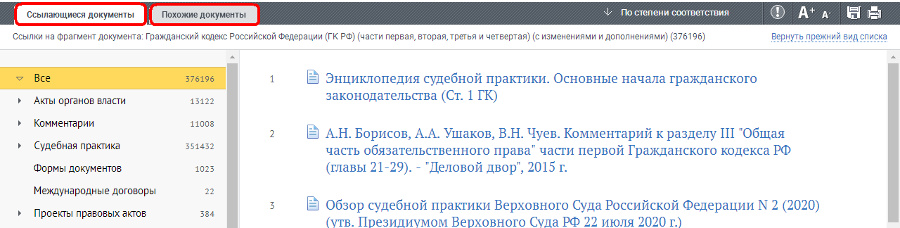
Обратите внимание на вкладку «Похожие документы». С её помощью можно получить список материалов, близких по тематике и содержанию к рассматриваемому фрагменту.
Чтобы построить список документов, связанных со всем документом, воспользуйтесь соответствующей кнопкой на панели инструментов документа.
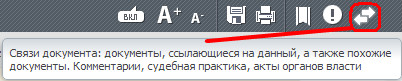
Текст документа, с которым вы работаете в интернет-версии системы ГАРАНТ, можно сохранить в редакторе MS Word или распечатать. Соответствующие кнопки находятся на панели инструментов.
Если при работе с документом вас заинтересовал определенный фрагмент, установите на нём закладку  , чтобы впоследствии вернуться к его изучению. Для этого прокрутите текст таким образом, чтобы нужный вам фрагмент был в верхней части окна просмотра, и нажмите кнопку «Добавить закладку». Если в дальнейшем вы захотите обратиться к любой из ранее установленных закладок, нажмите на панели инструментов кнопку «Избранное»
, чтобы впоследствии вернуться к его изучению. Для этого прокрутите текст таким образом, чтобы нужный вам фрагмент был в верхней части окна просмотра, и нажмите кнопку «Добавить закладку». Если в дальнейшем вы захотите обратиться к любой из ранее установленных закладок, нажмите на панели инструментов кнопку «Избранное»  и выберите раздел «Закладки».
и выберите раздел «Закладки».
Для того чтобы всегда быть в курсе изменений, происходящих в интересующем документе, поставьте документ на контроль  , и система будет автоматически предупреждать вас об этом. Как только документ изменится, на экране появится специальное предупреждение. Список поставленных на контроль документов можно увидеть в соответствующем разделе папки «Избранное». Изменившиеся нормативные акты выделены жирным шрифтом до момента их просмотра.
, и система будет автоматически предупреждать вас об этом. Как только документ изменится, на экране появится специальное предупреждение. Список поставленных на контроль документов можно увидеть в соответствующем разделе папки «Избранное». Изменившиеся нормативные акты выделены жирным шрифтом до момента их просмотра.
В специальных вкладках содержится дополнительная информация.
В левой части экрана на панели навигации отображается оглавление либо список редакций. Пользователь может свернуть панель, кликнув на ее заголовок и оставив на экране больше места для текста. Эта возможность будет актуальна на небольших, не широкоформатных мониторах.
Очень многие документы имеют объемное содержание, ориентироваться в котором бывает достаточно сложно. Быстро найти нужную статью, главу или раздел вам поможет оглавление. При необходимости оглавление можно развернуть или скрыть. Для перехода к нужной статье введите её номер в поле фильтра.
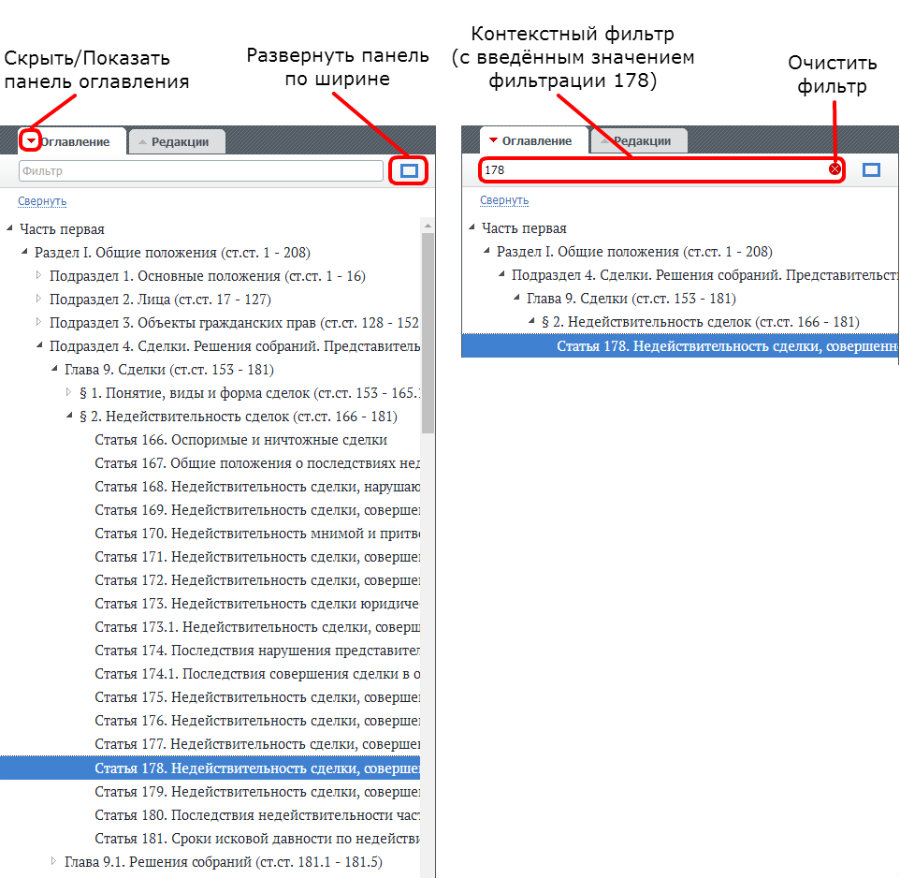
Иногда при работе с документом может понадобиться дополнительная информация о нём. Получить эти сведения можно, выбрав вкладку «О документе».
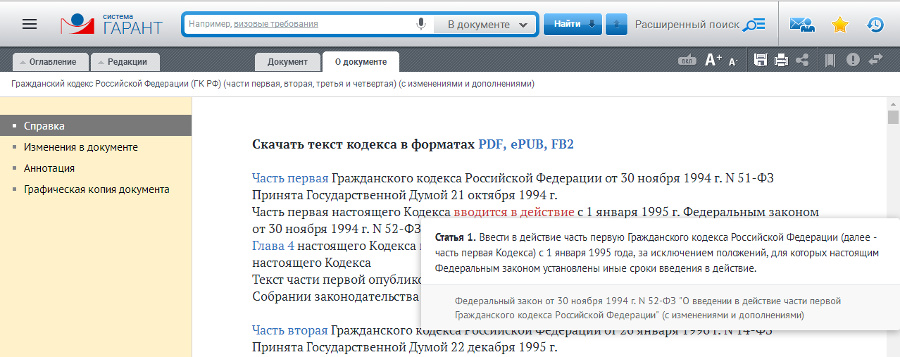
- В разделе «Справка» можно узнать, кем и когда был принят документ, дату и источник его опубликования. Здесь же указываются сроки вступления документа в силу и имеются отсылки на изменяющие нормативные акты.
- В разделе «Изменения в документе» можно мгновенно перейти к списку документов, которые вносили изменения в текст документа.
- Краткая «Аннотация» позволит вам сэкономить время и быстро ознакомиться с сутью документа.
- Раздел «Графическая копия документа» приведет вас к графической копии официальной публикации документа.
Обратите внимание. Если вы изучаете "обычный" (несгруппированный) список документов по запросу (например, список судебной практики), вы можете не возвращаться к списку, а переходить по документам списка непосредственно из текста нажатием клавиш Ctrl + стрелка вправо (следующий документ) и Ctrl + стрелка влево (предыдущий документ).
Остались вопросы? Напишите нам
Подборку документов для дальнейшего изучения можно сохранить в "Избранном". Для этого надо кликнуть правой кнопкой мыши на списке документов и в контекстном меню выбрать опцию "Добавить весь список в Избранное". В открывшемся окне выбрать вкладку "Папки", с помощью кнопки "Создать папку" создать новую папку, присвоить ей название и нажать кнопку "Добавить". Весь список документов будет добавлен в "Избранное".
Созданные папки сохраняются и после выхода из системы.


