Содержание



- Разрешает приложению изменять IP адрес и номер порта для присоединению к интернету.
- Разрешает приложению чтение из внешней памяти.
- Разрешает запись на карту памяти (используется в приложениях с кэшем).
- Достук к информации о сети Wi-Fi.
- Включает режим Wi-fi Multicast, что позволяет обнаруживать устройства в одной сети, даже если они подключены к роутеру через кабель.
- Доступ к информации о сети.
- Изменение режимов работы wi-fi.
- Покупки в приложении.
- Разрешает приложению работать даже после выключения экрана.
- Прием уведомлений, использует интернет.
Ссылки для загрузки




Tрансляция на телевизор — передавайте видео на TV – приложение для передачи видео, музыки и фотографий на смарт-телевизоры и прочие DLNA устройства.
Программа позволяет совершенно бесплатно передавать видео на телевизор, консоли, Apple и Android TV, устройства с Chromecast и Google Cast. После первого запуска утилита самостоятельно начнёт поиск устройств, находящихся в одной сети и позволит моментально подключиться к ним. Присутствует возможность управления телевизором при помощи мобильного устройства, он превращается в полноценный пульт. У вас будет возможность передавать фотографии, музыку, ставить всё это в очередь на воспроизведение, зацикливать или включать случайный порядок.
+ Огромный список поддерживаемых устройств
+ Автоматическое сканирование сети
+ Передача фото, видео и музыки
+ Использование телефона в качестве пульта
— Реклама

Смартфоны стали своего рода хранилищем для наших цифровых медиа-коллекций, и нередко есть несколько фильмов, оставленных на те времена, когда Вам нечего делать. Если у Вас есть Chromecast, Вам, вероятно, понадобится дополнительное приложение, чтобы просматривать эти фильмы на большом экране.
Приложение, которое Вам понадобится: LocalCast
Как Вы, наверное, знаете, Вы можете использовать Google Фото, чтобы показывать фотографии и видео с Вашего телефона на своем телевизор с помощью встроенной функции трансляции. На Android Вы также можете использовать это приложение, чтобы показывать фильмы с Вашего телефона на своем телевизоре.
Дело в том, что это далеко не идеальное приложение для такого рода ситуаций. Конечно, он будет работать, но видео может прерываться и Google Фото не поддерживает множество кодеков, которые могут содержаться в загруженных фильмах. К счастью, есть гораздо лучший вариант для iOS и Android: LocalCast.
Приложение доступно как для iOS, так и для Android, хотя оно предлагает покупки в приложениях для удаления рекламы и разблокировки дополнительных функций, хотя бесплатное приложение довольно мощное.
Поэтому, если Вы хотите транслировать больше, чем просто локально сохраненные изображения и видео, Вы можете использовать LocalCast. Это супер полезное приложение, которое позволит Вам транслировать любые медиа с Вашего устройства — в том числе фотографии, видео или музыку — а также облачный контент из Google Drive, Dropbox, и даже Instagram (только для iOS). Он также имеет сетевую поддержку трансляции из сетевого хранилища и встроенный веб-браузер для трансляции видео из интернета. Это делает его отличным выбором для фильмов, потому что не имеет значения, где они хранятся.
Чтобы делает его еще более универсальным, оно также поддерживает трансляцию на несколько устройств: Chromecast, Apple TV, Fire TV, Sony и Samsung Smart TV, Xbox 360/One или любое другое DLNA-устройство.
Он поддерживает различные аудио- и видеоформаты, но если у Вас есть проблемы, ознакомьтесь с часто задаваемыми вопросами LocalCast — возможно, Ваш видео- или аудиоформат не поддерживается LocalCast или Вашим Chromecast.
Как передать видео на Ваш телевизор с помощью LocalCast
Интерфейс довольно прост как на iOS, так и на Android, оставаясь верным соответствующим правилам проектирования для каждой платформы. Функциональность в основном одинакова для двух платформ, и оно интуитивно понятно — если Вы знакомы с Вашей текущей операционной системой, тогда у Вас не должно быть проблем с использованием LocalCast.
После запуска приложения используйте кнопку трансляции в правом нижнем углу и выберите тип устройства и само устройство для воспроизведения. Оттуда просто перейдите в приложение и выберите фильм, который Вы хотите посмотреть.



Есть много различных категорий в боковом меню. Просто найдите категорию, которая соответствует Вашему предпочтению. Когда закончите, просто нажмите на значок трансляции снова и отсоединитесь от ТВ, выбрав «Завершить работу на ТВ».


Помимо предложений по настройке практически любых типов носителей из различных источников, LocalCast также имеет уникальную функцию на Android, которая позволяет Вам транслировать видео на телевизор и воспроизводить аудио на телефоне. С помощью пары наушников Вы можете использовать это как своего рода приватный вариант прослушивания. Это очень круто.
Чтобы использовать эту функцию, коснитесь иконки наушников. После включения звук воспроизводится на устройстве, но звук может быть синхронизирован. Чтобы исправить это, приложение предлагает быструю синхронизацию +/- 0,1 секунды.


Если Вам понравилось приложение LocalCast, Вы можете попробовать перейти на Pro версию.

Независимо от того, какой уровень Вы выберете, реклама из приложения будет удалена, добавится поиск на устройстве и многое другое.
Что даст подключение смартфона к большому экрану? Основные преимущества синхронизации:
- передача информации – мобильное устройство используется как накопитель памяти;
- просмотр фильмов через телефон на телевизоре;
- вывод фото на большой экран;
- просмотр прямых трансляций;
- использование ТВ-устройства для презентаций.

Сейчас поговорим о воспроизведении не медиаконтента, а именно файлов видео формата. Существует несколько действенных способов, но прежде чем рассмотреть их, проанализируем наиболее важные моменты, о которых должен помнить каждый пользователь.
Важные моменты при передаче видео
Безусловно, самый важный аспект – наличие функционала Smart TV. Например, если вы планируете синхронизировать смартфон и «умный» ТВ, то в этом случае можно настроить беспроводное интернет-подключение. Обычные модели не имеют встроенного Wi-Fi адаптера. Поэтому мобильный девайс подсоединяется при помощи специальных проводов.
Второй момент – это качество видеоролика, который пользователь планирует отправить на большой экран. Прежде чем включить ролик, сначала проверьте, поддерживает ли ваш телевизор такой формат. Например, сегодня даже бюджетные модели позволяют воспроизвести видео в Full HD, а 4К – это направление для более дорогих устройств.
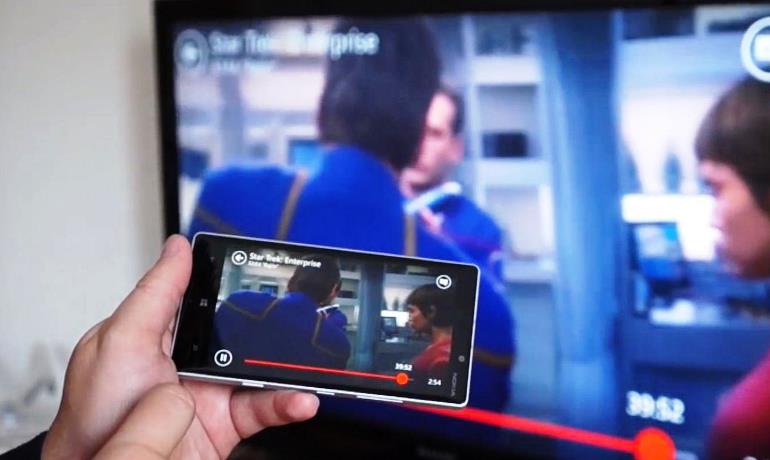
Формат видеоролика оказывает воздействие и на выбранный способ вывода контента на экран. Например, если вы настроили подключение через HDMI версии 1.4, то включить ролик в 4К вам абсолютно точно не удастся.
Тип подключения сотового к TV определяет формат воспроизведения контента. Например, если вы хотите запустить трансляцию на смартфоне и смотреть ее в online режиме на большом экране, то тогда используйте кабель HDMI или же Wi-Fi, ведь USB предусматривает, что телефон выступает лишь в качестве накопителя памяти.
Таким образом, чтобы определить, как вывести видео на большой экран ТВ-устройства, необходимо учитывать ваши возможности и специфику поставленной задачи.

Передача видео по USB кабелю
Безусловно, самый простой и доступный способ подключения. Во-первых, абсолютно все современные устройства оснащены этим интерфейсом. Во-вторых, USB кабель входит в базовую комплектацию всех смартфонов, поскольку по большому счету он является составляющей зарядного устройства.
Обратим ваше внимание на то, что при данном способе просмотра видеофайлов на большом экране запустить контент в режиме online не получится. Как посмотреть видео со смартфона на телевизоре? Все очень просто, следуйте пошаговой инструкции:
- Один конец USB кабеля вставляем в соответствующий разъем телефона.

- Второй конец провода подключается к ТВ, разъем зачастую расположен на задней панели устройства.

- На смартфоне открываем уведомления и выбираем использование девайса в качестве накопителя.
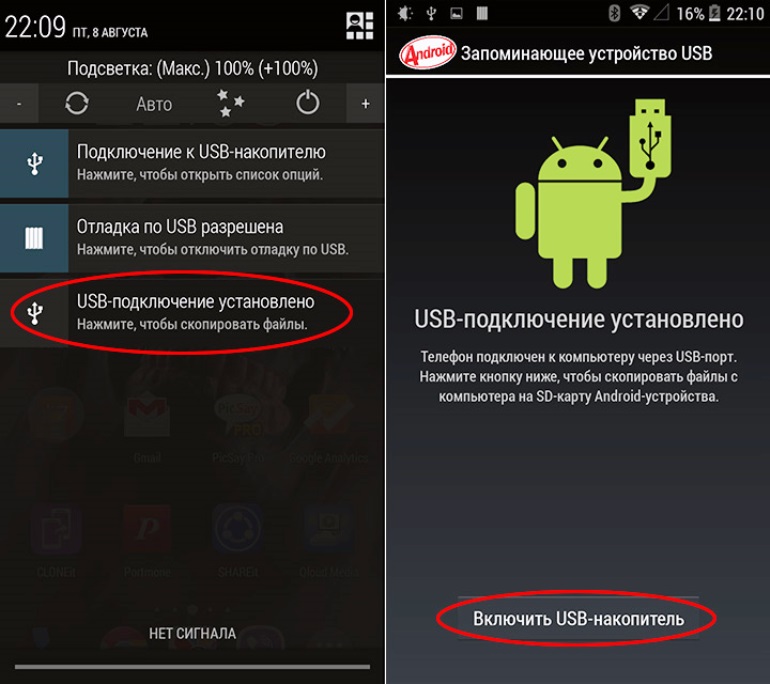
- Открываем меню телевизора и выбираем источник сигнала – USB.
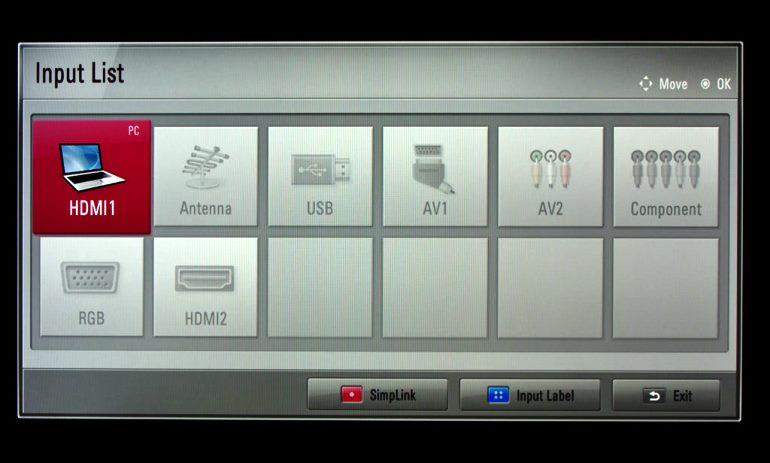
- На экране появятся файлы и папки, которые можно открывать с помощью пульта дистанционного управления.

По сути, интерфейс будет чрезвычайно сильно напоминать мобильный менеджер файлов. В принципе, сам процесс абсолютно ничем не отличается от подключения флешки. Основные преимущества вывода видео на экран через телефон по USB:
- отсутствуют ограничения по формату и качеству;
- простота подключения;
- сотовый автоматически заряжается;
- нет необходимости покупать какие-либо кабели.
Недостатки есть: к сожалению, не получится транслировать видеоролик со смартфона на телевизор, запущенные в online режиме. Ведь как уже было сказано ранее, мобильное устройство выступает в качестве самой обычной флешки.

Передача видео по HDMI кабелю
Этот метод также имеет свои сильные и слабые стороны. Естественно, что пользуется большей популярностью, поскольку позволяет дублировать видео со смартфона или планшета на телевизор. Но для этого в смартфоне должен присутствовать выход miniHDMI или microHDMI, а также нужно приобрести специальный кабель. Чтобы настроить подключение, следуйте инструкции:
- Вставляем один конец в телевизор, а второй подключаем к телефону.

- Заходим в меню ТВ и выбираем в качестве основного источника сигнала «HDMI».
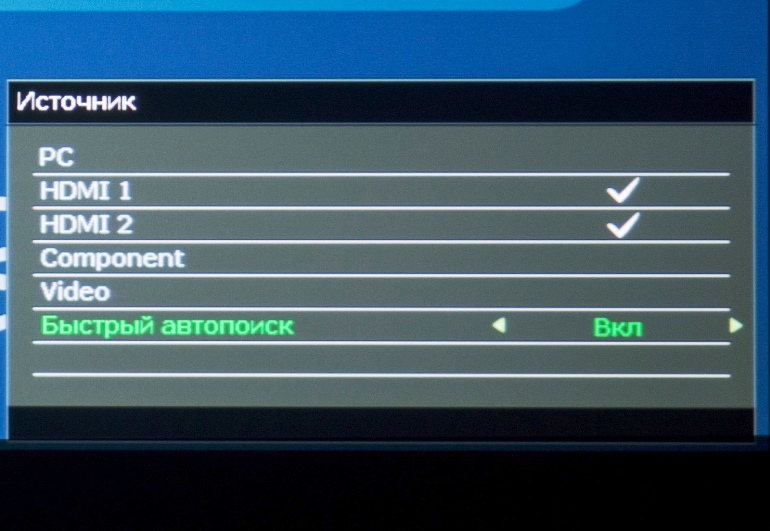
- Воспроизведите видео на смартфоне и наслаждайтесь качественной картинкой на большом экране.
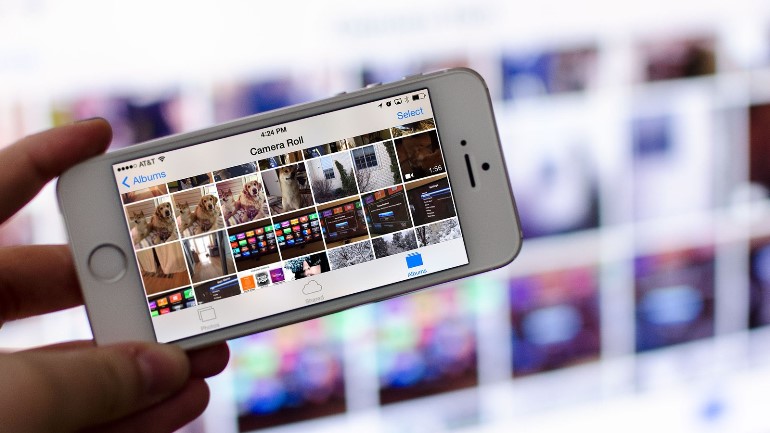
Есть несколько нюансов, которые в обязательном порядке следует учитывать. Во-первых, крайне сложно найти смартфон со встроенным HDMI интерфейсом. Это означает, что придется дополнительно покупать специальный переходник.
Во-вторых, далеко не все версии HDMI способны передавать на экран ТВ-устройства видео в 4К. Поэтому есть вероятность, что даже если ваш телевизор поддерживает этот формат, то посмотреть любимый фильм не удастся. Что касается Full HD, то данное разрешение поддерживается.
Передача видео с телефона на телевизор по Wi-Fi
Чтобы синхронизировать смартфон и ТВ для последующего запуска и вывода видео на большой экран путем беспроводного интернет-подключения, необходимо предварительно скачать специальное программное обеспечение.

Существует множество различных приложений для подключения телевизора к смартфону. Пожалуй, одним из самых популярных остается BubbleUPnP for DLNA.
Чтобы просматривать видео на большом экране, необходимо подключить TV и мобильный гаджет к одной Wi-Fi сети. Затем запускаем предварительно скачанное приложение. В главном меню нужно выбрать ваш TV, а затем нужный файл для воспроизведения на нем.
Воспроизвести с Андроида видео действительно просто. Главная загвоздка состоит в том, что бюджетные модели телевизионного оборудования не оснащены встроенным адаптером беспроводной интернет-связи. В таком случае можно подключить телевизор к роутеру обычным интернет-кабелем или купить внешний Wi-Fi адаптер.
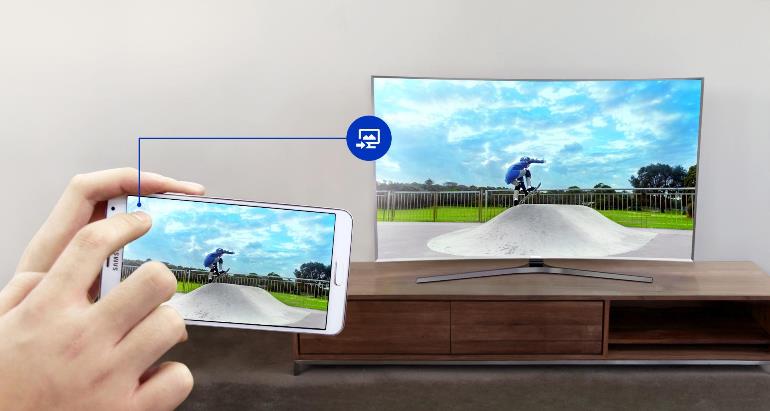
Готовые функции для передачи видео
Преимущественно все современные мобильные устройства оснащены интегрированной функцией передачи изображения на экран телевизора. Разница заключается лишь в том, что название функции изменяется в зависимости от производителя.
Например, в девайсах от популярного южнокорейского бренда Samsung данная функция называется Screen Mirroring. Невзирая на название, принцип работы остается идентичным, оборудование синхронизируется по Wi-Fi, а затем картинка транслируется на большой экран.
Также популярны функции Wi-Fi Direct и Miracast. Правда для успешного подключения технология должна поддерживаться как в смартфоне, так и телевизоре. Такое встречается редко.
Конечно, это очень удобно, но если проводить параллели с проводным подключением, то данный способ все-таки имеет существенный недостаток. Связь с ТВ нельзя назвать стабильной, соединение иногда обрывается, а звук и картинка могут немного запаздывать. Все зависит от нескольких факторов: мощность смартфона, скорость интернета, качество Wi-Fi адаптера, встроенного в TV.

На примере девайса от Samsung детально изучим, как пользоваться функцией:
- Перейдите в главное меню, а затем отыщите раздел под названием «Подключение». Запустится диалоговое окно, откройте раздел «Другие сети», а после этого «Screen Mirroring». Что касается настроек телевизора, то здесь нужно выбрать пункты, которые отвечают за трансляцию изображения.

- Буквально через несколько мгновений на экране телефона отобразится модель ТВ, нажмите на нее и подождите, пока не завершится синхронизация. Процесс займет не более пары минут.
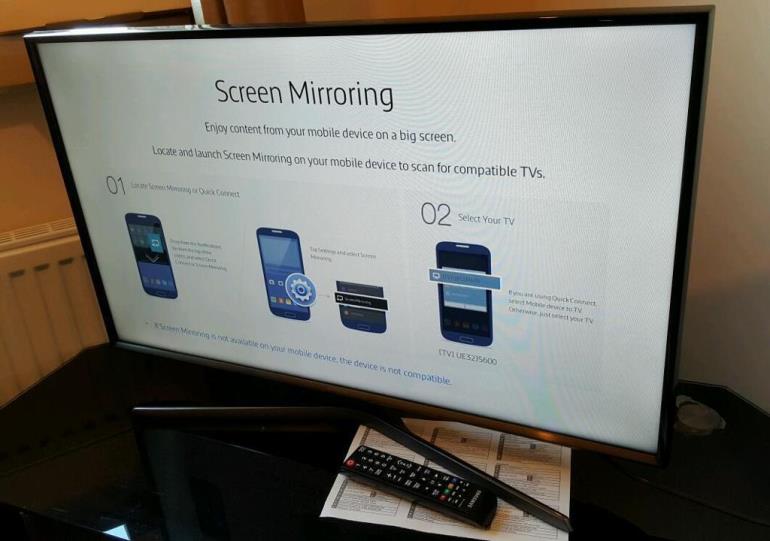
- После удачного подключения видео будет транслироваться на большом экране, главное предварительно запустить его на сотовом. Данная функция характеризуется простотой и доступностью.

Абсолютно все функции этого типа работают по такому принципу, главное настроить подключение, а потом можно запускать контент. Описанные способы позволяют транслировать на экран не только видеоролики, но и другой медиаконтент.


