Содержание
Прозрачность — одна из наиболее часто используемых функций, которые применяют иллюстраторы при рисовании в Кореле. В этой уроке мы покажем как пользоваться инструментом прозрачность в упомянутом графическом редакторе.
Как сделать прозрачность в CorelDraw
Предположим, мы уже запустили программу и нарисовали в графическом окне два объекта, которые частично накладываются друг на друга. В нашем случае, это круг с полосатой заливкой, поверх которого расположен голубой прямоугольник. Рассмотрим несколько способов наложения прозрачности на прямоугольник.

Быстрая однородная прозрачность
Выделите прямоугольник, на панели инструментов найдите пиктограмму «Прозрачность» (значок в виде шахматной доски). С помощью появившегося под прямоугольником ползунка отрегулируйте нужный уровень прозрачности. Все! Чтобы убрать прозрачность, переместите ползунок в положение «0».

Регулирование прозрачности с помощью панели свойств объекта
Выделите прямоугольник и перейдите на панель свойств. Найдите там уже знакомую нам пиктограмму прозрачности и нажмите на нее.
Если у вас не отображается панель свойств, нажмите «Окно», «Окна настройки» и выберите «Свойства объекта».

В верхней части окна свойств вы увидите выпадающий список типов наложения, которые регулируют поведение прозрачного объекта по отношению к лежащему под ним. Экспериментальным способом выберите подходящий тип.
Ниже находятся шесть пиктограмм, нажимая которые вы можете:

Давайте выберем градиентную прозрачность. Нам стали доступны новые функции ее настройки. Выберите тип градиента — линейный, фонтанный, конический или прямоуглольный.
С помощью шкалы градиента настраивается переход, он же резкость прозрачности.
Щелкнув дважды на шкале градиента, вы получите дополнительную точку его настройки.

Обратите внимание на три пиктограммы, отмеченные на скриншоте. С помощью них вы можете выбрать — применять прозрачность только к заливке, только контуру объекта или к ним обоим.

Оставаясь в этом режиме, нажмите нажмите кнопку прозрачности на панели инструментов. Вы увидите, что на прямоугольнике появилась интерактивная шкала градиента. Тяните ее крайние точки в любую область объекта, чтобы прозрачность изменила угол своего наклона и резкость перехода.

Вот мы и разобрались с основными настройками прозрачности в CorelDraw. Применяйте этот инструмент для создания собственных оригинальных иллюстраций.
Отблагодарите автора, поделитесь статьей в социальных сетях.

В Corel Draw используются не только векторные объекты, но и импортированные растровые изображения. К растровым изображениям можно применить не все доступные в меню эффекты, и далее мы разберем, как сделать картинку прозрачной в Кореле.
Чтобы сделать фото прозрачным в Кореле, его нужно выделить и выбрать на панели инструментов «Прозрачность».
Затем в появившемся дополнительном меню на верхней панели выбираем тип прозрачности «Однородный», и устанавливаем необходимый уровень прозрачности картинки в Corel Draw.
Кроме рассмотренной нами стандартной однородной прозрачности, можно настроить не только другой тип прозрачности, имеющей различные формы, но и действие прозрачности, что может дать неожиданный цветовой эффект.
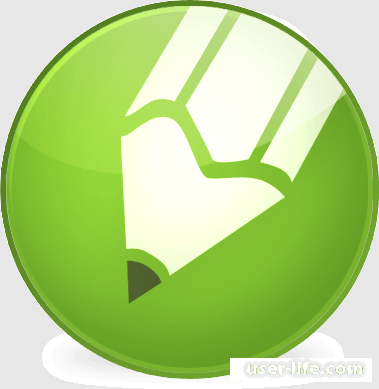
Всем привет! Довольно таки часто в различных проектах профессиональные художники используют инструмент «прозрачность». В графическом редакторе Corel Draw тоже присутствует такой инструмент. Так давайте же разберёмся, как правильно использовать прозрачность в «Корел Дроу».
Скажем сразу, что рассматривать мы будем вариант, когда оба исходных изображения уже готовы и частично наложены друг на друга. В качестве примера мы взяли окружность, которая была заполнена полосатой заливкой а так же голубой прямоугольник.
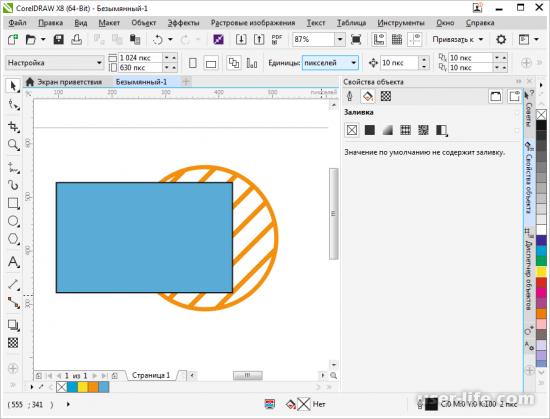
Вообще прозрачность бывает всего 2-х типов- это быстрая и однородная и регулируемая. Давайте же более подробно поговорим про каждый из них.
Быстрое наложение прозрачности
Собственно, здесь нет абсолютно ничего сложного. Для наложения данного эффекта нужно выделить наложенную поверх фигуру (в нашем случае это прямоугольник) и кликнуть по иконке в виде шахматной доски. Теперь под наложенной фигурой вы увидите ползунок, который позволяет регулировать уровень прозрачности объекта. Если же вы хотите убрать прозрачность вообще, то установите значение «0» в вышеупомянутом меню.
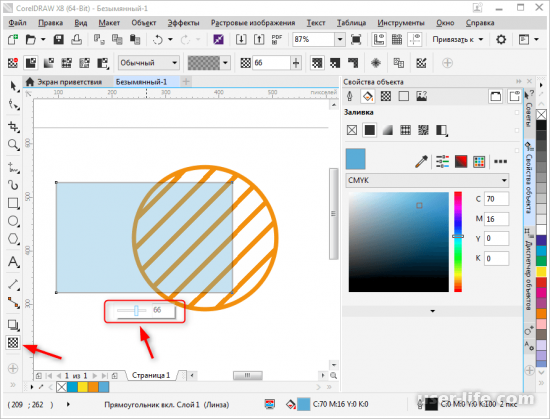
На этом всё. Данный способ имеет несколько недостатков. К примеру, если вторая фигура наезжает на первую частично, то не получится отрегулировать прозрачность конкретно в этом участке. Но он сможет подойти вам если вы не нуждаетесь в тонком уровне редактирования. В противном случае читайте про следующий способ.
Регулируемое наложение прозрачности
Опять таки нам нужно выделить прямоугольник и перейти к панели инструментов. Здесь выбираем уже знакомую иконку в виде шахматной доски.
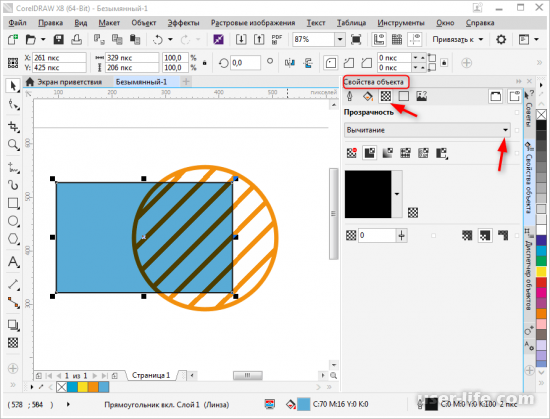
Важно!
В случае, когда вы не можете открыть меню со списком инструментов кликните по «Окно», затем «Окна настроек» и оттуда перейдите в «Свойства объекта».
В верхней панели инструментов вы сможете увидеть список параметров, которые можно применить к выделенной фигуре по отношению к находящемуся снизу объекту. Здесь мы не можем дать конкретных рекомендаций по выбору, поэтому попробуйте всё, что есть и в финале оставьте тот фильтр, который смог удовлетворить ваши потребности.
Чуть ниже вы сможете заметить список инструментов, который состоит из шести позиций. С их помощью вы сможете:
1) деактивировать прозрачность;
2) назначить однородную прозрачность;
3) наложить прозрачный градиент;
4) выбрать цветной прозрачный узор;
5) использовать в качестве карты прозрачности растровую картинку или двухцветную текстуру.
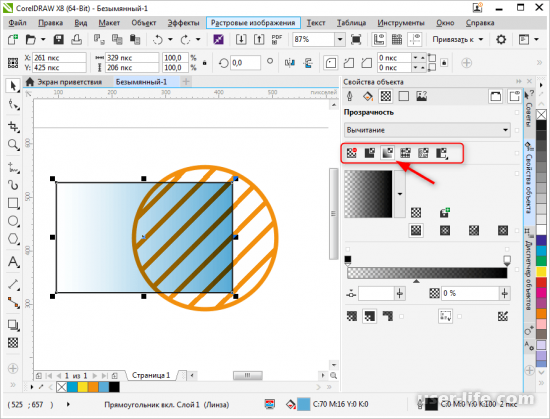
Нам нужен инструмент «Градиентная прозрачность». После его активации вы увидите всплывшее окно с параметрами инструмента. Здесь вы сможете выбрать один из подходящих вам параметров- это линейный, фонтанный, конический или прямоугольный.
Так же здесь вы сможете увидеть бегунок, который настраивает резкость прозрачности.
Важно!
Сделав дабл клик по полю настройки градиента вы сможете получить дополнительный список параметров, которые можно применить к инсталляции.
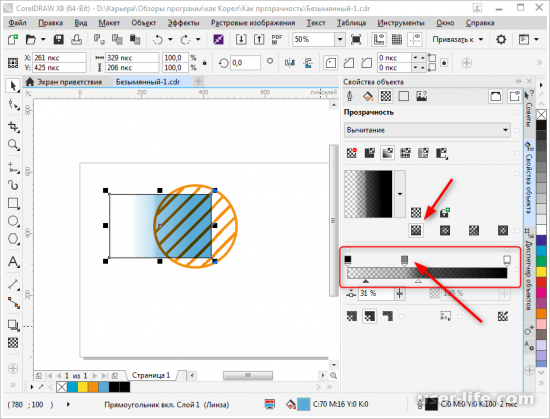
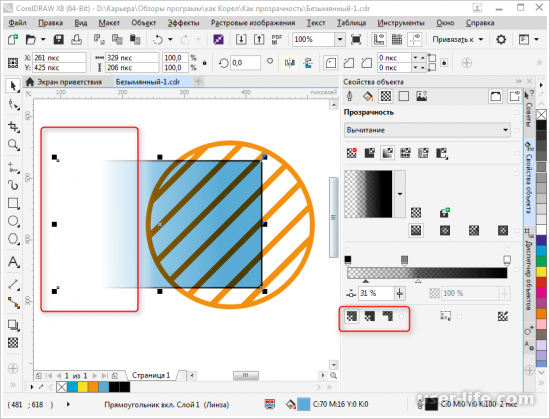
После настройки вышеописанного параметра не стоит закрывать данный раздел. Теперь кликаем по иконке шахматной доски, которая располагается на панели инструментов.
После этого вы увидите, что на той фигуре, к которой мы и применяем инструмент «Прозрачность» отображается измененяемая стрелка, с помощью которой можно регулировать градиент.
Перетягивайте данные бегунки к желаемой стороне фигуры для того, чтобы изменить градус изгиба прозрачности и сделать переход более или менее резким.
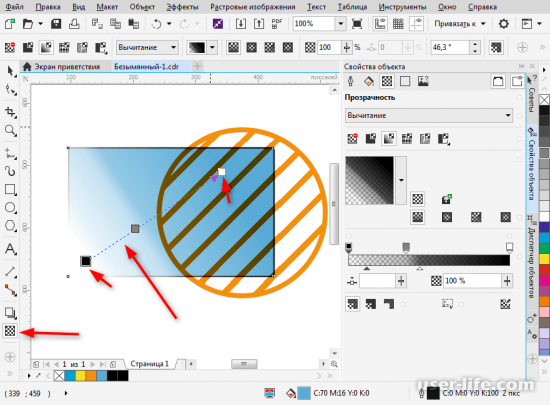
Итак, как вы видите, инструмент «Прозрачность» в графическом редакторе «Corel Draw» довольно простой и интуитивно понятный каждому. Надеемся, что данная статья смогла помочь вам. Всем мир!


