Содержание
Уникальная материя
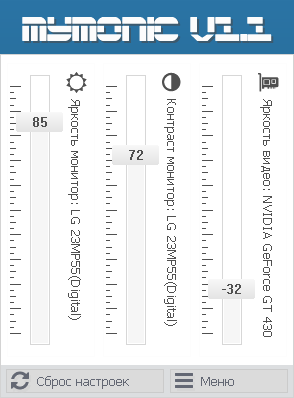
Мой Монитор — управление яркостью и контрастностью монитора
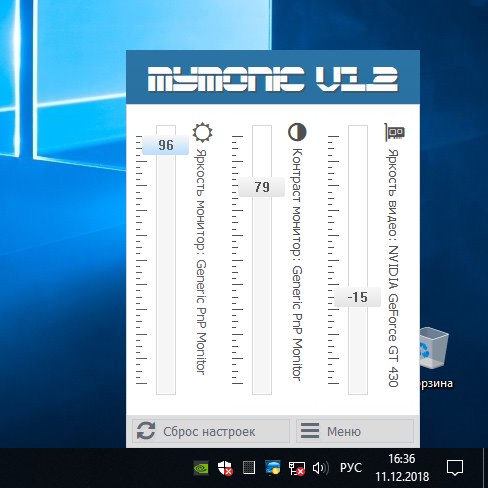
От автора: если MyMonic оказалась полезна Вам, поделитесь скромной суммой.
Безразличие не сделает MyMonic лучше а сайт безопасным.
Мой Монитор — управление яркостью монитора программно
Монитор показывает слишком ярко?
Устают глаза при чтении с экрана?
Хотите настроить параметры вашего монитора без необходимости использовать его неудобное, неэффективное меню?
Приложения MyMonic для Windows поможет вам настроить дисплей прямо с рабочего стола.
Программа MyMonic, позволяющая легко и быстро регулировать яркость монитора и видеокарты с помощью мышки, без необходимости вызова экранного меню монитора.
Главная особенность программы MyMonic в том, что благодаря связке из настроек яркости экрана монитора и видеосистемы компьютера, появляется возможность
сделать яркость экрана меньше минимального значения монитора.
После установки и запуска, программа добавляет значок в системный трей Windows, с помощью которого можно вызывать основное окно программы, для регулировки яркости экрана.
Основные возможности программы MyMonic.
На данный момент, программа имеет базовые функции управления экраном монитора.
— изменять настройки яркости, контрастности и подсветки монитора.
— дополнительные настройки яркости, контраста, гаммы видеосистемы,
сейчас все три параметра объединены в один сбалансированный регулятор, чтобы картинка не казалась неконтрактной и замыленной, что бывает при изменении одной лишь яркости .
— Get Display Brightness Control
— ПО SmartContrast MyMonic
В планах.
Постепенно функционал будет добавляется и улучшатся.
Кроме регулировки яркости, будут добавлены следующие возможности:
— изменять настройки резкости монитора.
— переводить монитор в режим пониженного энергопотребления.
— предустановленные профили для чтения, уменьшения усталости глаз.
— быстро создавать, и вызывать сохранённые профили настроек.
— использовать функцию поворота монитора.
— change the brightness of multiple desktop monitors.
Cпасибо всем тем кто оказал поддержку, все это благодаря Вам.
Если у Вас есть вопросы и предложения пишите мне через форму на странице контактов .
Удачи!
Когда возникает необходимость изменить яркость на мониторе настольного компьютера, все пользователи делают это с помощью аппаратных кнопок управления изображением, с помощью которых можно также настроить также контрастность, цветовую температуру и некоторые другие параметры. Такой возможности лишены владельцы ноутбуков, и им приходится выполнять регулировки с помощью комбинации клавиш с «Fn», либо добираться к системным настройкам, спрятанным в приложении «Параметры». Давайте рассмотрим с вами самый логичный выход из данной ситуации – использование специализированной программы, позволяющей управлять яркостью монитора из области уведомлений Windows.
Win10 BrightnessSlider – изменяем яркость из панели уведомлений
В нашем обзоре мы рассмотрим небольшую бесплатную утилиту Win10 BrightnessSlider, с которой регулировку яркости экрана можно выполнить буквально в один клик мышкой. Загружаем программу с официальной страницы разработчиков на gifthub в папку на жесткий диск и запускаем (инсталляция не требуется – программа работает в портативной версии).
После запуска в системном трее у вас появится новая иконка.
Щелкнув ее мышкой, мы увидим ползунок регулировки яркости монитора.
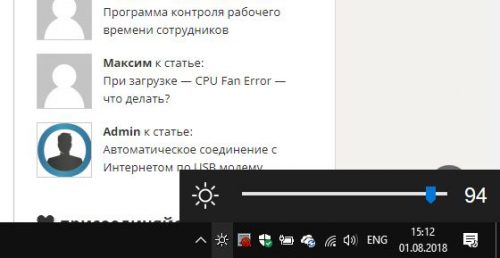
Щелчок правой кнопкой вызывает меню с дополнительными опциями: 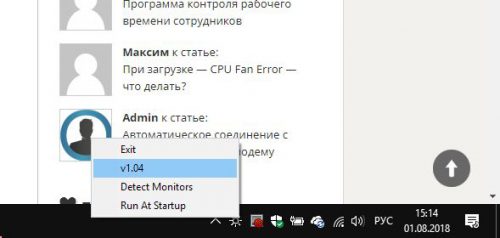
- Exit. Закрыть программу и выгрузить ее из памяти.
- V1.04. Информация о разработчиках и текущей версии.
- Detectmonitors. Функция, актуальная для пользователей, работающих в двухмониторном режиме – она позволяет определить все подключенные к этому компьютеру мониторы. После обнаружения мониторов становятся доступны раздельные слайдеры регулировки яркости для каждого из них.
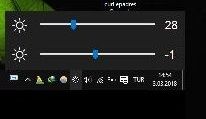
- Runassetup. Запускать программу вместе с Windows.
Вместо послесловия
Мы рассмотрели небольшую бесплатную утилиту, позволяющую быстро изменить яркость монитора в Windows 10. Программа имеет небольшой размер, работает быстро и корректно. В более ранних версиях операционной системы Win10 BrightnessSlider работать не будет
Согласитесь, регулятор яркости в трее Windows 10 был бы гораздо удобнее и доступнее его стандартного расположения. Любой Ваш каприз — бесплатная компьютерная программа Win10 BrightnessSlider с лёгкостью засунет его туда.
Давайте вспомним, где живёт регулятор яркости в Windows 10. Путь не очень близкий, поэтому возьмите с собой бутерброды.
Регулятор яркости в трее Windows 10

Итак, заходим в меню «Пуск», находим там «Параметры Windows», переходим в раздел «Система» и уже в подразделе «Дисплей» (возле настроек ночного света ) находим наше «Изменение яркости»…
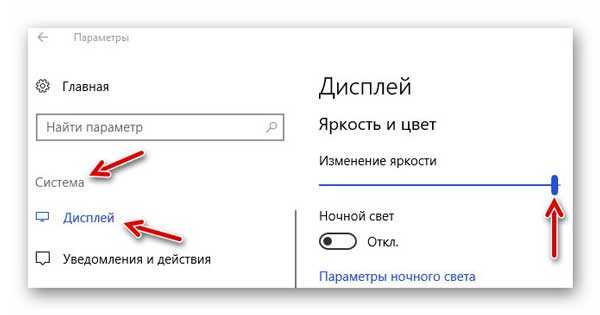
Согласитесь, далековато и не слишком удобненько? Исправляем это безобразие всего за несколько секунд.
Программа Win10 BrightnessSlider
Кроме того, что данная утилита абсолютно бесплатна — она ещё и портативная (устанавливать её в систему не нужно). Просто скачиваем её (по ссылке, что в конце статьи) и кликаем по файлу…

Читайте также на сайте:
…получаем ярлык-солнышко запущенной программы Win10 BrightnessSlider в трее…
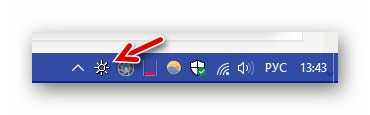
Клик правой кнопки мыши по нему вызовет совсем коротенькое меню, в котором можно только закрыть программу и добавить её в автозагрузку операционной системы…
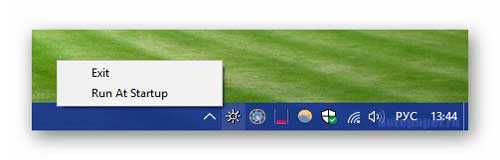
А вот клик по значку левой кнопкой мыши отобразит наш удобный регулятор яркости в трее Windows 10 с ползунком…
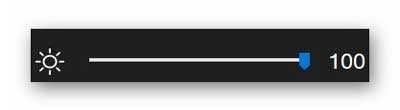
Теперь он у Вас на расстоянии всего одного клика.
Скачать Win10 BrightnessSlider
Даю Вам официальную ссылку на скачивание этой чудной программки…
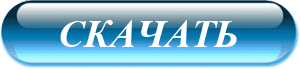
Размер портативной программы всего 334.5 Кб.
P.S. Конечно, почти у всех пользователей ноутбуков есть функциональные кнопки для регулировки яркости, да и многие владельцы стационарных компьютеров имеют продвинутые мультимедийные клавиатуры — им эта программа, естественно совершенно не нужна (не обязательно упоминать об этом в комментариях).
Кстати, я уже как-то описывал удобный регулятор громкости для Windows 10, тоже в трее. Пойду искать следующий — до новых полезных и интересных компьютерных программ.


