Содержание
Блог о модемах, роутерах и gpon ont терминалах.

Настройка ADSL модема D-Link DSL-2600 U/BRU/C:
ADSL модем D-Link DSL-2600 — это фактически «середнячок» между простым однопортовым DSL-2500 и более продвинутой моделью — DSL-2640. Надо заметить что это фактически наилучшее решение по цене/качеству и производительности для среднестатистичекого пользователя ввиду наличия Wi-Fi. В большинстве случаев дома стоит один стационарный компьютер для которого хватит и одного LAN-разъёма, а те что приносят с собой друзья и гости — это в основном ноутбуки и нетбуки с беспроводными сетевыми модулями Вай-Фай.

В качестве примера рассмотрим подключение к провайдеру «Ростелеком» (бывший «Волгателеком»).

В поля «VPI» и «VCI» указываем параметры канала, в случае Ростелеком (Волгателеком) эти значения: 0 и 33 соответственно. «Service Category» ставим «UBR». Если у Вас очень длинная или старая линия, то для повышения качества связи, я бы советовал активировать QoS, поставим галочку в поле «Enable Quality of Service». Нажимаем кнопку «Next».

На этом шаге Вам необходимо определиться в каком режиме Вы будете подключаться к сети провайдера. В случае подключения в режиме прозрачного моста (bridge) выбираем пункт «Bridging». «Encapsulation mode» — «LLC». Нажимаем «Next» и в следующем окне — «Save». Если же Вы планируете подключать к модему несколько компьютеров, то оптимальнее использовать режим маршрутизатора — выбираем пункт «PPP over Ethernet (PPPoE)» и нажимаем «Next».

На этом шаге Вам необходимо настроить параметры аутентификации. В поля «PPP Username» и «PPP Password» вводим соответственно логин и пароль на доступ в Интернет. Проверяем стоит ли галочка «Enable KeepAlive». Остальные параметры оставляем по-умолчанию. Нажимаем «Next».

В этом окне ставим галочку «Enable NAT» и убираем галочку, если установлена, «Enable Firewall». Проверяем активирован ли «WAN Service» и нажимаем «Next». На этом настройка подключения завершена и в следующем окне остаётся нажать лишь кнопку «Save».
Теперь проверим и откорректируем, если нужно, настройки локальной сети — переходим в раздел «LAN».

На этой вкладке Вы можете сменить IP-адрес модема и, соответственно, всю присоединённую подсеть, отключить при необходимости DHCP-сервер и активировать UPnP. В принципе можно всё оставить по умолчанию — для непродвинутого пользователя это будет наиболее оптимальный вариант. Если Вы планируете активно пользоваться файлообменными сетями, то я бы советовал активировать UPnP поставить соответствующую галочку. Нажимаем «Save».
Проверим настройки беспроводной сети. Переходим в раздел «Wireless», вкладка «Basic».

Проверяем стоит ли галочка «Enable Wireless». SSID меняем с заводского на любой другой — это необходимо для того, чтобы вы сами могли идентифицировать свою беспроводную сеть из других доступных. Нажимаем кнопку «Save». Переходим на вкладку «Security».

Сделаем нашу беспроводную сеть безопасной. В поле «Network Authentication» выбираем «WPA2/WPA-PSK». Ниже в поле «WPA Pre-Shared Key» вводим ключ доступа к беспроводной сети, а в поле «WPA Encryption» ставим значение «TKIP+AES». Нажимаем кнопку «Save». Беспроводная сеть настроена.
Если Вам необходимо пробросить порт под какой-либо сервис — переходим на вкладку «NAT», подраздел «Virtual Server»:

Теперь ставим переключатель в положение «Custom Server» и пишем название нужного сервиса либо произвольное название, в поле «Server IP Address» прописываем адрес компьютера для которого пробрасываем порт. Теперь ниже в таблице указываем в колонках «External Port Start» и «External Port End» номер нужного порта. затем повторяем то же самое в колонках «Internal Port Start» и «Internal Port End». В колонке «Protocol» указываем протокол «TCP», «UDP» или «TCP and UDP». Нажимаем кнопку «Save/Apply».
Теперь в качестве завершающего шага сменим пароль на доступ в веб-интерфейс модема для предотвращения несанкционированного доступа. Переходим в раздел «Management», вкладка «Access Control», раздел «Passwords».

Выбираем в выпадающем списке имя пользователя: admin.В поле «Old Password» вводим старый пароль (по-умолчанию: admin) а в поле «New Password» вводим новый пароль и повторяем его в поле «Confim Password». Нажимаем «Save».
Сохраним настройки модема и перезагрузим его с новыми параметрами. Для этого в разделе «Management» переходим на вкладку «Save/Reboot»:
Модель D-Link DSL 2600u представляет собой качественный, недорогой Ethenet/ADSL роутер, оснащённый Wi-Fi-модулем. Разработка D-Link считается крепким «середняком» на рынке изделий для создания сетей. Разберёмся в особенностях работы и настройки этого маршрутизатора.

Устройство можно использовать в качестве модема и роутера
Характеристики:
- наличие межсетевого экрана;
- DHCP-сервер, NAT, DM2, поддержка VPN;
- 1 внешняя антенна;
- поддержка SNMP, Telnet;
- изменение конфигурации по интерфейсу;
- 1 LAN-порт;
- 65 Мбит/с;
- защита данных по протоколам WPA2/WPA-PSK/WEP/WPA.
В комплект входит БП, инструкция, сплиттер, патч-корд, диск с ПО, провод с разъёмом RJ-11 и, конечно же, сам прибор.
Настройка Интернета
Сперва рекомендуем подключить устройство через кабель (менять конфигурацию при Wi-Fi соединении нельзя). На роутере по умолчанию активирован DHCP-режим, поэтому соединения с сетевой картой ПК будет достаточно. После этого подключайте прибор в розетку.
Производить настройку можно в любом браузере. Введите «192.168.1.1» в строке, после чего заполните поля «Пароль» и «Имя пользователя». Для новых приборов эти данные стандартные — admin/admin. При корректном вводе данных вы увидите параметры и статус. Для изменения настроек Интернета рекомендуем перейти в раздел Advanced Setup — WAN.
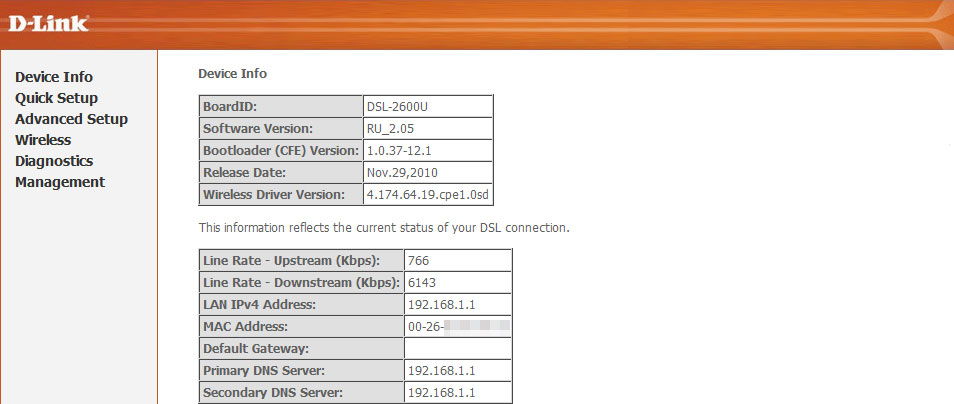
Настройка для Ростелеком
Попав в необходимый нам раздел, следует ввести такие данные:
- Service Categore — UBR;
- VPI — 0;
- VCI — 33;
- поставьте флаг напротив Enable QoS;
- выбрав всё верно, нажимайте клавишу «Далее».
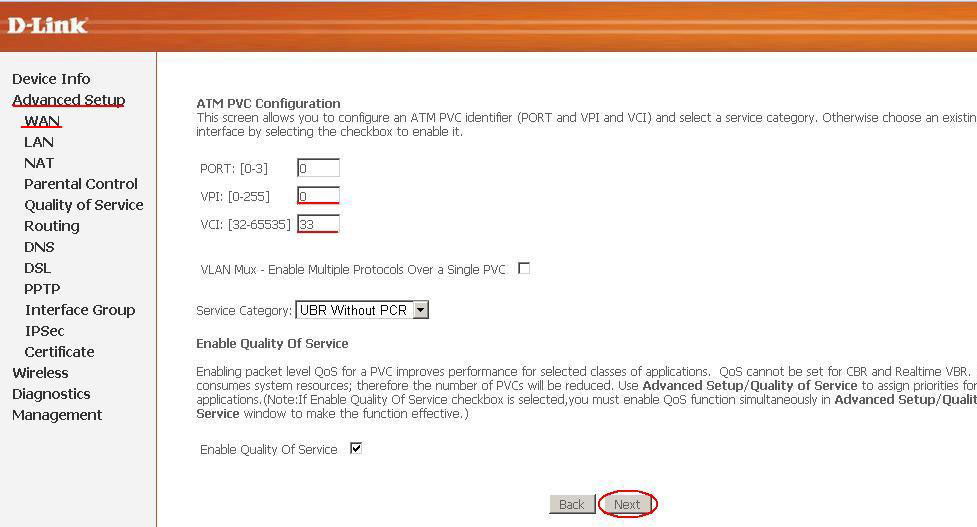
Следующий шаг — выбор типа соединения. Чтобы подключать без проблем несколько ПК к модему, советуем выбрать режим РРРоЕ. В остальных случаях оптимальным будет Bridging. Что касается параметра «Режим инкапсуляции», то желательно выбрать вариант LLC. После этого жмём «Далее».
Очень важно настроить правильные параметры аутентификации. Здесь введите Login/Pass, выданные провайдером. Также рекомендуем придумать название для своей сети, а в поле «Метод аутентификации» выбрать Auto. Не забудьте отметить флагом пункт Enable Keep/Alive.
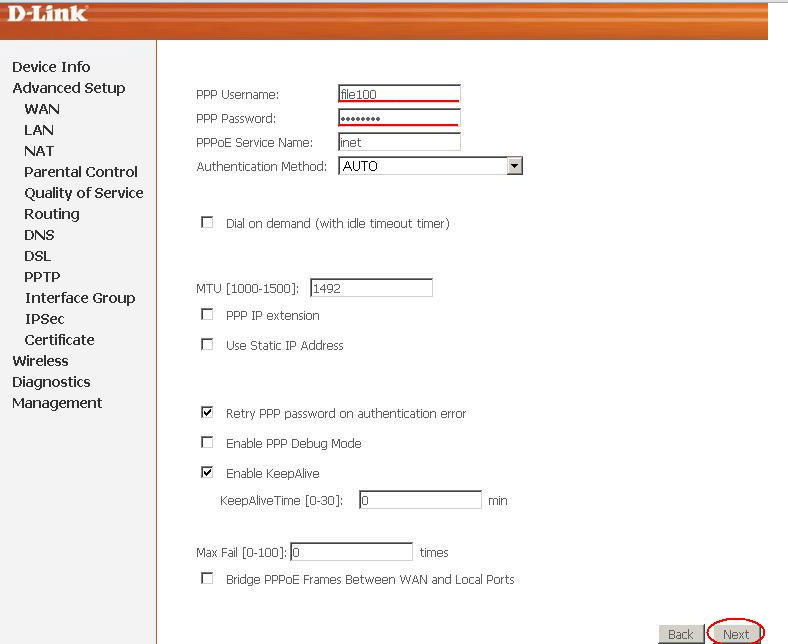
Последний шаг в настройке WAN — включение режима NAT. Снимите флаги напротив строк «Активировать Firewall» и «Активировать IGMP Multicast». Далее включите WAN Service и сохраните изменения.
Настройка LAN
Сетевые параметры для роутера DSL 2600u меняются во вкладке LAN. Идеальный вариант здесь для неподготовленного юзера — оставить здесь всё без изменений. Для тех, кто собрался пользоваться файлообменниками, рекомендуем выставить флаг напротив UPnP.
Также здесь можно менять подсеть, IP-адрес оборудования, отключать или включать DHCP-сервер.
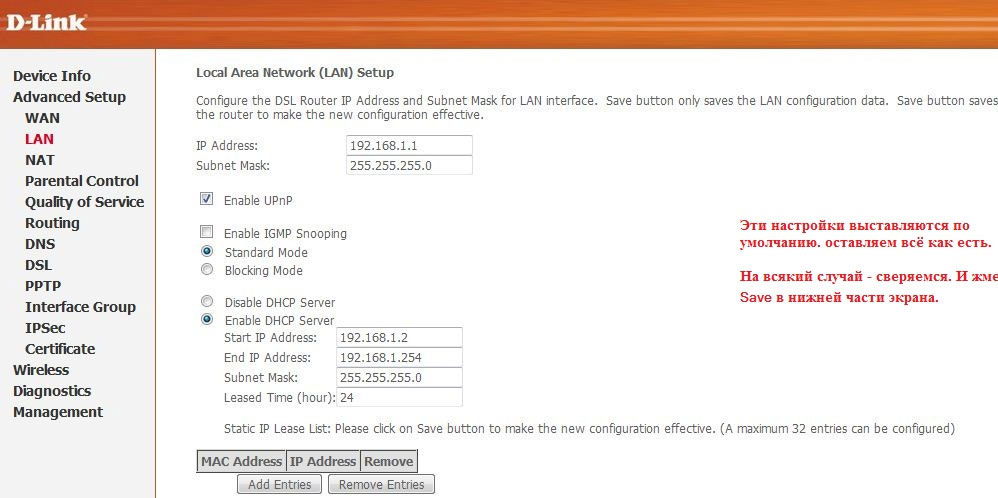
Настройка Wi-Fi
Wi-Fi для DSL 2600u настраивается в разделе Wireless. Основные параметры вы увидите, открыв пункт Basic. Здесь система предложит вписать название для своей сети (SSID), а также активировать возможность работы оборудования в качестве точки доступа. Разобравшись со всем этим, нажмите Save и переключайтесь на вкладку «Безопасность» (Security). Введите такие параметры:
- Key — придумайте пароль;
- TKIP+AES;
- Mixed WPA2/WPA-PSK;
- SSID — 81A;
- другие поля можно не менять, нажмите Save.
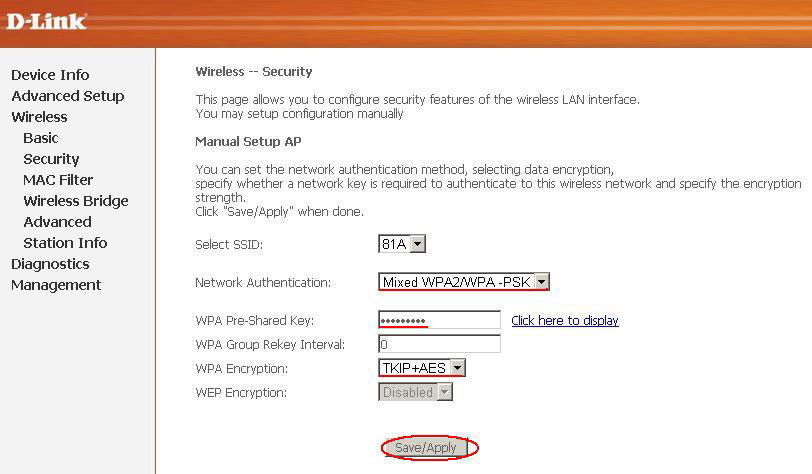
Прошивка
Производитель регулярно выпускает обновления ПО, благодаря которому характеристики D-Link DSL 2600u повышаются, а прибор работает более стабильно и продуктивно. Прошивка данного роутера выполняется только при кабельном соединении. Порядок действий выглядит так:
- скачайте с официального сайта D-Link самую новую прошивку;
- в интерфейсе прибора найдите пункт Update Software раздела Management;
- укажите место, куда был помещен скачанный файл прошивки (нажмите клавишу «Обзор» и введите путь»);
- начните процесс обновления, кликнув по кнопке «Update».
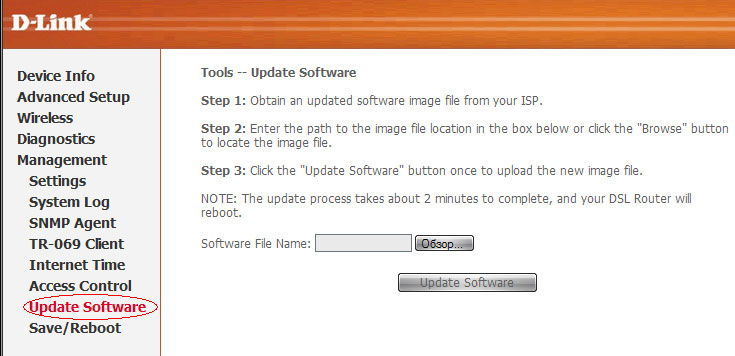
Обновление проходит пару минут, после чего маршрутизатор выполнит перезагрузку. Специалисты рекомендуют после такого обновления вернуть прибор к первоначальным настройкам. Зайдите в Management, затем выберите пункт Settings и найдите Restore Defaults. Вернувшись к стандартным настройкам, устройство придётся настраивать заново.
Итоги
Этот роутер является лучшим выбором в соотношении цена/качество, который подойдёт для обычного юзера, которому необходимо организовать дома доступ к сети. Прибор позволяет организовать качественную точку доступа, благодаря которой ваши гости и друзья смогут пользоваться Интернетом с любого гаджета в любой зоне квартиры.
ADSL.BY / ADSL

Подробная настройка D-Link 2600U (поднимаем VPN соединение на модеме).
Пытаясь настроить Wi-fi роутер D-Link 2600U/BRU/CS на раздачу интернета по Wi-Fi и столкнувшись с проблемами я понял, что на странице технической поддержки даются не полные настройки этого модема. А точнее не хватает еще одной страницы. Лишь после звонка в службу поддержки удалось узнать правильные настройки, собранные из 2х источников.
Поэтому я решил написать полную пошаговую инструкцию с нуля, что-бы даже у человека делающего это впервые все заработало как надо. Очень надеюсь, что модераторы меня поймут и не станут удалять эту страницу из-за того, что она размещена в теме "вопросы", просто я очень старался, что бы ее написать:
И так с самого начала нам необходимо подключить роутер к ПК так как указано в инструкции подключения. Затем настроить его на работу с провайдером: прописать VPI, VCI, IP, шлюз, DNS и т.д. Как это сделать:
а) Либо заходим на главную страницу провайдера, переходим по ссылкам: "Нужна помощь-> Технические вопросы-> 1.3 Настройка модемов -> 1.3.3. D-Link DSL- 2500U 2600U 2640U в режиме Route" и читаем руководство. Там все описано довольно понятно, но как говорил, это лишь первая часть страницы и даже после этого интернет не будет передаваться по Wi-Fi соединению. Если вы воспользовались этим руководством смело пропускаем "Пункт 1. Первичная настройка" и идем к Пункту 2. Если нет то:
б) Либо смотрим мой скрины и читаем как это сделал я. Эта часть полностью идентичная с 1), поэтому можно смело выбирать или то или то.
Пункт 1. первичная основная настройка (есть на странице провайдера)
1) Открываем браузер и вводим в адресную строку: http://192.168.1.1
В появившемся окошке пишем:
Login: Admin
Password: Admin
После этого модем должен нас пустить к своим настройкам. Если этого не происходит, то сбрасываем настройки модема и пытаемся заново. Сбросить настройки очень просто, в заднее отверстие модема "reset" вставляем тонкую булавку и ждем 5 секунд, после чего ожидаем пока на модеме загарятся лампочки согласно инструкции (обычно 20 секунд). Так же я рекомендую сбросить настройки если на этом роутере уже производились какие-либо настройки или есть чужие настройки. Моя инструкция подразумевает настройку с нуля.
И так мы в настройках:
2) Заходим в Advanced Setup или если появляется — Quick Setup и настраиваем там все согласно скриншотам: 




После того как все настроено жмем Next и Save, после чего интернет под вашим логином и паролем уже должен работать через ярлык на компьютере. Эта первичная настройка тем не менее не открывает свободный доступ к W-Fi. т.е. не раздает интернет по беспроводной сети. Для того, что бы это все таки заработало, нам необходимо настроить VPN соединение на модеме, как это будет описано в пункте 2. Но перед этим на всякий случай сверяем LAN: 
Пункт 2. Настройка VPN.
1) После того как первичная настройка сделана правильно, заходим в пункт меню модема "PPTP" и навастриваем все как описано на скрине: 
Ждем перезагрузки модема и. УРА! Ваш компьютер соединяется интернетом автоматически. Точнее в интернет под вашим логином и паролем входит сам модем, а уже по сети раздает его на Ваш компьютер и по Wi-Fi сети. Проверьте на телефоне или ноутбуке — интернет по Wi-Fi уже должен быть!
Теперь не забудем еще несколько важных моментов:
Пункт 3. Настройка Wi-Fi защита — пароль, имя сети и ее производительность. 


Все наша сеть имеет имя, она хорошо защищена и работает на полную мощность. теперь не забудем последнее но так же не менее важное: прописать маршруты для доступа к локальным ресурсам. Это пункт 4. Последний.
Пункт 4. Прописываем маршруты к локальным ресурсам. 

Теперь последнее: на всякий случай тестируем сеть. Должно получится примерно так как у меня: 
ВСЁ. надеюсь, что мои пост окажется очень полезным. Я ручаюсь, что мне помогло и Wi-Fi с этими настройками, полученными от службы тех.поддержки, работает отлично. Удачи.


