Содержание
- 1 Онлайн скриншот всей страницы сайта в Вашем браузере
- 2 Скриншот всей страницы сайта в Chrome
- 3 Скриншот всей страницы сайта в браузере Edge
- 4 Скриншот всей страницы сайта в Яндекс браузере
- 5 Web Screenshots
- 6 Capture Full Page
- 7 Snapito
- 8 Thumbalizr
- 9 Скриншоты можно хранить в облаке
- 10 Делать скриншоты можно прямо в браузере
- 11 Полезный софт — программа для скриншотов
Онлайн скриншот всей страницы сайта в Вашем браузере
-
Albert Lavrov 23.03.2019 Браузеры / Компьютерный зал0 комментариев
Как сделать скриншот полной страницы в браузерах:
Вы узнаете в небольшом трехминутном видео, которое перед Вами. Если у Вас установлен
Если Вы пользуетесь несколькими браузерами и хотите универсального решения, то лучше всего делать скриншоты одной из двух проверенных бесплатных программ. Надо заметить, что эти программы справятся со скриншотами в любом браузере. Так что может проще сразу установить одну из них. Подробно о них в статье Как сделать скриншот страницы сайта.
Скриншот всей страницы сайта в Chrome
Если Вы пользуетесь браузером Chrome, то есть несколько вариантов решения такой задачи.
С помощью расширения для Chrome
Установить расширение, например FireShot. Минусы расширений стоит упомянуть сразу:
- одни могут конфликтовать с другими расширениями,
- утяжеляют браузер, замедляют его работу,
- не успевают за обновлениями браузера и поэтому работают некорректно.
Вот примеры последних отзывов о таком расширении. Оптимизма, как видим, мало.
 Отзывы о расширении для создания скриншота всей страницы сайта в Chrome
Отзывы о расширении для создания скриншота всей страницы сайта в Chrome
Между тем, привычка все проверять заставила установить это расширение. Работает. Смотрите.
Не забывайте по мере ненадобности отключать работу расширения. Просто кликните правой кнопкой мыши по значку расширения справа, в верхней панели браузера. В открывшемся меню кликните «Управление расширениями».
 Управление расширением FireShot
Управление расширением FireShot
Переведите переключатель в положение «Выкл». Когда понадобится сделать скриншот всей страницы сайта, просто включите расширение, значек снова появится в панели управления Chrome.
 Включение-выключение расширения в браузере Google Chrome
Включение-выключение расширения в браузере Google Chrome
Скриншот всей страницы сайта Сhrome с помощью бесплатных программ
Обе программы FastStone Capture и PicPick прекрасно справляются с задачей. Причем им совершенно все равно какой у Вас браузер. Более того, можно сделать скриншот полной страницы Word, PDF файла и боюсь, всего, что попадется этим программам под руку. Наглядно о них можно посмотреть в статье Как сделать скриншот страницы сайта.
Небольшая неприятность с FastStone Capture, последняя ее версия до сих пор (март 2019 года) не русифицирована. Зато у PicPick с русификацией все хорошо. Пользуйтесь!
Во время написания статьи проверил ссылку на PicPick. Неприятно, но она не открылась в Google Chrome и Firefox. Не знаю, чем это вызвано. В браузерах Opera, Vivaldi, Pale Moon и Yadex сайт открывается прекрасно.
Встроенными средствами Google Chrome
Оказывается Хром все же может делать скриншот полной страницы сайта. Но это явно не самый легкий путь. Скорее, это путь мученика. Даже описывать его не буду, потому, что эта экзотика не для повседневного пользования. Между тем, есть статья на Лайфхакер, так что в познавательных целях можете почитать.
Скриншот всей страницы сайта в браузере Edge
Здесь потребуются танцы с бубном. Как никак, это флагман от Microsoft, а флагманом быть трудно, он же большой и неповоротливый. Хотя и намного лучше, чем предыдущее никуда не годное творение — Explorer. Ну, довольно лирики. Скриншот всей страницы сайта тут можно сделать в три приема
- Вручную выделить область сохранения. Если страница длинная, то я Вам сочувствую искренне. По окончании выделения область автоматически сохраняется в буфере обмена.
- Открыть любой редактор изображений и сочетанием клавиш Ctrl+V вставить в новый файл содержимое буфера обмена.
- Теперь еще надо сохранить получившийся файл.
Итак, шаг первый. Нажимаем на изображение шариковой ручки (это кнопка «Добавить заметки») в верхней панели Edge. Панель становится фиолетовой и появляются дополнительные кнопки.

Нажимаем кнопку «Обрезать».

На экране появится предложение «Перетащите, чтобы скопировать область». В переводе с птичьего это обозначает, что надо удерживая левую кнопку мыши выделить область страницы сайта, которую мы хотим сохранить в качестве скриншота.

Выделяемая область ограничивается пунктирной линией. Кроме того, внешняя область, которая не принимает участия в скриншоте, слегка затемняется. Поэтому работа не сложная. Тащите рамку вниз, страница начнет потихоньку прокручиваться, следуя за Вами.
Когда достигните желаемого дна, отпустите кнопку мыши. Появится надпись «Скопировано». Это значит, что сейчас изображение находится в буфере обмена.
Второй шаг. Откройте любой редактор изображений Paint или Paint.net, или тот, которым Вы обычно пользуетесь. В редакторе создайте новый файл и вставьте в него содержимое буфера обмена нажатием клавиш Ctrl+V.
Последний шаг. Сохраните получившийся файл. Да, вот так. А Microsoft и не обещал, что будет легко. После того, как сделаешь скриншот полной страницы сайта в браузере Vivaldi, хочется просто подойти к Биллу Гейтсу, обнять его и так стоять и плакать.
Скриншот всей страницы сайта в Яндекс браузере
Для того, чтобы было легко делать скриншот всей страницы сайта в Яндекс браузере достаточно просто включить расширение (дополнение) FireShot. Сделать это очень просто:
- Кликните по значку «гамбургер» в панели управления браузером.
- В открывшемся меню выберите «Дополнения».
- В списке дополнений найдите FireShot и переключите выключатель в положение «Вкл».

После этих действий на панели управления браузером появится иконка дополнения.
Теперь, чтобы сделать скриншот всей страницы сайта в Яндексе, надо просто нажать одновременно Ctrl+Shift+Y.
- Кликните по иконке FireShot.
- Выберите из списка действий «Захватить всю страницу».
- По окончании сканирования сохраните получившееся изображение.
 Захват всей страницы сайта
Захват всей страницы сайта  Сохранить скриншот всей страницы
Сохранить скриншот всей страницы
Папка для сохранения изображений создается автоматически, называется FireShot. Под кнопками сохранения Вы уже наверное заметили значек настроек сохранения в виде шестеренки. В настройках сохранения Вы можете указать свои предпочтения:
- формат сохраняемого файла,
- опции сохранения,
- имя папки сохранения файлов,
- настройка горячих клавиш.
 Настройки дополнения FireShot
Настройки дополнения FireShot
Отключить дополнение можно тем же самым путем, как мы с Вами его и включали. С той лишь разницей, что соответствующий переключатель надо теперь перевести в положение «Вык».
Кажется все. Спасибо Вам за терпение и внимание.
А Вы как обычно делаете скриншоты, которые не помещаются на экран монитора? Может поделитесь опытом с другими пользователями?
Иногда перед нами может возникнуть необходимость сделать скриншот всей страницы сайта, а не только ее видимой части. Для этого можно воспользоваться одним из специальных онлайновых сервисов, которые помогают получить результат без всяких дополнительных программ и расширений.
Web Screenshots
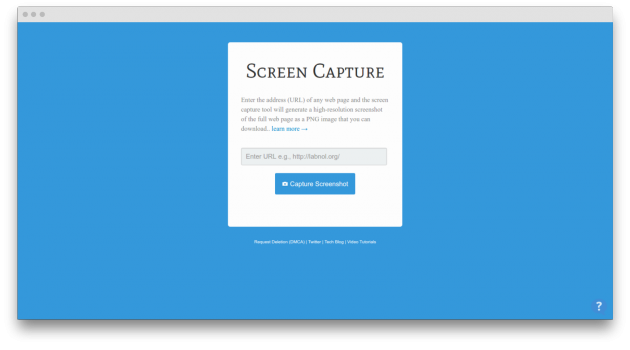
Для захвата скриншота необходимо ввести название сайта и нажать кнопку Screen Capture. Сервис работает на удивление быстро и буквально через секунду вы сможете сохранить снимок в формате PNG.
Capture Full Page
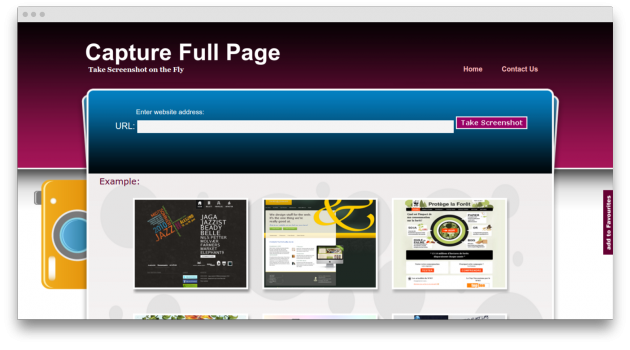
Это один из самых старых и самых известных сервисов захвата страниц. Что, как оказалось, совсем не гарантирует его хорошую работу. С предложенными для проверки адресами сервис справлялся очень медленно, а некоторые из них вообще оказались ему не по зубам.
Snapito
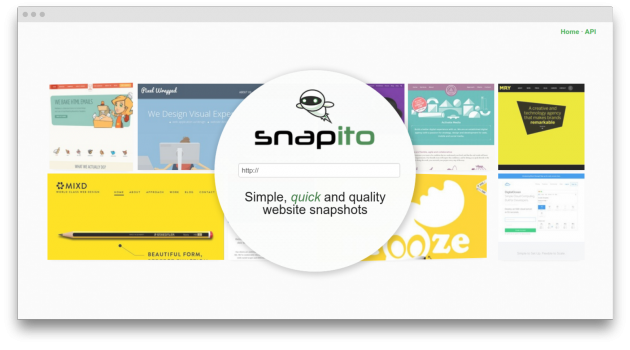
Этот сервис хорош не только тем, что ему оказалось по силам справиться с самыми сложными и длинными страницами, но и целым рядом дополнительных функций. Например, вы можете в один клик загрузить скрин в Pinterest, сделать захват с задержкой, поставить временную отметку на снимок и так далее.
Thumbalizr
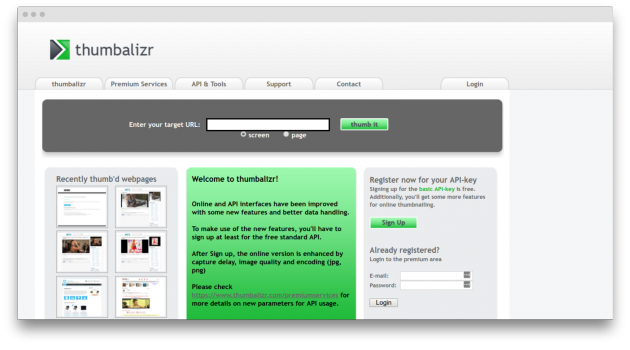
Этот сервис умеет захватывать как всю страницу целиком, так и только ее видимую часть. К тому же Thumbalizr очищает страницу от рекламы и прочих лишних элементов и предоставляет возможность выбрать размер изображения.
Надеюсь, что один из представленных в обзоре сервисов поможет вам при необходимости получения снимка веб-страницы. Тем более, что эти сервисы можно также использовать как прокси сервер для ознакомления с содержимым сайтов, на которые вам по какой-либо причине запрещен доступ.
 Сделать скриншот – снимок экрана, можно несколькими способами.
Сделать скриншот – снимок экрана, можно несколькими способами.
С помощью специальных программ для снятия скриншотов, встраиваемых плагинов в браузер, и с помощью стандартного способа с использованием горячих клавиш.
Начнём по порядку – скриншот, в Яндекс браузере, можно сделать с помощью специального плагина «Скриншотер». Чтобы его установить;
- В Яндекс браузере кликаем по сэндвичу в правом верхнем углу;

- В открывшемся меню вбираем пункт «Дополнения»;
- Пролистываем в конец списка до ссылки «Каталог дополнений для Яндекс браузера», кликаем на неё;

- В строке поиска, на сайте расширений для браузера Яндекс, пишем запрос «Скриншотер» и кликаем Enter;
- Выбираем из предложенных вариантов дополнение «Скриншотер для Listick.ru»;

- Откроется страница установки плагина — кликаем на зелёную кнопку «Добавить в Яндекс браузер»;
- Далее нажимаем «Установить расширение»;
В правом верхнем углу браузера Яндекс появиться иконка в виде маленького фотоаппарата, чтобы активировать дополнение, нужно кликнуть на неё. Появится окно с начальными настройками пользователя.
- Нажимаем кнопку «Продолжить».
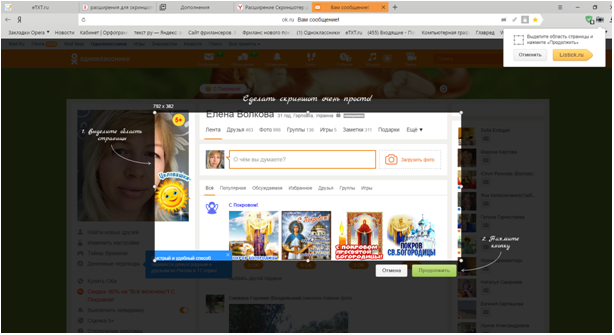
Скриншоты можно хранить в облаке
Для дальнейшей работы с расширением нужно зарегистрироваться на облаке, нажмите «Создать аккаунт» или «Войти», если у вас уже есть аккаунт на этом ресурсе. После регистрации входить на облако можно через социальные сети, нажав на соответствующую иконку.
Данное расширение имеет ряд преимуществ, вы можете сохранять ваши снимки не в компьютере, а на облаке, сортировать их, изменять, создавать заметки, и ссылки на ваши скрины.
- Перемещать сохранённые скриншоты: вы можете перемещать ваши скрины по окну облачного хранилища и располагать их как удобно;
- Скачивать на компьютер;
- Делиться ими в социальных сетях;
- Кликая по скрину автоматически открывать страницу, где был сделан скриншот;
- В хранилище можно создавать заметки и загружать ранее созданные скриншоты или любые изображения и фотографии.
Когда необходимо создать скриншот, просто кликаете на иконку с фотоаппаратом, меняете размер снимка, захватив курсором мышки, любой угол и перетаскиванием подстраиваете тот участок, который необходимо сохранить. Затем нажимаете «Продолжить», файл автоматически загружается в хранилище, где вы можете делать со снимком что угодно.


Делать скриншоты можно прямо в браузере
Последние версии Яндекс браузера уже имеют встроенные функции снятия снимков экрана, которые только нужно активировать в настройках.
- Для того чтобы активировать расширение браузера Яндекс для снятия снимков экрана Lightshot кликните по сэндвичу в правом верхнем углу Яндекс браузера;
- Выберите пункт «Дополнения»;
- В открывшемся окне напротив дополнения «Скриншот Lightshot» установите значение «вкл.».
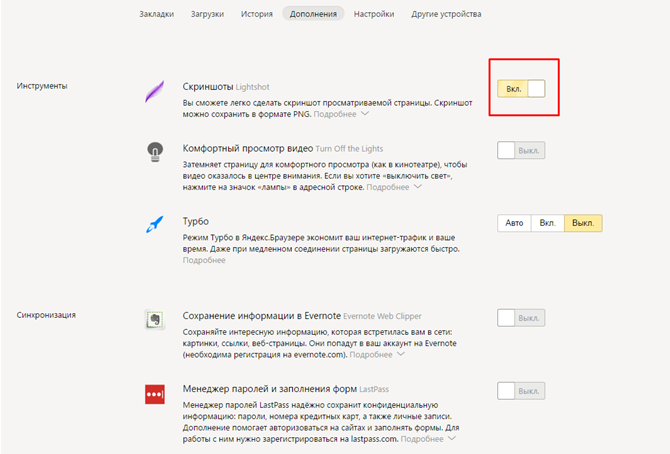
В панели активных дополнений появиться иконка в виде фиолетового пера, нажимая на которое автоматически включается функция скриншота, вбираете область, которую нужно заснять, курсором мыши.

Далее вы можете сохранить только что созданный скрин в компьютере, в облаке, поделиться им в социальных сетях, редактировать, отметить что-либо на скрине используя различные инструменты, такие как текст, маркер, прямоугольник, карандаш, линия, стрелка.
Полезный софт — программа для скриншотов
А также можно установить специальную программу для снятия скриншотов, она не только будет работать в Яндекс браузере, но и в любом другом браузере, и просто можно делать снимки любого состояния экрана независимо от активного приложения или программы.
- Качаем программу Lightshot с официального сайта – https://app.prntscr.com/ru/
- Открываем папку с загруженным файлом, и двойным кликом запускаем установку, выбрав пункт «Открыть»;
- Вбираем язык;
- Принимаем условия лицензионного соглашения и кликаем «Далее»;
Программа установлена: теперь для того чтоб вам сделать скриншот нужно нажать на иконку программы в правом нижнем углу экрана, в трее. Выбрать область для скриншота, и сохранить его. Или нажать клавишу PrintScreen на клавиатуре, и проделать те же манипуляции.

Способов, как можно делать снимки экрана, как видите, достаточно: сторонний софт, встраиваемые плагины и расширения и стандартные способы. Такие, как клавиша PrintScreen, с которыми, для того чтобы делать скриншоты, не нужно устанавливать какой-то софт.
Достаточно нажать в нужный момент кнопку и сохранить скрин, предварительно отредактировав его в стандартной программе Paint.


