Содержание

Доброго времени суток. В последнее время стало модно делать всякие гаджеты для игры в мобильные игры на большом экране. В этом блоге я расскажу, как же сотворить такой гаджет самому с минимумом затрат. Итак, что же нам для этого понадобится.
- Старенький ноутбук, который уже не тянет «Крайзис» и «Батлфилд», но на котором еще можно порубится в «Танчики». И как следствие продать нельзя, а выкинуть жалко.
- Подключение к интернету для ноутбука
- Телефон на андройде (желательно с возможностью выхода в нет через WiFi), ну на крайняк сойдет и обычный мобильный инет.
- Кабель для подключения ноута к телеку.
Итак, первым делом с помощью ноута, подключённого к нету, создаем почту в «Гугле». Как это делается я надеюсь все знают, поэтому подробно расписывать сей процесс не буду.
Второе. Берем телефон и регистрируемся в Плеймаркете. Для этого пошагово выполняем все указанные при регистрации указания и привязываем созданный аккаунт к почте.
В принципе, если у вас уже есть акк в Плеймаркете, то эти 2 шага можно пропустить и сразу переходить к шагу номер три. Скачиваем программу под названием BlueStacks. Программа по умолчанию ставится в директорию ProgramData на диске С. Если вы хотите установить ее на другой диск, то стоит заранее создать эту директорию на данном диске и при установке прописать путь туда. После этого жамкаем кнопочку «Установить» и несколько минут любуемся синим установочным экраном.
После установки программы идет четвертый этап настройки. По сути он похож на регистрацию в Плеймаркете. Если вы смогли в ней разобраться, то и тут проблем возникнуть не должно. Единственное, что нужно будет сделать перед тем, как непосредственно приступить к привязке проги к акку в Гуглплее, это в языковых настройках добавить английскую раскладку клавиатуры. Для этого жамкаем на иконку с шестеренкой и ищем там меню по настройке клавиатуры.
Это нужно для прохождения последнего этапа настройки, входу в почту Гугла. Если вы этого не сделаете, то не сможете переключится на английскую раскладку и ввести пароль почты. Переключение между клавиатурами осуществляется клавишами Ctrl + пробел.
Ну вот и все. Да нет еще не все. Программа установлена. Все синхронизировано, а Игоря то нет. Где ж его взять.
Есть два способа решения этой проблемы.
Первый самый легкий. Найти нужную вам программу в поисковике BlueStacks и скачать ее. При этом скачивание и установка будет происходить также, как и на телефоне. При этом, если игра поддерживает «облачное сохранение», то приятным бонусом вам еще и восстановится пройденный ранее на телефоне прогресс. Если же нет, то увы все придется начинать заново.
Если же Вам лень искать свои программы в поисковике и устанавливать их по одной, то есть более быстрый способ. Для этого Вам нужно установить приложение APPCast. Причем это нужно сделать и на телефоне, и на ноуте. После установки приложения просто запускаем его на телефоне и перетаскиваем необходимую вам игру в специальное окошечко, так-как это будет показано на экране ноута. Перетащили и воаля, игра волшебным образом очутилась у вас в ноуте.
После того, как игра установлена нужно сделать ее привязку к клавамыше. Для этого запускаем игру. Жамкаем на иконку с клавиатурой. Затем просто распределяем необходимые «действия» по тем местам, где находятся точки управления в игре и присваиваем им клавиши клавиатуры. После этого жмем сохранить и сохраняем профайлик этой игры. Теперь при запуске игры будет появляться экран с назначенными Вами клавишами. Программа также поддерживает подключение геймпада. Но походу не всякого, а только от Бокса или Плойки. Во всяком случае мне свой Геймгуру заставить работать так и не удалось, как не колдовал.
Теперь все, что Вам осталось, это подключить ноут к телевизору. И воаля. Поздравляю Вас. Вы стали счастливым обладателем собственноручно произведенной игровой андройд приставки. Пользуйтесь.

Доброго времени суток. В последнее время стало модно делать всякие гаджеты для игры в мобильные игры на большом экране. В этом блоге я расскажу, как же сотворить такой гаджет самому с минимумом затрат. Итак, что же нам для этого понадобится.
- Старенький ноутбук, который уже не тянет «Крайзис» и «Батлфилд», но на котором еще можно порубится в «Танчики». И как следствие продать нельзя, а выкинуть жалко.
- Подключение к интернету для ноутбука
- Телефон на андройде (желательно с возможностью выхода в нет через WiFi), ну на крайняк сойдет и обычный мобильный инет.
- Кабель для подключения ноута к телеку.
Итак, первым делом с помощью ноута, подключённого к нету, создаем почту в «Гугле». Как это делается я надеюсь все знают, поэтому подробно расписывать сей процесс не буду.
Второе. Берем телефон и регистрируемся в Плеймаркете. Для этого пошагово выполняем все указанные при регистрации указания и привязываем созданный аккаунт к почте.
В принципе, если у вас уже есть акк в Плеймаркете, то эти 2 шага можно пропустить и сразу переходить к шагу номер три. Скачиваем программу под названием BlueStacks. Программа по умолчанию ставится в директорию ProgramData на диске С. Если вы хотите установить ее на другой диск, то стоит заранее создать эту директорию на данном диске и при установке прописать путь туда. После этого жамкаем кнопочку «Установить» и несколько минут любуемся синим установочным экраном.
После установки программы идет четвертый этап настройки. По сути он похож на регистрацию в Плеймаркете. Если вы смогли в ней разобраться, то и тут проблем возникнуть не должно. Единственное, что нужно будет сделать перед тем, как непосредственно приступить к привязке проги к акку в Гуглплее, это в языковых настройках добавить английскую раскладку клавиатуры. Для этого жамкаем на иконку с шестеренкой и ищем там меню по настройке клавиатуры.
Это нужно для прохождения последнего этапа настройки, входу в почту Гугла. Если вы этого не сделаете, то не сможете переключится на английскую раскладку и ввести пароль почты. Переключение между клавиатурами осуществляется клавишами Ctrl + пробел.
Ну вот и все. Да нет еще не все. Программа установлена. Все синхронизировано, а Игоря то нет. Где ж его взять.
Есть два способа решения этой проблемы.
Первый самый легкий. Найти нужную вам программу в поисковике BlueStacks и скачать ее. При этом скачивание и установка будет происходить также, как и на телефоне. При этом, если игра поддерживает «облачное сохранение», то приятным бонусом вам еще и восстановится пройденный ранее на телефоне прогресс. Если же нет, то увы все придется начинать заново.
Если же Вам лень искать свои программы в поисковике и устанавливать их по одной, то есть более быстрый способ. Для этого Вам нужно установить приложение APPCast. Причем это нужно сделать и на телефоне, и на ноуте. После установки приложения просто запускаем его на телефоне и перетаскиваем необходимую вам игру в специальное окошечко, так-как это будет показано на экране ноута. Перетащили и воаля, игра волшебным образом очутилась у вас в ноуте.
После того, как игра установлена нужно сделать ее привязку к клавамыше. Для этого запускаем игру. Жамкаем на иконку с клавиатурой. Затем просто распределяем необходимые «действия» по тем местам, где находятся точки управления в игре и присваиваем им клавиши клавиатуры. После этого жмем сохранить и сохраняем профайлик этой игры. Теперь при запуске игры будет появляться экран с назначенными Вами клавишами. Программа также поддерживает подключение геймпада. Но походу не всякого, а только от Бокса или Плойки. Во всяком случае мне свой Геймгуру заставить работать так и не удалось, как не колдовал.
Теперь все, что Вам осталось, это подключить ноут к телевизору. И воаля. Поздравляю Вас. Вы стали счастливым обладателем собственноручно произведенной игровой андройд приставки. Пользуйтесь.

Пожалуй, у многих есть старый ноутбук или морально устаревший компьютер. Такой агрегат и выбросить жалко, и денег на площадке частных объявлений с него не выручишь.
Вместо того, чтобы оставлять старичка пылиться в дальнем углу чулана, его можно отлично приспособить под ретро-консоль. В этой статье я расскажу о собственном опыте превращения повидавшего ноутбука в отличный симулятор Sega, Dendy и PS1.
Что нужно для полноценной ретро консоли

Прежде всего, давайте определимся со списком необходимой периферии, софтом и всем, что понадобится для воплощения «второй жизни» в старую железяк.
— Собственно, сам ноутбук или ПК. Разумеется, рабочий, с древней Windows XP или уставшей «семерочкой». Мощность девайса роли практически не играет. Если на нем уживается Windows XP, работает хотя бы один USB-порт и есть выход на внешний монитор, кандидат к перевоплощению готов.
— USB-флешка. Объем тут прямо влияет на количество игр, которые вы сможете установить. Если нативные игрушки по Sega или Dendy занимают по 100 – 200 КБ, то с образами CD-дисков от Sony PlayStation первого поколения все немного серьезнее. Дистрибутивы занимают от 300 МБ до 700 – 800 МБ. Одним словом, чем больше памяти у флешки, тем лучше.
— Геймпад, а лучше два. Подойдет абсолютно любой контроллер с USB-портом: хоть от именитого производителя, хоть из «Ашана» за пару сотен рублей. Если хотите устроить настоящий батл, прикупите сразу парочку.

— Внешний монитор или телевизор + соответствующий кабель и переходник. Тут все строго индивидуально. Если есть HDMI – нужен соответствующий кабель, который подходит к вашем телевизору. DVI или VGA — неважно, главное, заставить картинку с ноутбука отображаться на экране телевизор.
Впрочем, иметь внешний монитор – необязательно, хотя очень желательно. На большом экране намного приятнее испытывать чувство ностальгии.
Готовим образ
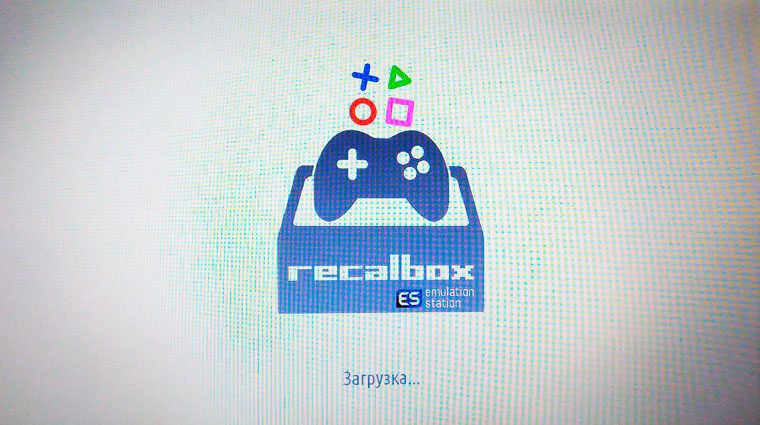
Запускать наши ретро игры мы будем в специально разработанной операционной системе Recalbox, построенной на базе Linux. Но вместо обычного Linux там отлично подготовленный интерфейс, заточенный на игровую составляющую.
Ну что, флешка в руках, адекватный ноутбук или ПК на базе (создавать дистрибутив необязательно на старичке), приступаем к подготовке накопителя.
1. Загружаем образ Recalbox, выбрав PC 32 bit (желательно) или PC 64 bit (в зависимости от вашего ПК). Дистрибутив можно скачать тут [300 – 340 МБ].
2. Теперь нам нужно установить скачанный образ на флешку, сделав ее загрузочной. Вставляем флешку в ноутбук или ПК, загружаем специальную утилиту Etcher [Скачать] и устанавливаем ее.

С помощью Etcher всего за несколько минут можно подготовить необходимую нам флешку, не вникая в нюансы создания загрузочных накопителей.
В Etcher выбираем загруженный образ —> Выбираем флешку —> Нажимаем Flash. Дожидаемся окончания копирования.
3. Теперь пришло время загрузить Recalbox на стареньком ПК или ноутбуке. Вставляете флешку, перезагружаете компьютер и выбираете в качестве источника загрузки флешку.
— на компьютерах Mac: зажать клавишу Option до появления логотипа Apple и выбрать из списка флешку;
— на Windows-совместимых ПК или ноутбуках: зайти в Bios и в списке настроек найти пункт "First Boot Device". Там должен быть установлен USB-накопитель.
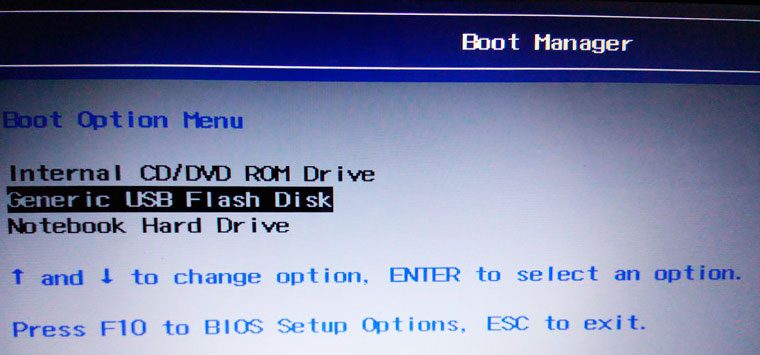
Как попасть в Bios зависит от конкретной модели ноутбука или материнской платы. Наиболее часто используемые клавиши, которые следует нажимать при загрузки: Del (Delete), F10, F2. Одна из них вам точно подойдет.
Через пару минут вы увидите логотип Recalbox и можете считать, что большая часть дела уже сделана.
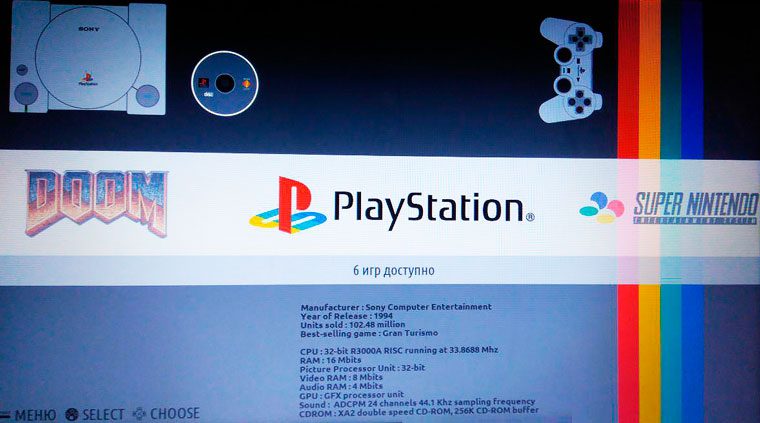
Обязательно подключите геймпад, поскольку управлять оптимизированным под данный тип манипулятора Recalbox с клавиатуры — то еще мучение.
Где взять игры и как их устанавливать
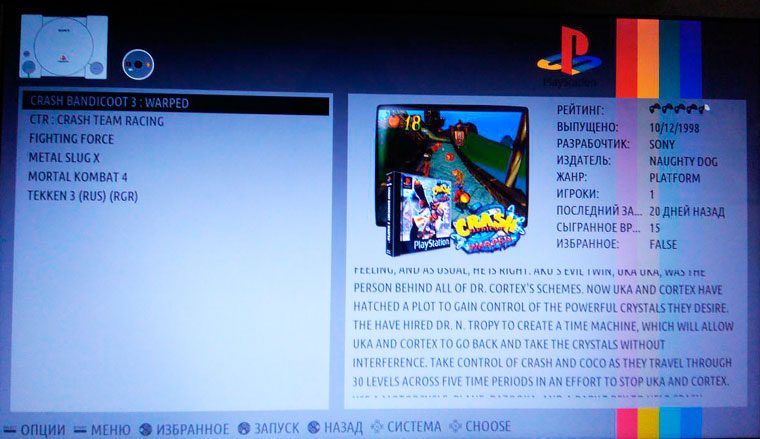
Приведенные на скриншоте игры установлены самостоятельно
По умолчанию в Recalbox уже включены несколько олдскульных игрушек. Из представленных консолей: Super Nintendo, Sega, Gameboy Advanced и классика шутера — игра Doom.
Сразу скажу, что предустановленный набор игр вас, мягко сказать, разочарует. Поэтому нужно загрузить то, что во что мы играли на заре возникновения консолей.
Благо в сети есть практически вся коллекция, которая в начале 90-х заняла бы пару комнат, заваленных глючащими и ненавистными картриджами.
В Recalbox нельзя установить игр просто скопировав их на флешку. Даже не пробуйте. Для этого нужно подключение ПК или ноутбука к сети.
Загрузить игры можно на таких сайтах:
На деле же сайтов сотни и при желании можно найти все, что угодно. Google в помощь.
Каждая игра представлена в ZIP архиве. Он нам и нужен для загрузки в Recalbox. Как писал выше, скопировать игру на флешку не получится. Нужно подключить наш ПК или ноутбук к сети.
В идеале — воспользоваться встроенным Ethernet-портом, поскольку с ним не нужно проводить дополнительные настройки. Вставили витую пару в нашу импровизированную консоль и готово.

Хотите по Wi-Fi? Тогда открывайте настройки в Recalbox (кнопка Start на геймпаде) —> Настройки сети —> Включить WiFi —> задать настройки сети и пароль.
Когда подключение будет успешно установлено, вы увидите выданный нашей «консоли» IP-адрес. Запоминаете его и вбиваете в адрес основного ноутбука (не древнего). В моем случае это 192.168.0.1
Совет: Для загрузки больших игр пользуйтесь FTP-менеджером. Размер игр, которые можно загрузить в веб-интерфейсе Recalbox, ограничен по объему.

Откроется интерфейс Recalbox. Для загрузки игр на боковой панели открываете ROM’s и выбираете необходимую платформу. Затем нажимаете Upload ROM’s и загружаете скачанный архив.
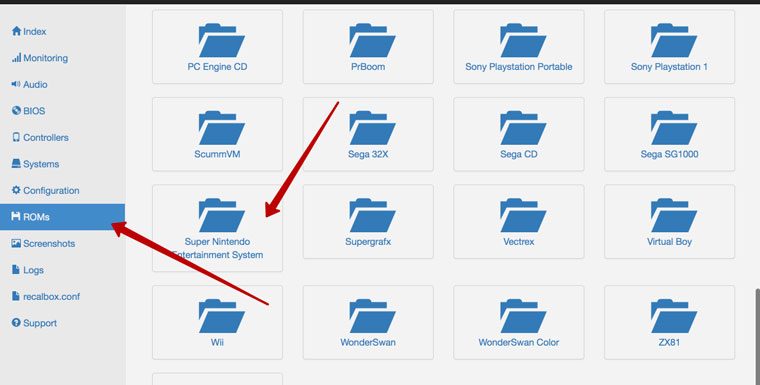
После окончания загрузки необходимо перезагрузить Recalbox на ноутбуке. Установленная игра тут же появится в списке.
Смело жмем Start и наслаждаемся геймплеем 10 – 30 летней давности. Хороше игры!
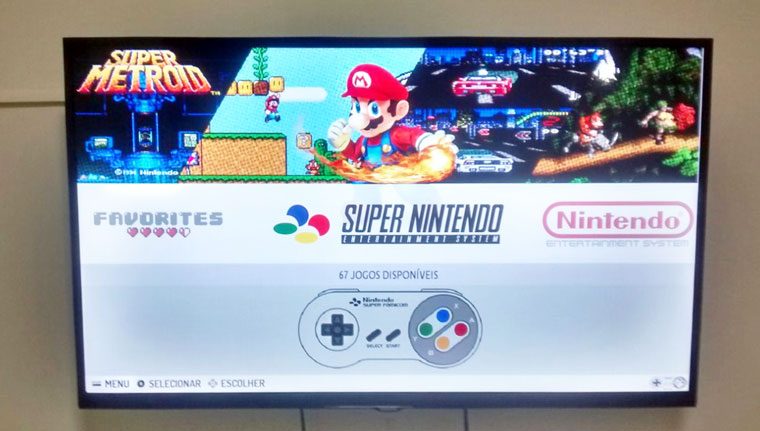
Recalbox — отличный вариант, который дарит возможность понастальгировать по прошлому и вспомнить, какими были старые добрые Super Mario, Battle Tanks, Crash, Super Bomberman и другие шедевры.




 (4.17 из 5, оценили: 6)
(4.17 из 5, оценили: 6)


