Содержание
С помощью этих программ можно записать звук с любого источника на компьютере. Это может быть ваш голос из микрофона, аудио трек, трансляция и прочее. Все программы доступны для бесплатной загрузки по прямым ссылкам.
Бесплатный редактор аудио, удобен для записи звука, нарезки музыки скачать.


Программы для записи звука рано или поздно могут понадобиться любому продвинутому пользователю, и как раз софт для этой цели собран в этом наборе. Как правило, такие программы позволяют записывать звук из любых источников, поскольку они записывают весь аудио контент проходящий через звуковую карту. В этом случае нет разницы записываете ли вы звук с микрофона, песню из аудио-плеера, звук из видео-плеера, интернет-радио и т.д.
Утилиты для записи звука могут сохранять записанный контент в файлы разного формата. Обычно, одна программа поддерживает несколько форматов. При сохранении файлов часто есть возможность указать такие параметры, как битрейт, общая громкость звука и т.д. Программа может иметь некоторые дополнительные функции, такие как преобразование текста в речь и планирование автоматической записи.
С помощью программ из этого набора вы сможете записывать аудио-заметки для планирования, обучающие материалы, аудио-книги и т.д. Также, можно легко извлекать музыку из видео, и записывать потоковое аудио.
UV SoundRecorder — бесплатная программа для записи звука с микрофона, колонок, телефонной линии и других источников звука на компьютере.
- записать звук сразу c микрофона и колонок
- записать звук с нескольких звуковых карт
- сохранять каждую звуковую дорожку в отдельный файл
- объединять записанный звук в один файл
- конвертировать записанный звук в mp3
Программа может использоваться для записи звука в видео конференциях, разговорах по Skype и т.д.
Модуль UV SoundRecorder входит в состав комплексного продукта для создания видеороликов и записи видео с экрана UVScreenCamera.
Порядок работы с UV SoundRecorder
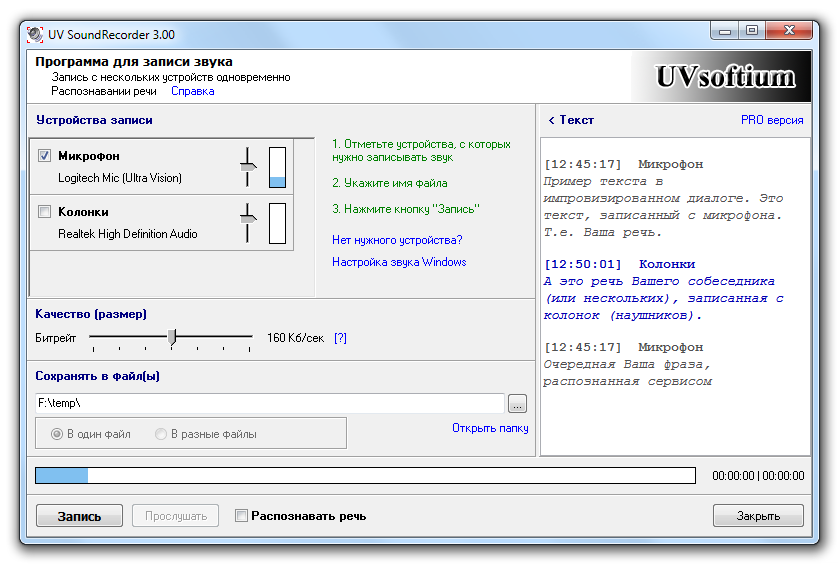
Выбор устройств
Чтобы начать запись звука, нужно выбрать хотя бы одно устройство. В списке (см. картинку выше) есть два устройства записи звука:
- Микрофон — Logitech Mic (Ultra Vision)
- Динамики — Realtek High Definition Audio
Первое устройство, в данном случае это микрофон в веб камере, подключаемой по USB.
Напротив каждого устройства есть уровень звука в текущий момент. Это, в частности, помогает определить, какой микрофон работает (подключен).
У каждого устройства может быть несколько линий (микрофон, лин. вход и т.д.). В некоторых звуковых картах можно выбрать только одну линию для записи, в некоторых — несколько.
Уровень записи
Уровень записи (горизонтальный движок) определяет чувствительность (уровень) записи. Если уровень слишком низкий, то звук будет тихим. Если слишком высокий, то звук будет слишком громким и с помехами, шумами. Чтобы определить нужный уровень записи звука, рекомендуется поэкспериментировать с уровнем записи.
Если Вы записываете звук одновременно с колонок и микрофона, то без пробной записи не обойтись. Необходимо подобрать уровни записи так, чтобы громкость звука, записанного с микрофона, и звука, записанного с колонок, была примерно одинаковой.
Каждую дорожку в отдельный файл
При записи с нескольких источников можно выбрать в один или несколько файлов сохранять звук. Если Вы собираетесь в дальнейшем редактировать звук, то удобнее сохранять звуковые дорожки в разных файлах.
При записи звука в несколько файлов к их именам будут добавлены "_1", "_2" и т.д.
Конвертация в mp3
Записанный звуковой файл (файлы) можно сразу после записи автоматически конвертировать в mp3. В таком виде он занимает в разы меньше места. Для этого служит галочка "Конвертировать в mp3". Конвертировать можно и вручную кнопкой "Конвертировать". При этом учитывается переключатель "В один файл", "В разные файлы". Единственная настройка — битрейт (если упрощенно — качество звука).
Если Вы записываете только речь, то рекомендуется выставлять 32 Кб/сек
Если Вы записываете музыку, то минимум — 128 Кб/сек
- Галочку "Конвертировать в mp3" и битрейт можно выставлять прямо во время записи.
- Долгая запись может конвертироваться достаточно длительное время (несколько минут).
Прослушивание результата записи
После записи станет доступной кнопка "Проиграть". Вы можете прослушать результат записи независимо от того в один или несколько файлов записывался звук.
Вы также можете ознакомиться с программой для создания видеороликов и записи видео с экрана UVScreenCamera.


